Slik bruker du SSH Tunneling til å få tilgang til begrensede servere og surfe sikkert

En SSH-klient kobles til en Secure Shell-server som lar deg kjøre terminalkommandoer som om du satt foran en annen datamaskin. Men en SSH-klient lar deg også "tunnelere" en port mellom ditt lokale system og en ekstern SSH-server.
Det finnes tre forskjellige typer SSH-tunneler, og de brukes alle til forskjellige formål. Hver innebærer å bruke en SSH-server for å omdirigere trafikk fra en nettverksport til en annen. Trafikken sendes over den krypterte SSH-tilkoblingen, slik at den ikke kan overvåkes eller endres i transitt.
Du kan gjøre dette med kommandoensshpå Linux, MacOS og andre UNIX-lignende operativsystemer. På Windows, som ikke inkluderer en innebygd ssh-kommando, anbefaler vi det gratis verktøyet PuTTY å koble til SSH-servere. Den støtter også SSH-tunneling.
Lokal portvideresending: Gjør eksterne ressurser tilgjengelige på ditt lokale system
"Lokal portvideresending" lar deg få tilgang til lokale nettverksressurser som ikke er utsatt for Internett. For eksempel, la oss si at du vil ha tilgang til en databaseserver på kontoret fra ditt hjem. Av sikkerhetshensyn er databaseserveren bare konfigurert til å godta tilkoblinger fra det lokale kontorsnettet. Men hvis du har tilgang til en SSH-server på kontoret, og at SSH-serveren tillater tilkoblinger fra utenfor kontornettverket, kan du koble til den SSH-serveren hjemmefra og få tilgang til databaseserveren som om du var på kontoret. Dette er ofte tilfellet, da det er lettere å sikre en enkelt SSH-server mot angrep enn å sikre en rekke forskjellige nettverksressurser.
For å gjøre dette etablerer du en SSH-forbindelse med SSH-serveren og forteller klienten å sende trafikk fra en bestemt port fra din lokale PC, for eksempel, port 1234 til adressen til databasens server og dens port på kontornettverket. Så når du forsøker å få tilgang til databaseserveren i port 1234, blir din nåværende PC, "localhost", trafikken automatisk "tunnelert" over SSH-forbindelsen og sendt til databaseserveren. SSH-serveren sitter i midten, videresender trafikken frem og tilbake. Du kan bruke kommandolinje eller grafisk verktøy for å få tilgang til databaseserveren som om den kjørte på din lokale PC.
For å bruke lokal videresending må du koble til SSH-serveren normalt, men levere også-Largument. Syntaxen er:
ssh -L local_port: remote_address: remote_port [email protected]
La oss for eksempel si at databaseserveren på kontoret ligger på 192.168.1.111 på kontornettverket. Du har tilgang til kontorets SSH-server påssh.youroffice.com, og din brukerkonto på SSH-serveren erbob. I så fall vil kommandoen din se slik ut:
ssh-L 8888: 192.168.1.111: 1234 [email protected]
Når du har kjørt den kommandoen, kan du få tilgang til databaseserveren på port 8888 på localhost. Så hvis databaseserveren tilbys nettilgang, kan du koble // localhost: 8888 til nettleseren din for å få tilgang til den. Hvis du hadde et kommandolinjeverktøy som trenger nettverksadressen til en database, vil du peke på det på localhost: 8888. All trafikk sendt til port 8888 på PC-en din, blir tunnelert til 192.168.1.111:1234 på kontoretettverket.
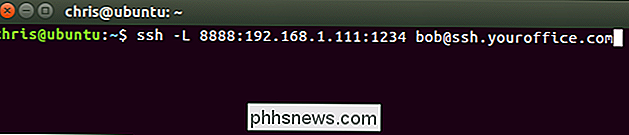
Det er litt mer forvirrende hvis du vil koble til et serverprogram som kjører på samme system som SSH-serveren selv . For eksempel, la oss si at du har en SSH-server som kjører i port 22 på kontormaskinen din, men du har også en databaseserver som kjører i port 1234 på samme system på samme adresse. Du vil ha tilgang til databaseserveren hjemmefra, men systemet aksepterer bare SSH-tilkoblinger på port 22, og brannmuren tillater ikke andre eksterne tilkoblinger.
I dette tilfellet kan du kjøre en kommando som følgende:
ssh-L 8888: localhost: 1234 [email protected]
Når du forsøker å få tilgang til databaseserveren i port 8888 på din nåværende PC, blir trafikken sendt over SSH-tilkoblingen. Når den kommer på systemet som kjører SSH-serveren, sender SSH-serveren den til port 1234 på "localhost", som er den samme PC som kjører SSH-serveren selv. Så "localhost" i kommandoen ovenfor betyr "localhost" fra perspektivet til den eksterne serveren.
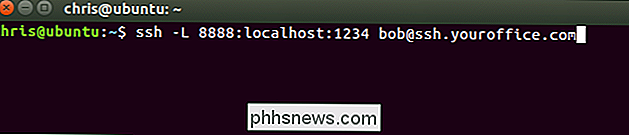
For å gjøre dette i PuTTY-programmet på Windows, velg Tilkobling> SSH> Tunneler. Velg alternativet "Lokalt". For "Source Port", skriv inn den lokale porten. For "Destinasjon", skriv inn destinasjonsadressen og porten i skjemaet remote_address: remote_port.
Hvis du for eksempel ville sette opp samme SSH-tunnel som ovenfor, ville du legge inn8888som kildeport oglocalhost: 1234som destinasjon. Klikk "Legg til" etterpå og klikk deretter "Åpne" for å åpne SSH-tilkoblingen. Du må også angi adressen og porten til SSH-serveren selv på hovedskjermbildet "Session" før du kobler til selvfølgelig.
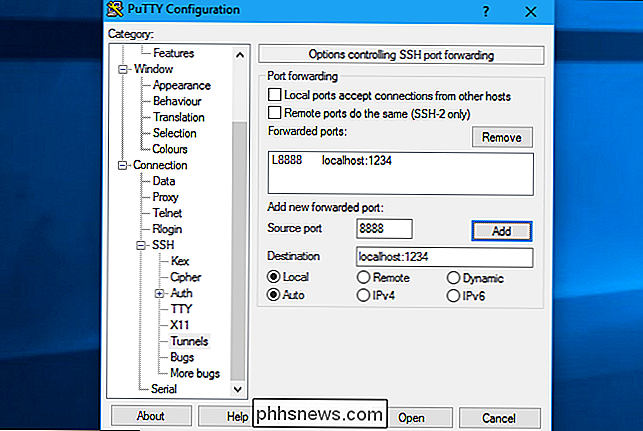
Videresending av eksterne port: Gjør lokale ressurser tilgjengelig på et eksternt system
"Ekstern port videresending "Er motsatt av lokal videresending, og brukes ikke så ofte. Det lar deg lage en ressurs på din lokale PC som er tilgjengelig på SSH-serveren. For eksempel, la oss si at du kjører en webserver på den lokale PCen du sitter foran. Men PCen er bak en brannmur som ikke tillater innkommende trafikk til serverprogramvaren.
Forutsatt at du kan få tilgang til en ekstern SSH-server, kan du koble til den SSH-serveren og bruke ekstern portoverføring. Din SSH-klient vil fortelle serveren å videresende en bestemt port-si, port 1234-på SSH-serveren til en bestemt adresse og port på din nåværende PC eller lokalt nettverk. Når noen får tilgang til porten 1234 på SSH-serveren, blir trafikken automatisk "tunnelert" over SSH-tilkoblingen. Alle som har tilgang til SSH-serveren, vil kunne få tilgang til webserveren som kjører på PCen. Dette er effektivt en måte å tunnelere gjennom brannmurer.
For å bruke fjernoverføring, bruk kommandoensshmed argumentet-R. Syntaxen er stort sett den samme som ved lokal videresending:
ssh-R remote_port: local_address: local_port [email protected]
La oss si at du vil lytte til et serverprogram i port 1234 på din lokale PC tilgjengelig på port 8888 på den eksterne SSH-serveren. SSH-serverens adresse erssh.youroffice.comog brukernavnet ditt på SSH-serveren er bob . Du vil kjøre følgende kommando:
ssh-R 8888: localhost: 1234 [email protected]
Noen kan da koble til SSH-serveren i port 8888 og den forbindelsen vil bli tunnelert til serverprogrammet kjører i port 1234 på den lokale PCen du opprettet forbindelsen fra.
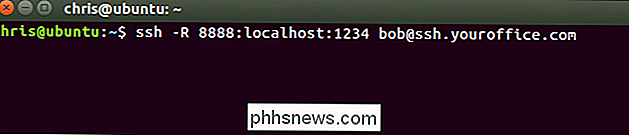
For å gjøre dette i PuTTY på Windows, velg Tilkobling> SSH> Tunneler. Velg alternativet "Fjern". For "Source Port", skriv inn den eksterne porten. For "Destinasjon", skriv inn destinasjonsadressen og porten i skjemaet local_address: local_port.
Hvis du for eksempel vil sette opp eksemplet ovenfor, vil du legge inn8888som kildeporten oglocalhost: 1234som destinasjon. Klikk "Legg til" etterpå og klikk deretter "Åpne" for å åpne SSH-tilkoblingen. Du må også angi adressen og porten til SSH-serveren selv på hovedmenyen "Session" før du kobler til selvfølgelig.
Folk kan da koble til port 8888 på SSH-serveren, og trafikken vil bli tunnelert til porten 1234 på ditt lokale system.
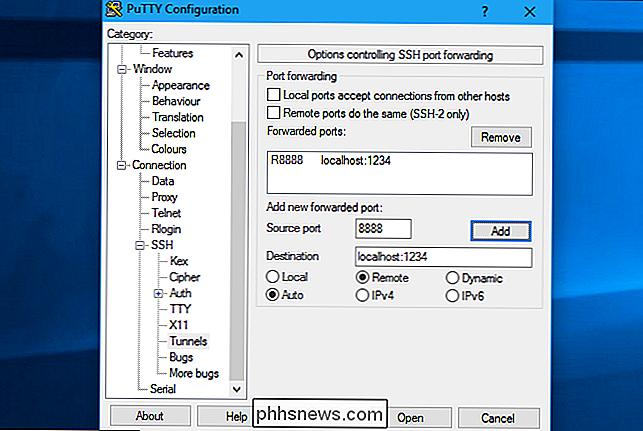
Som standard vil den eksterne SSH-serveren bare høre på tilkoblinger fra den samme verten. Med andre ord vil bare personer på samme system som SSH-serveren selv kunne koble seg til. Dette er av sikkerhetsgrunner. Du må aktivere alternativet "GatewayPorts" i sshd_config på den eksterne SSH-serveren hvis du vil overstyre denne virkemåten.
Dynamisk port videresending: Bruk SSH-serveren som en proxy
RELATED: Hva er det Forskjellen mellom en VPN og en proxy?
Det er også "dynamisk port videresending", som fungerer på samme måte som en proxy eller VPN. SSH-klienten vil opprette en SOCKS-proxy som du kan konfigurere programmer til å bruke. All trafikk sendt via proxyen vil bli sendt via SSH-serveren. Dette ligner på lokal videresending - det tar lokal trafikk sendt til en bestemt port på PCen din og sender den over SSH-tilkoblingen til en ekstern plassering.
RELATERT: Hvorfor bruke et offentlig Wi-Fi-nettverk kan være farlig, selv når du får tilgang til krypterte nettsteder
La oss for eksempel si at du bruker et offentlig Wi-Fi-nettverk. Du vil surfe sikkert uten å snooped på. Hvis du har tilgang til en SSH-server hjemme, kan du koble til den og bruke dynamisk port videresending. SSH-klienten vil opprette en SOCKS-proxy på din PC. All trafikk sendt til den proxyen vil bli sendt over SSH-serverforbindelsen. Ingen som overvåker det offentlige Wi-Fi-nettverket, vil kunne overvåke surfingen eller sensurere nettstedene du har tilgang til. Fra et nettsted som du besøker, vil det være som om du satt foran PCen hjemme. Dette betyr også at du kan bruke dette trikset til å få tilgang til amerikanske eneste nettsteder mens du er utenfor USA, forutsatt at du har tilgang til en SSH-server i USA.
Som et annet eksempel, vil du kanskje få tilgang til et media serverprogram du har på hjemmenettverket ditt. Av sikkerhetshensyn kan du bare ha en SSH-server utsatt for Internett. Du tillater ikke innkommende tilkoblinger fra Internett til medieserverprogrammet ditt. Du kan konfigurere dynamisk port videresending, konfigurere en nettleser for å bruke SOCKS proxy, og deretter få tilgang til servere som kjører på hjemmenettverket via nettleseren som om du satt foran SSH-systemet ditt hjemme. Hvis mediaserveren din er lokalisert i port 192.168.1.123 på hjemmenettverket, kan du koble adressen192.168.1.123til ethvert program ved hjelp av SOCKS-proxyen, og du vil få tilgang til medieserveren som om du var på hjemmenettverket ditt.
For å bruke dynamisk videresending, kjør ssh-kommandoen med argumentet-D, slik som:
ssh -D local_port [email protected]
For Eksempel, la oss si at du har tilgang til en SSH-server påssh.yourhome.comog brukernavnet ditt på SSH-serveren erbob. Du vil bruke dynamisk videresending for å åpne en SOCKS-proxy i port 8888 på den nåværende PCen. Du vil kjøre følgende kommando:
ssh-D 8888 [email protected]
Du kan da konfigurere en nettleser eller et annet program for å bruke din lokale IP-adresse (127.0.01) og port 8888. All trafikk fra det programmet vil bli omdirigert gjennom tunnelen.
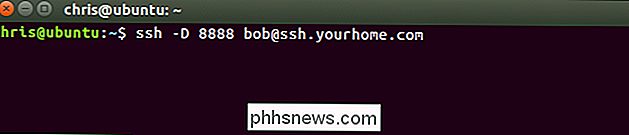
For å gjøre dette i PuTTY på Windows, velg Tilkobling> SSH> Tunneler. Velg alternativet "Dynamisk". For "Source Port", skriv inn den lokale porten.
Hvis du for eksempel vil opprette en SOCKS-proxy på port 8888, vil du legge inn8888som kildeporten. Klikk "Legg til" etterpå og klikk deretter "Åpne" for å åpne SSH-tilkoblingen. Du må også angi adressen og porten til SSH-serveren selv på hovedmenyen "Session" før du kobler til selvfølgelig.
Du kan da konfigurere et program for å få tilgang til SOCKS-proxy på din lokale PC (det vil si, IP-adresse 127.0.0.1, som peker på din lokale PC) og angi riktig port.
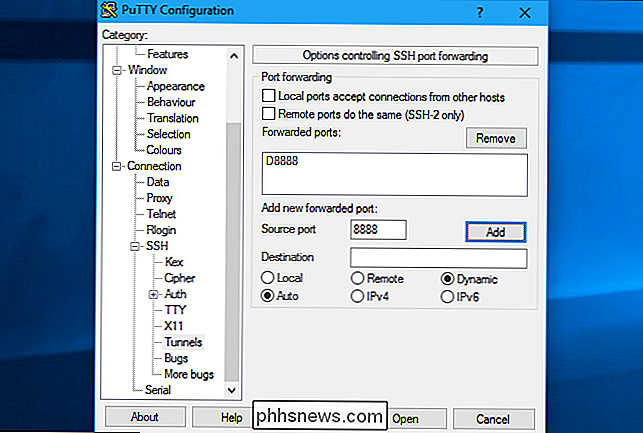
RELATED: Slik konfigurerer du en proxy-server i Firefox
Du kan for eksempel konfigurere Firefox for å bruke SOCKS-proxyen . Dette er spesielt nyttig fordi Firefox kan ha sine egne proxy-innstillinger og trenger ikke å bruke proxy-innstillinger for hele systemet. Firefox sender sin trafikk via SSH-tunnelen, mens andre applikasjoner vil bruke Internett-tilkoblingen din normalt.
Når du gjør dette i Firefox, velg "Manuell proxy-konfigurasjon", skriv inn "127.0.0.1" i SOCKS-vertsboksen og skriv inn Den dynamiske porten i "Port" -boksen. La HTTP Proxy-, SSL Proxy- og FTP Proxy-boksene være tomme.
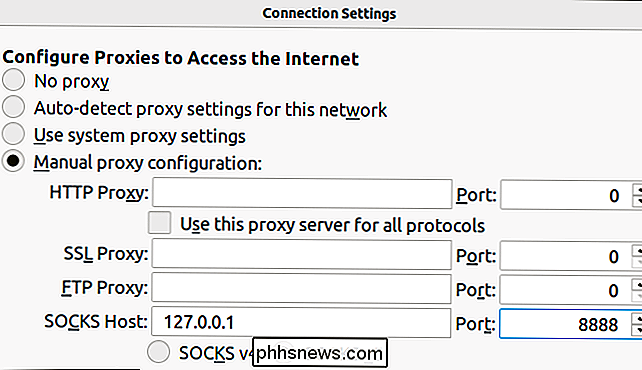
Tunnelen forblir aktiv og åpen så lenge du har SSH-øktforbindelsen åpen. Når du avslutter SSH-økten din og kobler fra en server, blir tunnelen også lukket. Bare koble til riktig kommando (eller de riktige alternativene i PuTTY) for å åpne tunnelen igjen.

Hva er coreauthd, og hvorfor kjører det på min Mac?
Du ser gjennom Activity Monitor for å se hva som kjører på din Mac, når du ser noe ukjent: coreauthd. Hva er denne prosessen? Først og fremst er det en del av MacOS, så vær ikke bekymret for at det er falsk. Men her er en rask titt på hva det gjør. RELATED: Hva er denne prosessen og hvorfor kjører den på min Mac?

Slik skanner du dokumenter med iPhone-notatene App
Tidligere måtte iPhone-brukere laste ned en tredjepartsprogram for å kunne skanne dokumenter og lagre dem i et digitalt format på telefonen . Men med utgivelsen av iOS 11 kan du nå skanne dokumenter ved hjelp av den innebygde Notes-appen. RELATED: De beste måtene å skanne et dokument ved hjelp av telefonen eller tabellen Gitt, noen tredjedeler -party-dokumentskanningsprogrammer kommer fremdeles med flere funksjoner enn iOS 11s Notes-app, men hvis alt du trenger å gjøre er å digitalisere en enkel form og ingenting annet, er Notes-appen veien å gå.



