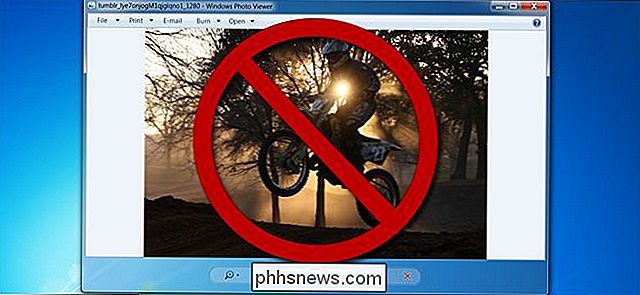Slik installerer du og bruker tillegg for Microsoft Office

Microsoft Office lar deg legge til flere funksjoner ved hjelp av tillegg. Mange moderne tillegg fungerer også med Office for iPad, Office Online og Office for Mac, ikke bare tradisjonelle desktopversjoner av Office for Windows.
Add-ins er tilgjengelige for Microsoft Word, Excel, PowerPoint, Outlook, Project, og SharePoint. De tillater deg å gjøre alt fra å oversette tekst eller søke på nettet for å planlegge et møte hos Starbucks og ringe til en Uber.
Slik får du Office-tillegg
RELATED: Et gratis Microsoft Office: Er Office Online Verdt å bruke?
Du kan få tillegg på en av to måter. I et Microsoft Office-program kan du klikke på "Sett inn" -fanen på båndet, klikke på "Add-ins" -ikonet på linjen, og velg "Lagre".
Mens vi viser Word 2016 for Windows i skjermbilde her, dette alternativet er tilgjengelig på samme sted i andre Office-applikasjoner og Word for andre plattformer, inkludert Word for iPad, Word for Mac og Word Online.
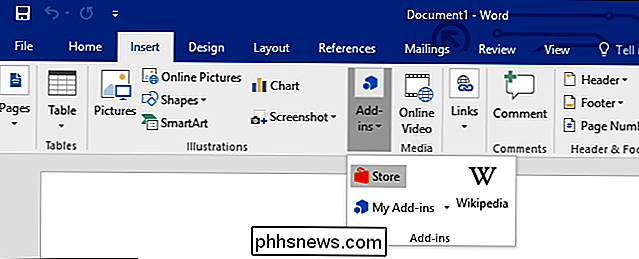
Lagringsruten vises, slik at du kan bla gjennom og søke etter tilgjengelige tilleggsprogrammer.
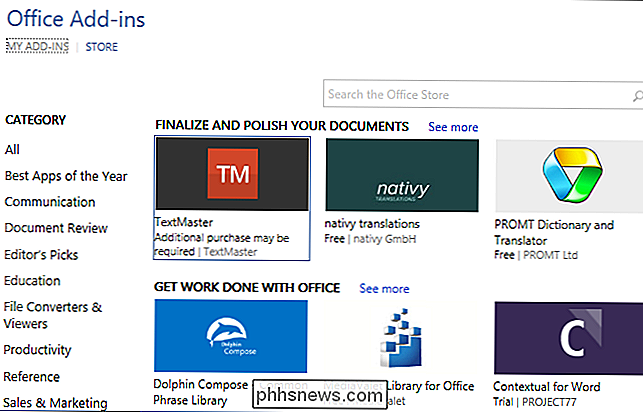
Du kan også besøke nettstedet for Office Store på nettet. Dette gir deg en komplett liste over tilleggsprogrammer som er tilgjengelige for alle Office-applikasjoner.
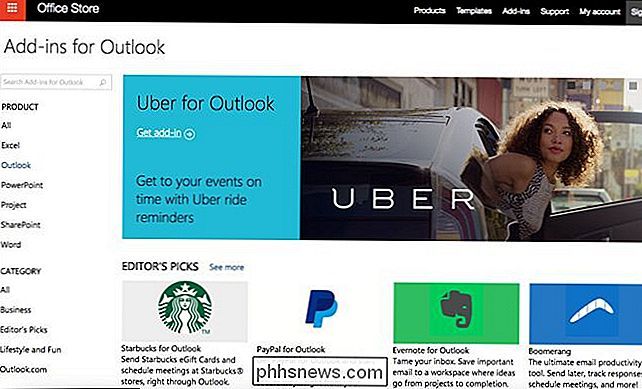
Slik åpner du tillegg i Office
Når du har funnet et tillegg du liker, klikker du på tillegget og klikker "Tillit det" for å gi tilgang til innholdet i et dokument som du bruker tillegget med.
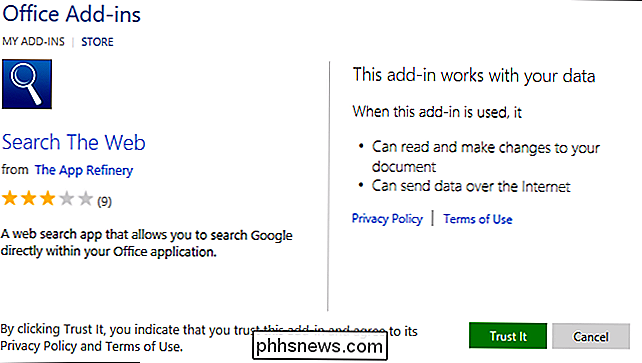
Hvis du åpnet ruten for Office Store fra et Microsoft Office-program, vises tillegget umiddelbart i et sidebar ved siden av kontorsedokumentet.
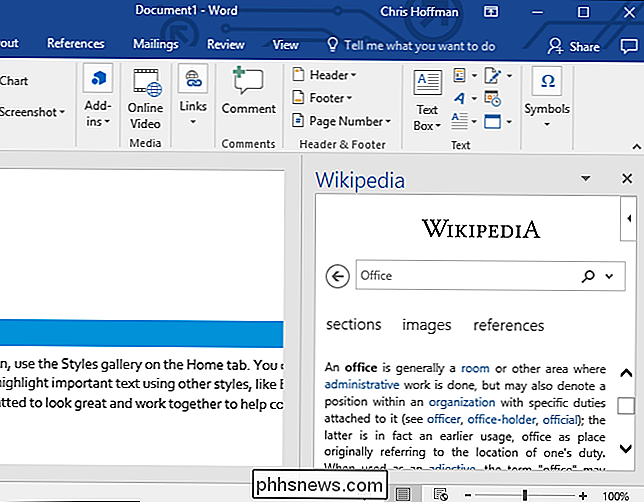
Hvis du får tillegget fra Office Store på nettet, må du først klikke på "Legg til" -knappen på siden til tillegget og signere inn med din Microsoft-konto, hvis du ikke allerede har det. Bruk den samme Microsoft-kontoen du bruker til Microsoft Office.
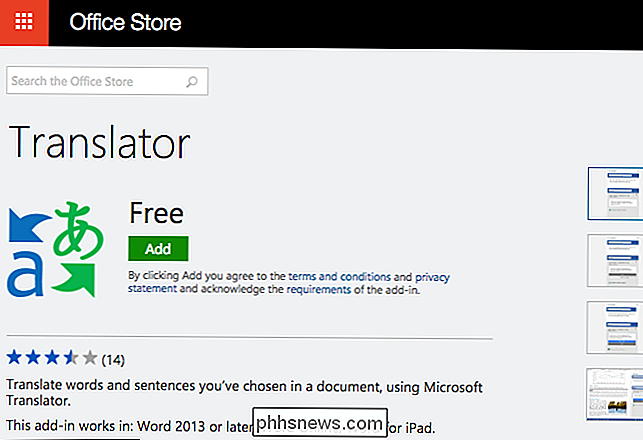
Når du har åpnet Office-programmet du vil bruke tillegget, og klikk på Sett inn> Add-ins> Mine tillegg.
Klikk på " Oppdater "-linjen øverst til høyre i vinduet hvis tillegget du nettopp har lagt til i kontoen din, ikke vises her ennå. Pass på at du er logget på Microsoft Office-programmet med samme konto som du brukte på nettet.
Klikk på tillegget i listen over tilleggsprogrammer som er knyttet til kontoen din, og klikk på "OK". Det vil nå lastes inn i Office-programmet.
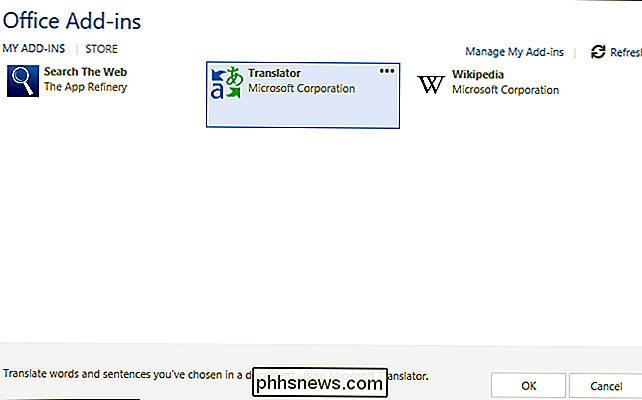
Slik jobber du med tillegg
Når du er ferdig med et tillegg, kan du lukke det ved å klikke på "x" -knappen i sidepanelet. Dra og slipp toppen av tilleggsruten hvis du vil omplassere til venstre på dokumentet eller slå det inn i et flytende vindu som vises over dokumentet.
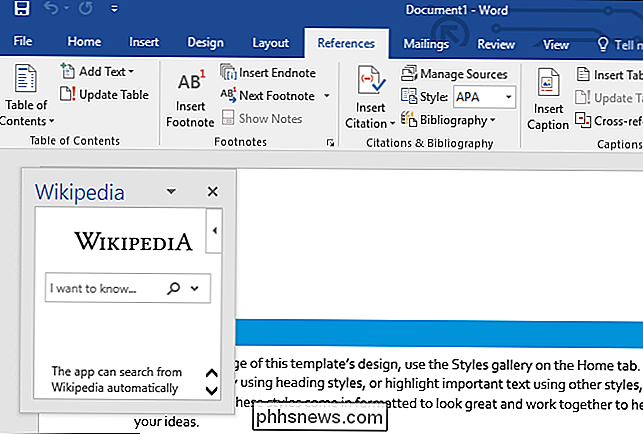
Hvis du vil laste inn en annen tilleggsfil eller Last inn et tillegg du allerede er stengt, velg tillegget fra Sett inn> Add-ins> Mine tillegg. Du kan til og med ha flere tilleggsplater åpne samtidig, hvis du har plass til dem på skjermen.
Hvis du ikke lenger vil ha et tilleggsprogram som skal knyttes til kontoen din, kan du sveve over den i Min Add- innvindu, klikk på "..." menyknappen som vises og velg "Fjern".
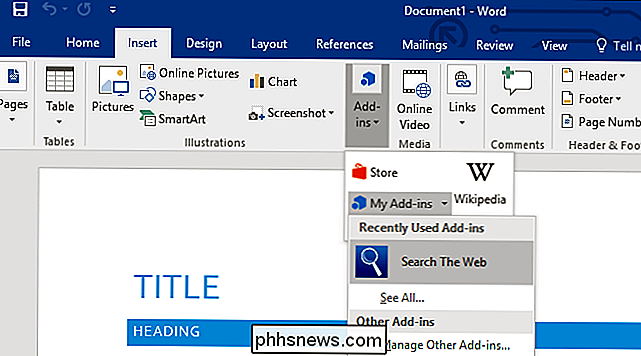
Add-ins er knyttet til Microsoft-kontoen din, så etter at du har lagt til dem en gang, får du rask tilgang til dem fra " Min tilleggsmeny "på andre datamaskiner og enheter.

Slik kobler du til FTP-servere i Windows (uten ekstra programvare)
Hvis du trenger tilgang til en FTP-server, kan du installere dedikerte FTP-klienter med mange funksjoner - men du gjør det ikke nødvendigvis må. Windows selv tilbyr flere måter å koble til en FTP-server, slik at du kan laste ned og laste opp filer i en klemme. Slik får du tilgang til FTP-servere i Windows 'Filutforsker Windows-filbehandling, kjent som File Explorer på Windows 10 og 8, og Windows Utforsker på Windows 7 - lar deg koble til FTP-servere.

Begynnerveiledningen til Nano, Linux-kommandolinjestyreteksten
Ny på Linux-kommandolinjen? Forvirret av alle de andre avanserte tekstredaktørene? How-To Geek har ryggen med denne opplæringen til Nano, en enkel tekstredigerer som er veldig nybegynnervennlig. Når man vender seg til kommandolinjen, blir Linux nybegynnere ofte slått av av andre, mer avanserte tekstredigerere som som vim og emacs.