Slik kobler du til FTP-servere i Windows (uten ekstra programvare)

Hvis du trenger tilgang til en FTP-server, kan du installere dedikerte FTP-klienter med mange funksjoner - men du gjør det ikke nødvendigvis må. Windows selv tilbyr flere måter å koble til en FTP-server, slik at du kan laste ned og laste opp filer i en klemme.
Slik får du tilgang til FTP-servere i Windows 'Filutforsker
Windows-filbehandling, kjent som File Explorer på Windows 10 og 8, og Windows Utforsker på Windows 7 - lar deg koble til FTP-servere.
For å koble til en FTP-server, åpne et Utforsker eller Utforsk vinduet, klikk "Denne PC" eller "Computer". Høyreklikk i den høyre ruten og velg "Legg til en nettverksplassering".
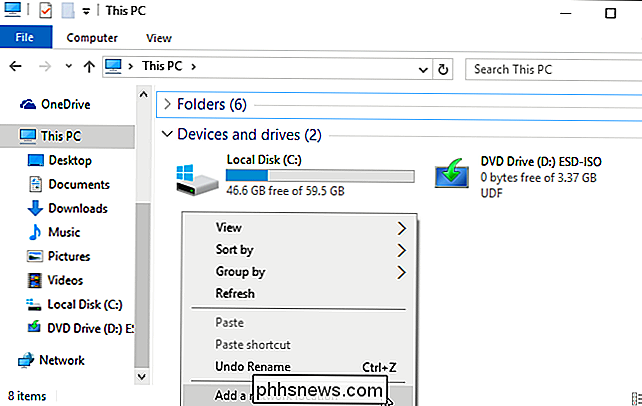
Gå gjennom veiviseren som vises, og velg "Velg et tilpasset nettverkssted".
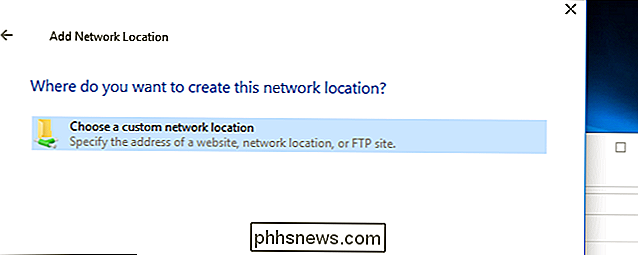
I dialogboksen "Angi plasseringen av nettstedet ditt" Skriv inn adressen til ftp-serveren i skjemaetftp://server.com.
F.eks. er Microsofts FTP-server ftp.microsoft.com, så vi ville skrive innftp: //99.microsoft.comher hvis vi ønsket å koble til den aktuelle serveren.
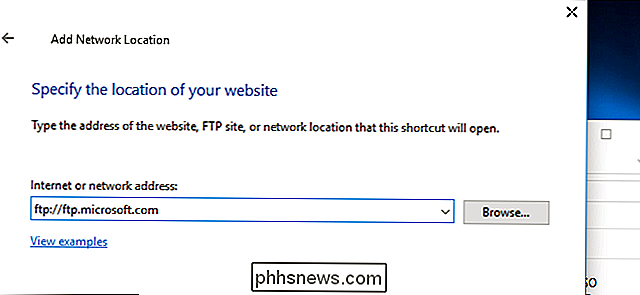
Hvis du ikke har brukernavn og passord, kan du ofte sjekke boksen "Logg på anonymt" og logge på server uten brukernavn og passord. Dette gir deg begrenset tilgang til serveren. Du kan generelt laste ned offentlig tilgjengelige filer, men ikke laste opp filer, for eksempel.
Hvis du har brukernavn og passord, skriv inn brukernavnet ditt her. Første gang du kobler til FTP-serveren, blir du bedt om å skrive inn passordet ditt.
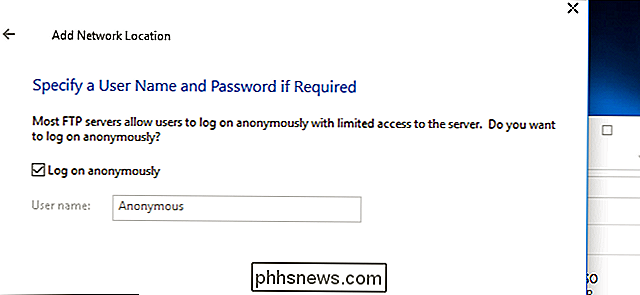
Du blir nå bedt om å skrive inn et navn for nettverksplasseringen. Skriv inn hvilket som helst navn du vil - FTP-siden vil vises med dette navnet, slik at du lett kan huske hvilket som er.
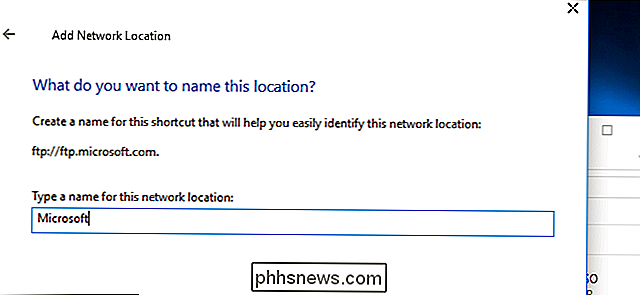
Når du er ferdig, vises FTP-siden under "Nettverkslokaler" i denne PC- eller datamaskinpanelet. Last ned filer og last opp filer ved å kopiere og lime dem til og fra denne mappen.
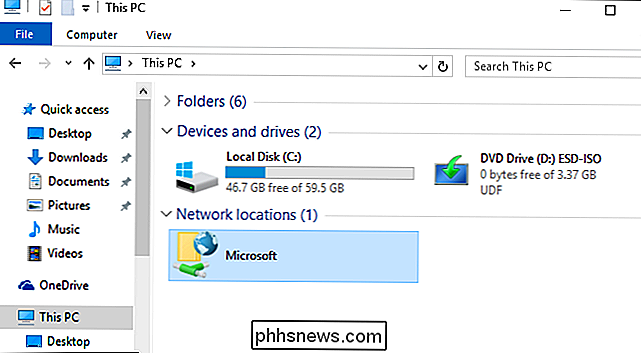
Slik får du tilgang til FTP-servere i kommandoprompt
Du kan også gjøre dette med kommandoenftpi en kommandoprompt vindu. Denne kommandoen kommer inn i Windows.
For å gjøre dette, åpne et kommandoprompt-vindu. I Windows 10 eller 8 høyreklikker du Start-knappen eller trykker Windows + X på tastaturet og velger "Kommandoprompt". På Windows 7, søk på Start-menyen for "Kommandoprompt".
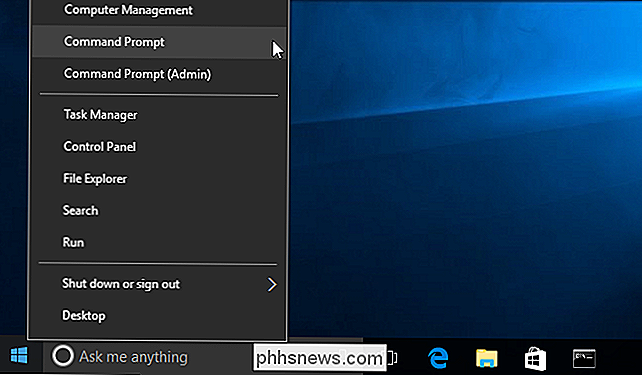
Skrivftppå spørringen, og trykk på Enter. Prompten endres til enftp>ledetekst.
For å koble til en server, skrivåpneetterfulgt av adressen til FTP-serveren. For eksempel, for å koble til Microsofts FTP-server, skriver du:
åpne ftp.microsoft.com
Du blir deretter bedt om et brukernavn. Skriv inn brukernavnet og passordet for å koble til nettstedet. Hvis du ikke har en, kan du skrive inn "Anonym" etterfulgt av et tomt passord for å se om FTP-serveren tillater anonym tilgang.
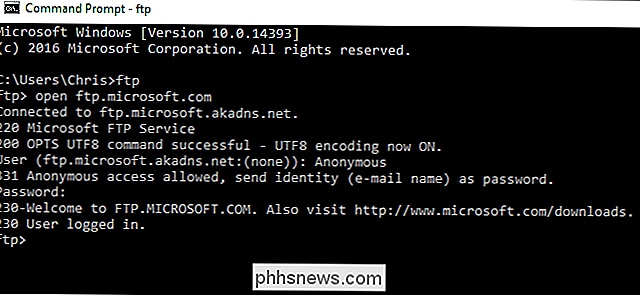
Når du er tilkoblet, kan du navigere på FTP-serveren meddirogcdkommandoer. For å se innholdet i gjeldende katalog, skriv:
dir
For å bytte til en annen katalog, skriv inn kommandoencdetterfulgt av navnet på katalogen. For eksempel skriver du følgende kommando for å bytte til en katalog med navnet "eksempel":
cd eksempel
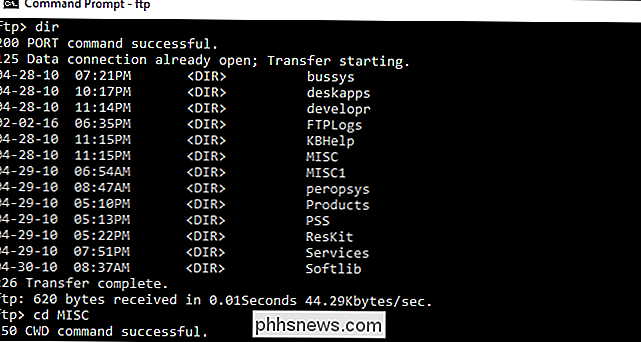
For å laste opp eller laste ned filer, brukfåogtrykkkommandoer.
For eksempel, for å laste ned en fil med navnet example.txt i den nåværende FTP-mappen, skriver du:
få eksempel.txt
For å laste opp en fil som er lagret på skrivebordet ditt, heter example.txt til FTP-serveren, skriver du:
sett "C: Users YOURNAME Desktop example.txt"
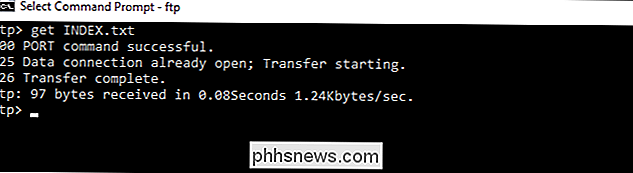
Når du er ferdig, skriv bare følgende kommando og trykk Enter for å lukke tilkoblingen:
avslutt
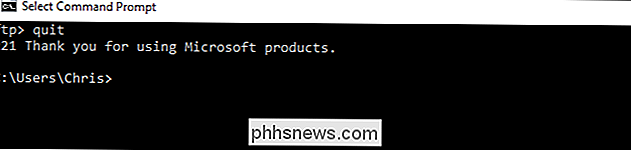
Mens programmer som Cyberduck eller FileZilla tilbyr mange avanserte funksjoner som Windows 'innebygde alternativer ikke gjør, er begge de ovennevnte gode muligheter for grunnleggende FTP-surfing, opplasting og nedlasting.

Slik lagrer du ISO-er og andre diskbilder på Windows, Mac og Linux
Diskbilder har blitt mer nyttige enn noen gang på moderne PCer som ofte mangler CD- og DVD-stasjoner. Lag ISO-filer og andre typer diskbilder, og du kan "montere" dem, og få tilgang til de virtuelle platene som om de var fysiske plater satt inn i datamaskinen. Du kan også bruke disse bildefilene til å brenne kopier av originale plater senere , lage duplikatkopier.

Slik tilpasser du Xbox One-personverninnstillingene
Microsoft er ikke fremmed for kontroverser i privatlivet, så det er ikke så overraskende at dets flaggskip Xbox One-konsoll kommer med et så stort utvalg av tilpassbare personvernfunksjoner. Brukere kan konfigurere dusinvis av innstillinger, fra hvor synlig deres spillinnhold er på Xbox Live, ned til hvorvidt en profil kan koble til Live i det hele tatt.



