Slik installerer du iOS 11 Beta på iPhone eller iPad

Den offentlige betaen til iOS 11 er nå tilgjengelig for iPhones og iPads. Alle som ønsker å spille med iOS 11s nye funksjoner, kan installere den i dag. Vi anbefaler imidlertid at du sikkerhetskopierer enheten først, slik at du enkelt kan gjenopprette den stabile versjonen av iOS 10 etterpå.
Når du skal oppdatere til Beta (og når du ikke burde)
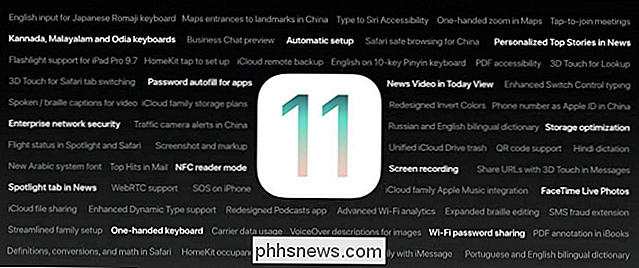
RELATED: Hva er nytt i IOS 11 for iPhone og iPad, tilgjengelig nå
Før vi fortsetter til et enkelt trinn i denne opplæringen, la oss være helt klar: du er pålogget for en beta-utgave. Dette betyr at du får ustabil programvare. Det vil bli krasjer, frosne apps, quirks og andre hikke. Dette er ikke klart for prime time.
Med det for øye, hvis du bare har en iOS-enhet, og du stole på det for kritiske ting som arbeidsrelaterte apper, holde kontakten med sykehus eller et hvilket som helst antall Stabilitets-nøkkel scenarier, bør du vente på offentlig utgivelse av iOS 11 riktig senere i 2017.
Vi mener det sannsynligvis: Ikke installer dette på primærenheten din. Hvis du har en iPhone du bruker for alt, må du ikke installere den på iPhone!
Men hvis du har en gammel iPhone eller iPad, bruker du ikke mye, og du er klar for noen feil og krasjer, da for all del fortsett. Du får prøve alle funksjonene (og gi tilbakemelding på dem) for allmennheten.
Klar til å frivillig for ubetalt beta-testing? La oss hoppe rett inn.
Hva du trenger
For å følge med, trenger du noen få enkle ting. Først og fremst trenger du en kompatibel iPhone, iPad eller iPod Touch. La oss bryte den ned etter enhetskategori.
Alle iPhone fra iPhone 5s fremover er kompatible med iOS 11, inkludert følgende enheter:
- iPhone 7
- iPhone 7 Plus
- iPhone 6s
- iPhone 6s Plus
- iPhone 6
- iPhone 6 Plus
- iPhone SE
- iPhone 5s
Listen blir litt vanskeligere å analysere når vi begynner å snakke om iPads, på grunn av forskjellige navngivningskonvensjoner. Men i utgangspunktet er du kvalifisert hvis du har en iPad Air, iPad Mini 2 eller nyere:
- iPad Pro 12,9-tommers 2. generasjon
- iPad Pro 12,9-tommers 1. generasjon
- iPad Pro 10,5-tommers
- iPad Pro 9.7-tommers
- iPad Air 2
- iPad Air
- iPad 5th generation
- iPad mini 4
- iPad mini 3
- iPad mini 2
Til slutt kan du installer iOS 11 beta på den nyeste iPod Touch:
- iPod touch 6. generasjon
I tillegg til en støttet enhet anbefaler vi også sterkt at du har en Windows-PC eller Mac som kjører den nyeste versjonen av iTunes for å gjøre en fullfør sikkerhetskopiering av enheten din i sin iOS 10-tilstand. Dette vil tillate deg å nedgradere tilbake til din nåværende iOS 10-tilstand uten å miste dataene dine.
Trinn 1: Lag en sikkerhetskopi av iPhone eller iPad med iTunes
Hvorfor sikkerhetskopiere til en lokal maskin? Selv med en rask tilkobling kan det ta svært lang tid å trekke ned en full iCloud-sikkerhetskopiering for en telefon med mange apper og lagring. Videre trenger du aldri å bekymre deg for å løpe ut av plass eller at sikkerhetskopieringen blir overskrevet når du har ekstra plass på en harddisk (sammenlignet med den svært begrensede plassen som er tildelt den gratis iCloud-kontoen). Hvis du vil tømme telefonen og gå tilbake til iOS 10, vil prosessen ta noen minutter hvis du har en lokal sikkerhetskopiering og muligens timer og timer hvis du må gjøre det over Internett.
Hvis vi har ikke gjort det veldig klart på dette punktet: sikkerhetskopier enheten til iTunes før fortsetter .
Husker du ikke hvordan? Ikke bekymre deg. I dag ser mange iOS-brukere aldri på iTunes, så du er sannsynligvis ikke alene. For å sikkerhetskopiere, kjør iTunes og koble iOS-enheten din med synkroniseringen - det er USB-kabelen du bruker til å lade enheten. Du må kanskje klikke "Tillat" i iTunes og deretter trykke på "Stol på" iPhone eller iPad hvis du aldri har koblet den til iTunes på datamaskinen din før. Se etter enhetsikonet øverst i venstre hjørne av iTunes-grensesnittet, og klikk på det.
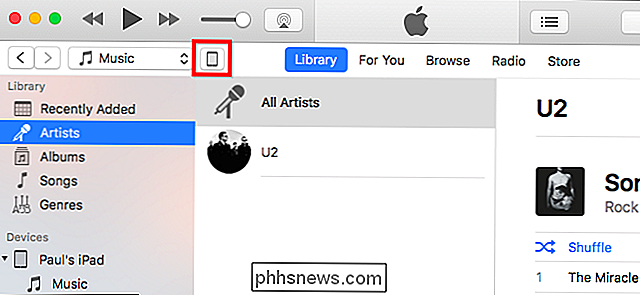
På enheten "Sammendrag" -siden, som er åpen som standard når du velger enheten, blar du ned til "Sikkerhetskopier" -innstillingen og kontrollerer "Denne datamaskinen" som reserveplassering, og sjekk deretter "Krypter iPhone-sikkerhetskopiering". Hvis du ikke krypterer sikkerhetskopien din, vil du miste alle kontopassordene dine lagret i Safari og andre programmer, alle Helse dataene dine og alle HomeKit-data og innstillinger. Klikk "Back Up Now" for å starte sikkerhetskopien.
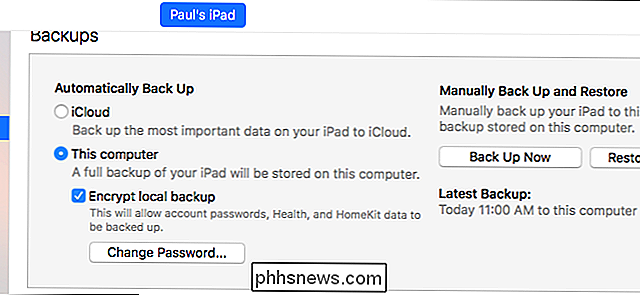
Selv med en spesielt full iPhone, bør prosessen ikke vare lenge. Vi har sett halv full 64 GB iPhone-sikkerhetskopiering på litt over 10 minutter.
Når prosessen er fullført, vil du arkivere sikkerhetskopien for å sikre at iTunes ikke sletter det automatisk. Klikk på iTunes> Innstillinger på en Mac, eller klikk på Rediger> Innstillinger på Windows. Klikk kategorien "Enheter" og finn sikkerhetskopien du nettopp opprettet. Høyreklikk eller Ctrl-klikk på det og velg "Arkiv". Dette forhindrer at sikkerhetskopieringen blir overskrevet, slik at du kan gjenopprette den i fremtiden. Det vil bli merket med dato og klokkeslett den ble arkivert.
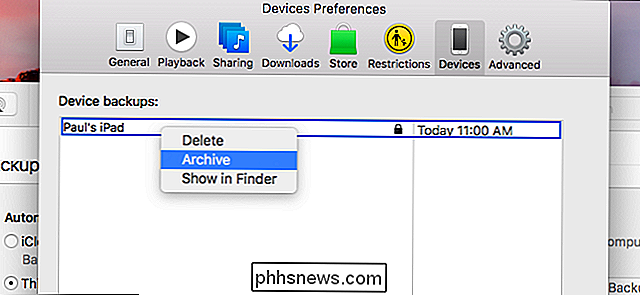
Når du snakker om spesielt fulle iPhones, hvis din iOS-enhet er pakket til gjengene med ting, har du kanskje ikke plass til iOS 11-oppdateringen. Mens du venter på at sikkerhetskopieringsprosessen skal avsluttes, ta en titt nederst på enhetspanelet i iTunes og se hvor mye ledig plass du har på enheten.

IOS 11-beta-oppdateringen er omtrent 1,7 GB i størrelse , og krever omtrent 1,5 GB midlertidig plass til bruk under oppgraderingsprosessen. Det ville være klokt å, i det minste, runde disse to tallene opp, legge dem til og sikte på 4 GB ledig plass på enheten din før du oppgraderer. Hvis du er tett på rommet, er det nå en fin tid å slette noe med et stort fotavtrykk som er lett å legge igjen på senere (som et mobilspill med stort lagringsbehov og ingen lagre filer eller en mengde lydbøker du kan gjenopplasting etter faktum). Se Innstillinger> Generelt> Lagring og bruk av iCloud på enheten din, og trykk på "Administrer lagring" under Lagring for å se hva som brukes opp i rommet.
Trinn to: Registrer deg for Beta
Når du har bestemt deg for at du ha en kompatibel enhet og sikkerhetskopiert den, må du registrere deg for en Apple Beta Software Program-konto. Registrering er like enkelt som på vei til nettstedet, og du logger på med vanlig Apple ID, og klikker på "Godta" for å godta avtalen og bekrefte at du vil bli med i programmet.
Ikke bekymre deg: Dette vil ikke Oppdater automatisk alle enhetene dine til beta-programvare. Dette gjør deg bare kvalifisert til å oppgradere til beta-programvare ved hjelp av instruksjonene nedenfor.
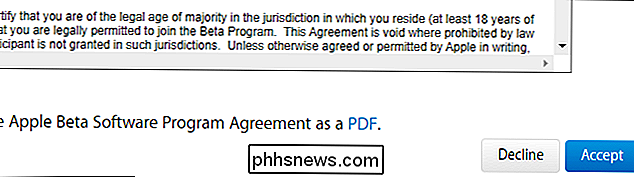
Trinn tre: Oppdater konfigurasjonsprofilen
Deretter er det på tide å oppdatere til iOS 11 beta. Den offentlige betaversjonen er en OTA-prosess (Over The Air), så sørg for at du har enheten fulladet og helst tilkoblet en ladingskabel.
På din iPhone eller iPad, start Safari og naviger til //beta.apple.com/profile. Hvis du blir bedt om det, logger du deg på den samme Apple-kontoen du koblet til beta-testprogrammet. Rull ned, se etter trinnet "Last ned profil", og trykk på "Last ned profil" -knappen.
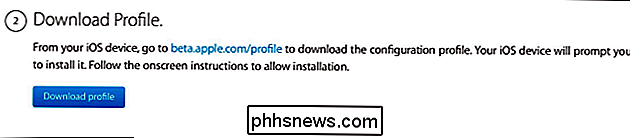
Du blir bedt om å installere profilen. Trykk på "Installer" øverst til høyre.
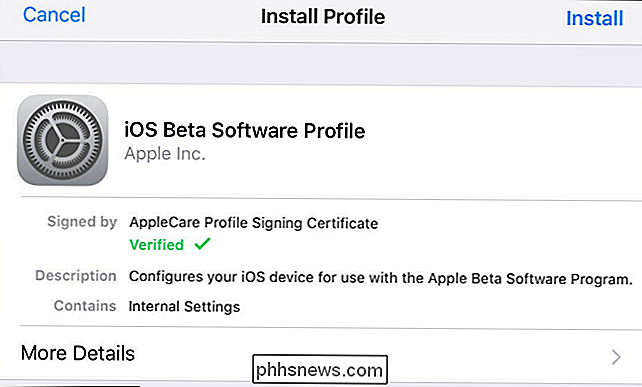
Hvis enheten er sikret med en PIN-kode, blir du bedt om å skrive inn den. Deretter ser du en stor blokk av legalese. Trykk på "Installer" øverst til høyre igjen.
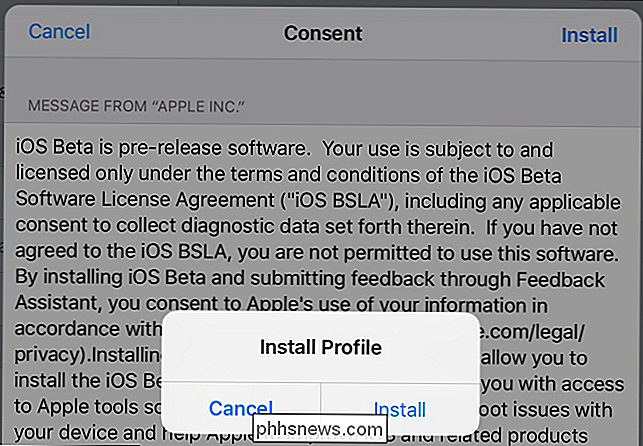
Til slutt blir du bedt om å starte iPhone eller iPad på nytt. Klikk på "Start" på nytt.
Merk: Dette installerer ikke iOS 11, det oppdaterer bare profilen på telefonen din slik at du er kvalifisert for OTA-oppdateringen.
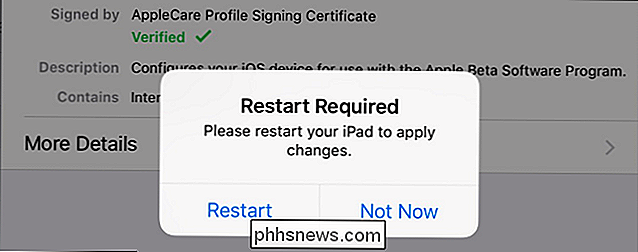
Trinn fire: Bruk oppdateringen
Med telefonen eller oppstart av nettbrettet, og med en sunn batterilevetid, går du til Innstillinger> Generelt> Programvareoppdatering. Når du klikker på det, bør du se en oppføring for "iOS 11 Public beta". Du kan se en litt nyere versjon hvis du leser denne opplæringen enda en gang har beta-oppdateringer blitt rullet ut.
Pek på "Last ned og installer".
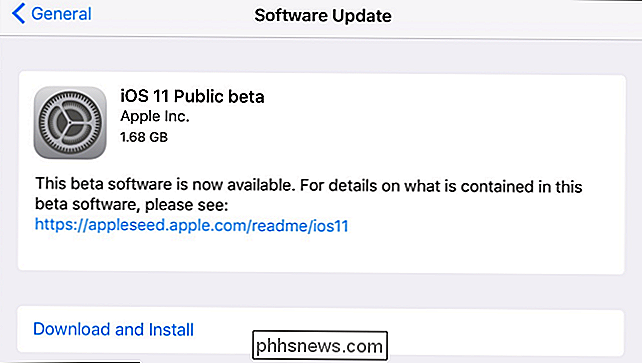
Skriv inn din PIN-kode, hvis det er aktuelt, og godta deretter en annen avtaleavtale. Når du har gjort det, starter nedlastingen. Vær forberedt på å vente, spesielt hvis du følger med denne opplæringen rundt utgivelsen av en ny offentlig beta-versjon. Det kan ta en uvanlig lang tid å laste ned oppdateringen hvis mange prøver å laste ned den. Det tok vår normalt raske bredbåndsforbindelse en halv time eller så.
Når oppdateringsfilen er på enheten, kan du laste ned og Installer "-knappen, sett over, vil vende seg til" Installer ". Du kan trykke "Install" for å installere det umiddelbart eller installere det senere. (Men kom igjen - dette er en beta-utgivelse og ikke på julaften, du vil spille med lekene dine nå.)
Sett deg tilbake og slapp av mens oppdateringen installeres, og hvis du ikke allerede har gjort det, kobler du telefonen til ladekabelen for å spille den trygg. Vær også tålmodig og la den være: Dette er ikke en 10.2.X til 10.2.Y oppdatering, dette er en stor versjon oppdatering. Det vil ta litt tid å installere.
Trinn fem: Fullfør prosessen
Når enheten er ferdig med å oppdatere og du er tilbake på låseskjermen, tast inn PIN-koden for å komme i gang. Du blir bedt om å godta flere avtaler (iOS-programvare er tilsynelatende avtaler helt ned). Deretter blir du bedt om å delta i ulike datainnsamlingsprogrammer som feilrapportering til Apple og app-utviklere. Selv om du vanligvis låser ned de slags personverninnstillinger, vil vi oppfordre deg til å slå dem på (i hvert fall mens du bruker betaversjoner av iOS). Hele punktet i beta-programmet er for nysgjerrige / dedikerte iOS-brukere å prøve ut ting før de når publikum i en stabil utgave. Hver feilrapport hjelper!
Du kan legge merke til at det nå er en ny Apple-app på iPhone eller iPad: Tilbakemelding.
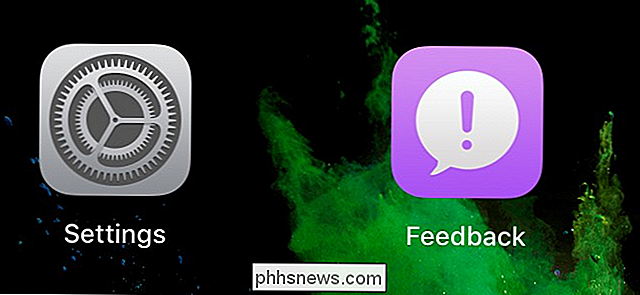
Hvis du går inn i rare glitches med iOS 11, kan du trykke på Tilbakemeldingsikonet og filen en rapport som bruker et meget godt utarbeidet rapportskjema.
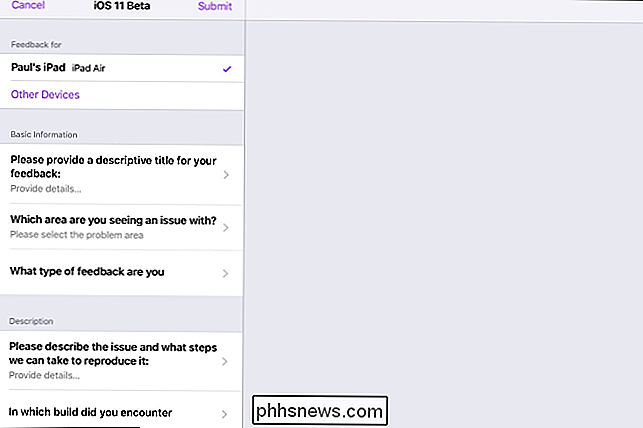
Med en ekstra liten innsats her eller der, vil feilmeldingene hjelpe deg med å polere kantene til iOS 11 før den blir utgitt for offentligheten.
En registrering her, en "Jeg er enig" her, der og overalt - og etter litt nedlasting er du oppe i IOS 11 måneder før alle andre. Nå er det på tide å leke med slew av nye funksjoner og se hvordan ting endres mellom nå og den endelige, stabile utgivelsen.

Slik laster du ned PlayStation 4-spill i hvilemodus
Hvilemodus er en av de beste funksjonene i PlayStation 4. I stedet for å slå ned helt, går konsollen bare inn i en lavspenningss søvn modus (som den bærbare datamaskinen gjør når den dvale). Dette betyr at det er raskere å starte opp, kan lade kontrolleren, og best av alt, kan laste ned oppdateringer og spill fra PlayStation 4.

Hva er nytt i Ubuntu 17.10 "Artful Aardvark", tilgjengelig nå
Etter ganske mange unexciting utgivelser er Ubuntu 17.10 "Artful Aardvark" full av store endringer. Ubuntu Phone er død, og så er Ubuntu drøm om et konvergert skrivebord. Ubuntu-utviklere jobber ikke lenger med Unity 8, og Ubuntu 17.10 slår det gamle Unity 7-skrivebordet til GNOME Shell. Ubuntu Phone, Unity 8, Mir og Convergence Are Dead Det er umulig å forstå hvorfor Ubuntu er så annerledes nå uten å se på hva som skjedde med Ubuntu Phone.



