Slik tilpasser du Windows 10-utseende

Windows 10 inneholder massevis av tilpassingsinnstillinger som lar deg endre skrivebordsbakgrunnen, Windows-fargene, bakgrunnen for låseskjermer og mer. Her er det du trenger å vite for å få datamaskinen til å se nøyaktig hvordan du vil ha det.
Vi skal snakke om innstillingene for tilpassing Windows gjør tilgjengelig under Innstillinger> Tilpasning, så du kan like godt fortsette å brenne det opp nå. Det er sikkert andre måter du kan tilpasse datamaskinens utseende på, for eksempel å konfigurere mappevalg for å vise filer slik du vil, eller sette opp Action Center, hvordan det gir mening for deg.
Endre Windows-bakgrunnen
Den første sett med alternativer du kan endre styrer skrivebordsbakgrunnen, og de bør se ganske kjent for deg hvis du har brukt Windows en stund.
For å bruke et bilde som bakgrunn, velg "Bilde" fra "Bakgrunn" -dråpen -menyen. Som i tidligere versjoner kommer Windows 10 med noen bilder å velge mellom, eller du kan klikke på "Bla gjennom" og finne ditt eget bilde.
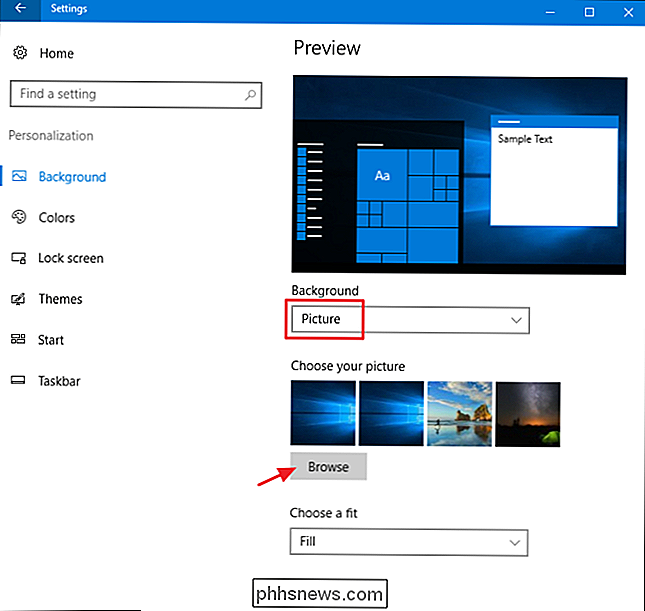
Når du velger et bilde, kan du bestemme hvordan bildet skal passe på skrivebordet ditt - om den fyller, passer, strekker seg, fliser og så videre. Hvis du bruker flere skjermer, kan du også velge et "Span" -alternativ som bruker et enkelt bilde over alle skjermene dine.
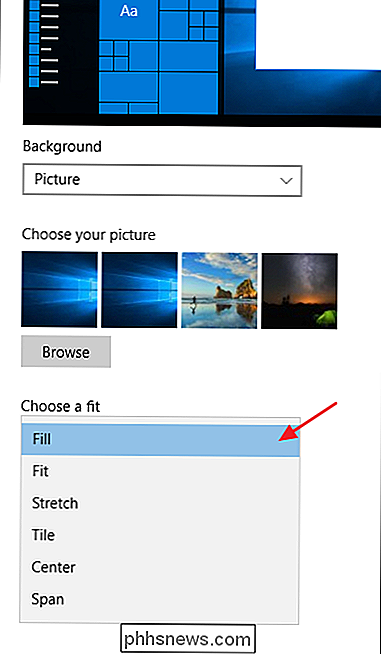
Hvis du vil rotere gjennom et sett med bilder for bakgrunnen, velger du «Slideshow» fra "Bakgrunn" rullegardinmenyen. For å lage en lysbildefremvisning må du velge en mappe hvorfra Windows kan tegne bilder. Du kan ikke velge individuelle bilder-bare mapper - så fortsett og sett opp en mappe med favorittbakgrunnsbildene dine før du velger dette alternativet. Etter at du har valgt mappen din, kan du også angi hvor ofte Windows endrer bakgrunnsbildet, om det slår bildene tilfeldig, og hvordan bildene skal passe til skrivebordet.
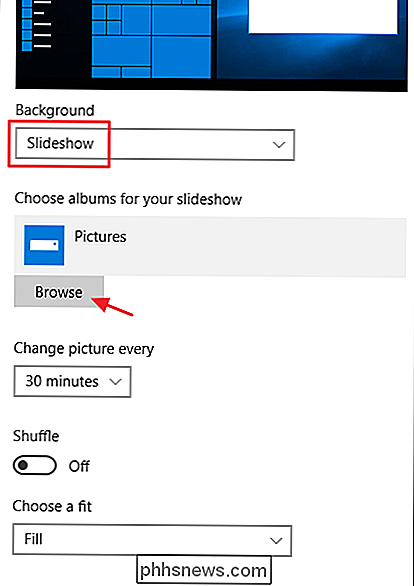
Og hvis du foretrekker å holde ting enkelt, kan du bare bruke en solid farge som bakgrunn. Velg "Solid farge" fra rullegardinmenyen "Bakgrunn" og velg deretter en av de tilbødte bakgrunnsfargene.
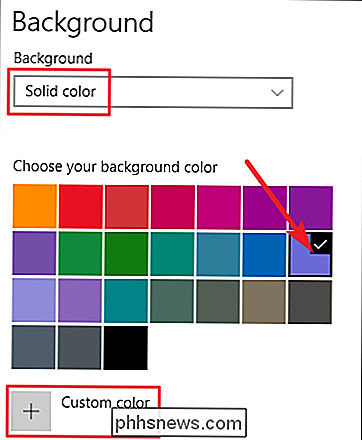
Hvis du vil ha litt mer kontroll, kan du også klikke på "Custom Color" -knappen på den siste skjermen. I popup-vinduet bruker du kontrollene til å velge den nøyaktige fargen du vil ha, og deretter klikker du på "Ferdig."
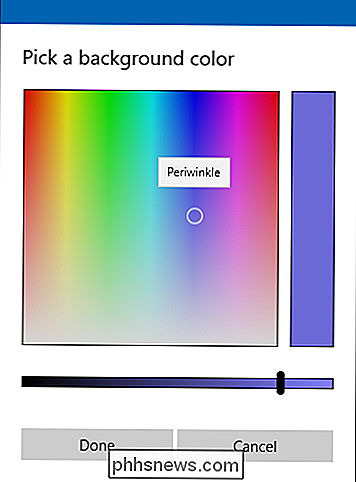
RELATERT: Slik setter du et annet bakgrunn på hver skjerm i Windows 10
Dessverre er tilpassingen Bare på skjermen kan du velge en bakgrunn, uansett hvor mange skjermer du har. Hvis du har flere skjermer, kan du angi et annet bakgrunnsbilde for hver skjerm ved hjelp av Filutforsker. Selvfølgelig er det også tredjepartsverktøy som John's Background Switcher og DisplayFusion, som begge kan kontrollere bildene bedre på en multi-monitoroppsett. De gir også begge mer avanserte verktøy for å arbeide med bakgrunner på en enkelt skjerm.
Endre hvilke farger Windows bruker og hvor
Det neste settet med personliggjøringsalternativer styrer hvordan Windows bruker farge for ulike skjermelementer. Du starter med å velge en aksentfarge. Du kan velge en aksentfarge fra den forhåndsdefinerte paletten av farger, eller du kan klikke på "Egendefinert farge" for å få akkurat den fargen du vil ha. Alternativt kan du velge "Velg automatisk en aksentfarge fra min bakgrunn" for å få Windows til automatisk å matche en farge basert på bildet du bruker som bakgrunn.
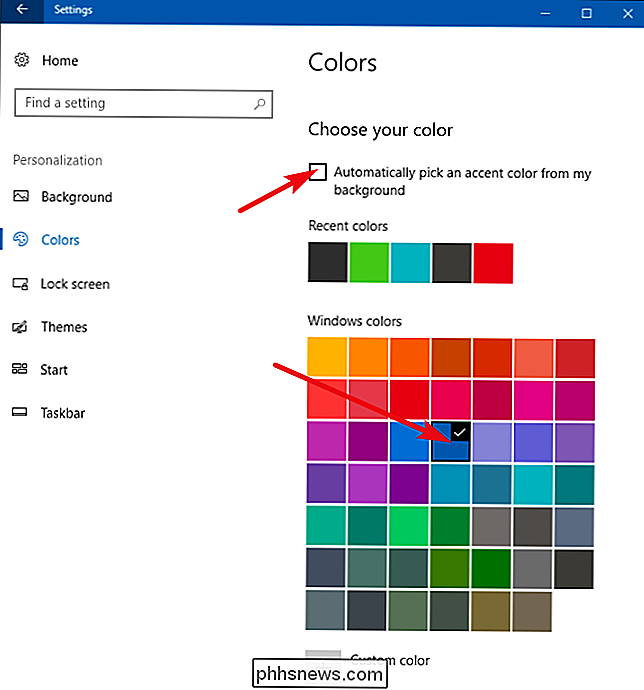
Etter å ha valgt en aksentfarge, velger du neste trinn hvor at aksentfargen blir brukt. Dine to alternativer her er "Start, oppgavelinje og handlingssenter" og "Tittelbjelker." Det første alternativet bruker aksentfarge som bakgrunn for Start-menyen, oppgavelinjen og handlingssenteret og fremhever også visse elementer på disse elementene, slik som som appikoner på Start-menyen - med samme aksentfarge. Det andre alternativet bruker aksentfarge for tittellinjen i det aktive vinduet.
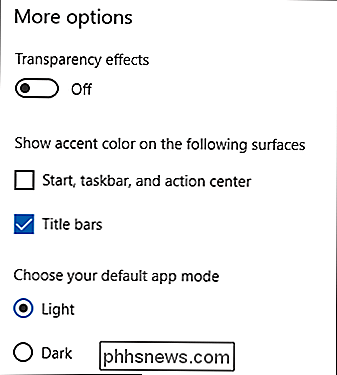
Dessverre blir Start-menyen, oppgavelinjen og Action Center-elementene gruppert sammen for fargevalg, og du kan ikke gjøre dem forskjellige farger. Vi har imidlertid et raskt registerhakk som i det minste lar deg beholde en svart bakgrunn på Start-menyen og handlingssenteret. Det andre alternativet bruker aksentfarge på tittellinjen for aktive vinduer, selv om vi også har en annen hack for deg hvis du vil bruke accentfargen på inaktive vinduer også.
Tilbake på Fargepersonvern-skjermbildet finner du også et "Transparent-effekt" -alternativ for å gjøre Start-menyen, oppgavelinjen og handlingssenteret transparent eller ikke. Dette alternativet påvirker ikke aksentfargen hvis den brukes på disse elementene.
RELATED: Slik bruker du et mørkt tema i Windows 10
Og til slutt, med Windows 10 Anniversary Update, kan du nå aktivere en mørk modus for innstillinger og apper. Mens denne appmodusinnstillingen ikke påvirker alle apper, har vi noen triks du kan nyte for å bruke et mørkt tema nesten overalt i Windows 10.
Endre låseskjermen din
Deretter fortsetter vi til Windows-lås skjerminnstillinger. Låseskjermen, husk, er skjermen du klikker for å gå ut av veien, slik at du kan komme til skjermbildet der du skriver inn brukernavnet og passordet ditt. Som standard er låseskjermens bakgrunn satt til "Windows Spotlight", som lastes ned og viser et roterende sett med bakgrunn fra Microsoft.
Du kan også angi bakgrunnen for låseskjermen som en av dine egne bilder eller en lysbildefremvisning av bilder i en mappe på datamaskinen din. Det fungerer på samme måte som å sette bakgrunnen på skrivebordet. Velg det alternativet du vil ha fra rullegardinmenyen Bakgrunn. Hvis du velger et bilde, peker du bare på Windows til filen du vil bruke.
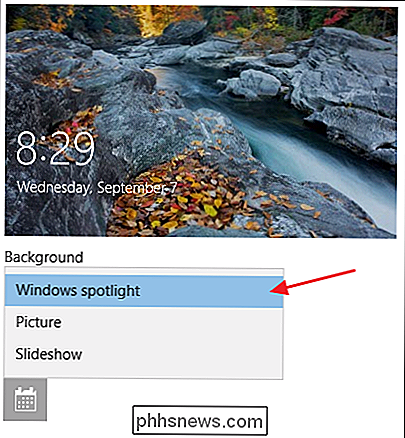
Hvis du bestemmer deg for lysbildefremvisning, må du først velge ett eller flere album (eller mapper) med bilder som skal brukes til lysbildefremvisningen . Klikk på knappen "Legg til en mappe" for å legge til nye mapper til du er fornøyd med valgene dine. Du kan også klikke på koblingen "Avanserte lysbildeserieinnstillinger" for å få tilgang til noen ekstra alternativer.
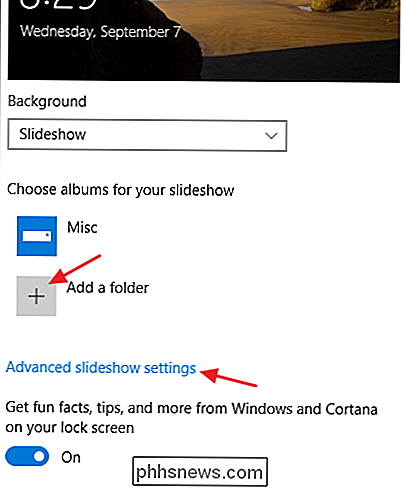
Med de avanserte innstillingene kan du inkludere kamerarullet som kilde til bilder, bruk bare bilder som passer til skjermen, og velg om låsen skal vises skjermen i stedet for å slå av skjermen når PCen er inaktiv. Hvis du velger dette siste alternativet, kan du også angi at skjermen skal slå av etter en viss tid, eller slet ikke.

RELATED: Slik endrer du påloggingsskjermbakgrunnen på Windows 10
Tilbake På låseskjerminnstillingene har du også flere muligheter. Slå av "Få morsomme fakta, tips og mer fra Windows og Cortana på låseskjermbildet" hvis du foretrekker å ikke se disse greiene på låseskjermbildet. Du kan også angi at bakgrunnsbildet til låseskjermet blir brukt som påloggingsskjermbakgrunn også, selv om vi har noen andre måter du kanskje foretrekker å endre påloggingsskjermbakgrunnen din i stedet.
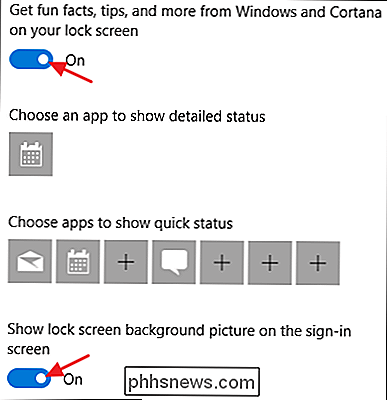
De to andre innstillingene, "Velg en app for å vise detaljert status "og" Velg programmer for å vise rask status ", la deg kontrollere hvilke apper som gir statusinformasjon på låseskjermbildet. Du kan fjerne programmer som allerede er der, ved å klikke på dem og deretter velge "None" eller endre dem ved å velge noen av de forhåndsvalgte appene fra hurtigmenyen. Legg til en ekstra app ved å klikke på et av pluss-ikonene (+) og velge programmer fra samme meny.
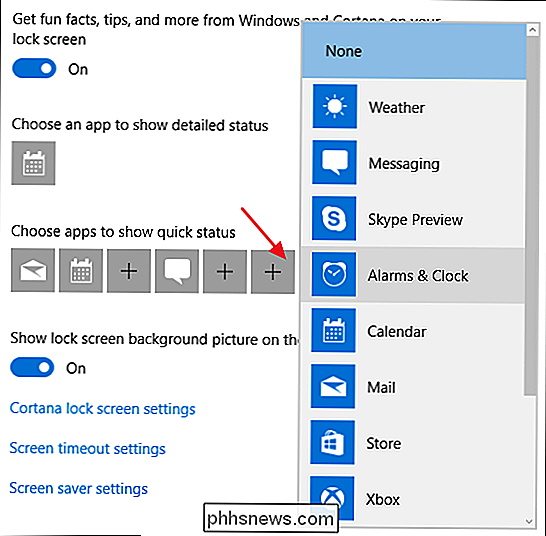
Og for referanse, her er hvor alle de tingene dukker opp på låseskjermbildet.
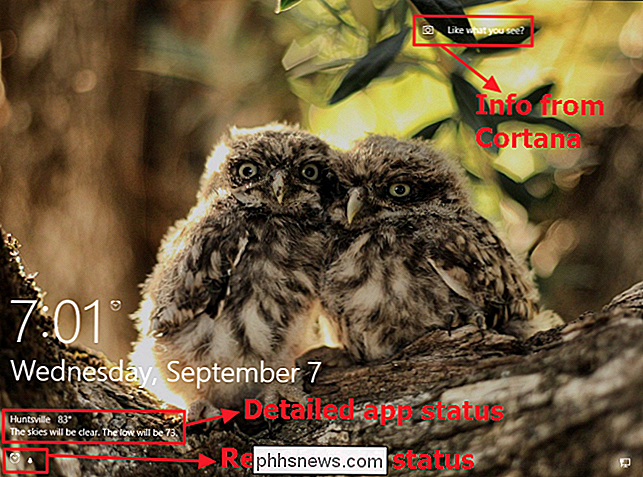
Bruk et tema for å endre flere Personliggjøringsinnstillinger på en gang
RELATERT: Hva er nytt i Windows 10s skapersoppdatering
Med opprørereoppdateringen bringer Windows endelig kontroll over temaer inn i Innstillinger-appen i stedet for Kontrollpanel-appen. Temaer lar deg koordinere og lagre en bakgrunnsbilde, aksentfarge, lydskjema og musepekere som et sett du kan laste om på nytt.
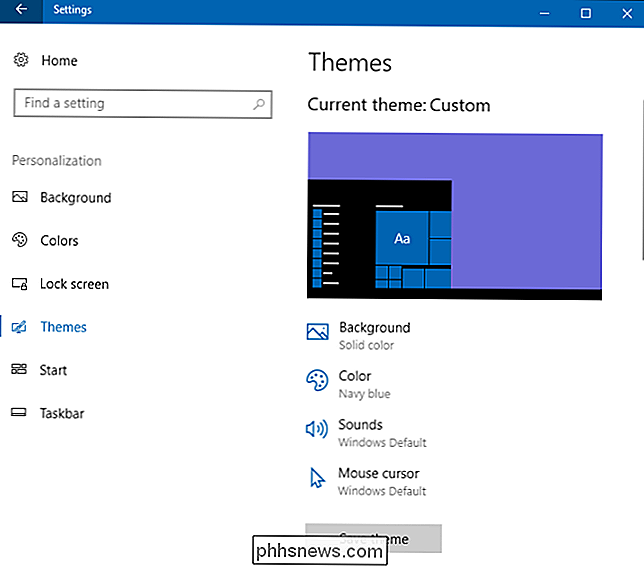
Du kan klikke på hver av temakategorier-bakgrunn, farge og så videre for å angi hva du vil bruke. Disse koblingene tar deg virkelig til andre steder i Innstillinger-appen der du kan gjøre endringene. Når du har ting opprettet som du vil, klikker du på "Lagre tema" -knappen og gir temaet ditt et navn.
RELATED: Slik installerer du skrivebordstemaer på Windows 10
Hvis du ruller ned litt, vil du se at Windows også kommer med en rekke forhåndsvalgte temaer og gir deg muligheten til å laste ned flere fra Windows Store. Bare bla gjennom listen og velg temaet du vil bruke, eller klikk på linken "Få flere temaer i butikken" for å se hva annet er på tilbud.
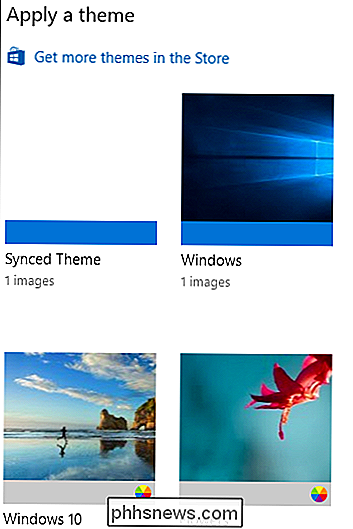
Endre Startmenyalternativer
Neste opp er Start-menyalternativene. Det er ikke mange alternativer tilgjengelig rett på skjermbildet Start tilpassing. Du kan bruke dem til å kontrollere om du vil vise ekstra fliser på hver kolonne fliser, om ting som de mest brukte og nylig lagt til appene dine, vises over hele listen over apper, og om du vil åpne Start-menyen i fullskjermmodus.
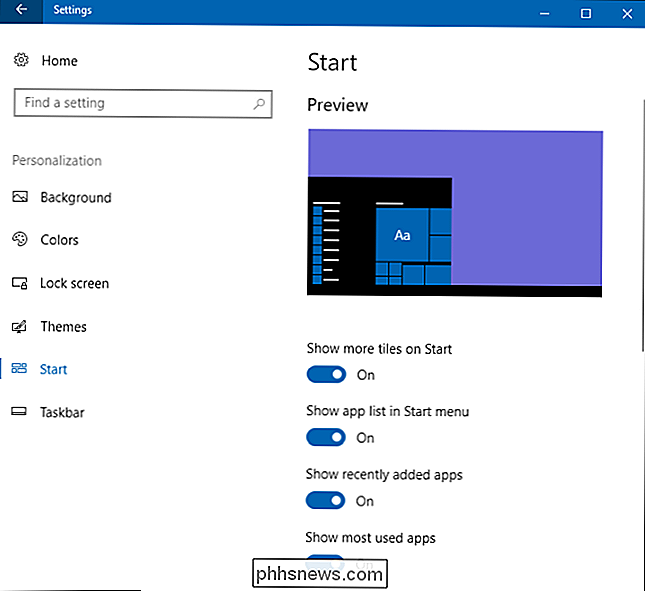
RELATED: 10 måter å tilpasse startmenyen til Windows 10
Vi kommer ikke til å tilbringe mye tid her, men fordi vi allerede har snakket om alle måtene du kan tilpasse Starten menyen i Windows 10. Dette inkluderer hva du kan gjøre på skjermbildet Personliggjøring, samt en rekke andre ting du tilpasser andre steder i Windows.
Endre oppgavelinjen Alternativer
RELATED: 14 måter å tilpasse oppgavelinjen i Windows 10
I likhet med Start-menyalternativene, skal vi ikke gå i detalj om oppgavelinjen som er tilgjengelige her, fordi vi allerede har dekket disse alternativene og mer som du kan gjøre for å tilpasse oppgavelinjen i Windows 10. Kort sagt, dette er her du kommer til å tilpasse alternativer som om oppgavelinjen er lokalisert ked fra flytting, skjuler automatisk når du ikke bruker den, bruker små eller store ikoner, og hvordan oppgavelinjen håndteres hvis du har flere skjermer.
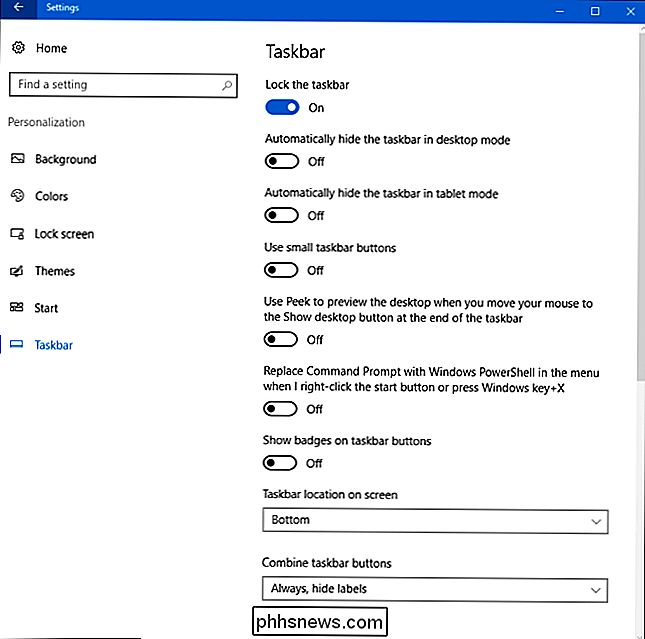
RELATED: Slik bruker du Rainmeter til å tilpasse Windows Desktop
Som du kan se, mens Windows 10 kanskje ikke gir ganske dybde av tilpasningsalternativer du hadde i Windows 7, gir det fortsatt nok til å gjøre det ganske enkelt å få Windows til å se på måten du vil. Og hei, hvis du ikke kan få ting akkurat slik du vil, og du er villig til å sette inn litt mer arbeid, kan du alltid prøve et verktøy som Rainmeter, som gir nesten endeløs tilpasningsmulighet.

Vi er uenige. Ved å trykke Ctrl + Shift + Q lukkes alle Chrome-faner eller -vinduer du har åpnet og ødelegger arbeidet ditt. Hvis du helst vil beholde arbeidet ditt der det er, her er det en løsning for å sikre at det ikke skjer. Frustrerende setter Chrome 's snarvei til alle nydelige nettlesere, Ctrl + Shift + Tab , som går til din forrige nettleserfane.

De beste ikke-mekaniske tastaturene
Hvis du er interessert i datatilbehør, har du uten tvil lagt merke til utviklingen mot mekaniske tastaturer. Deres tilfredsstillende klikk-clack og dype tilpasningsalternativer er tiltalende for et stort utvalg av mennesker. Men det spekteret inkluderer ikke alle ... og hvis du ikke er en fan av mekaniske brett, føler du deg nok litt utelatt.



