Slik reparerer du ødelagte eller skadede AVI-filer
Har du noen gang lastet ned en video og fått en feilmelding om at filen ikke kunne spilles fordi den er skadet eller skadet? Det er mange grunner til at en videofil kan bli skadet, alt fra dårlige sektorer på harddisk til elektromagnetisk forstyrrelse til strømbrudd på torrentproblemer etc.
Heldigvis kan de fleste skadede AVI- eller MPG-filer løses fordi problemet er normalt knyttet til indeksen. Hvis indeksen er reparert, kan filene leses av mediespilleren igjen.
I denne artikkelen skal jeg snakke om et par programmer som kan hjelpe deg med å reparere korrupte videofiler. Vær oppmerksom på at du kan ende opp med en mindre fil eller deler av videoen som mangler når du bruker disse verktøyene, så sørg for å lage en sikkerhetskopi av den opprinnelige filen.

Også, hvis du ender opp med å bruke flere verktøy, må du alltid begynne med den opprinnelige filen for hvert program. Å utføre flere reparasjoner på samme videofil ved hjelp av forskjellige programmer kan føre til mer korrupsjon!
Det er også verdt å merke seg at jeg spesielt ikke nevnte et par programmer som du kan kjøre på nettet på grunn av ulike problemer. Digital Video Repair av Rising Research viste seg å ha skadelig programvare når jeg kjørte den gjennom VirusTotal.
Et annet program kalt File Repair som hevder at det kan reparere filer av alle slag, men det gjorde ikke reparere min AVI-fil, og det var derfor ikke verdt å nevne for denne artikkelen.
DivFix ++
DivFix ++ har eksistert lenge, og gjør en veldig god jobb med å reparere AVI- og DivX-filer. Når du laster ned den, går du videre og trekker ut alle filene og kjører EXE-filen.
Klikk på Legg til filer- knappen for å velge videofilen, og klikk deretter på knappen Kontroller feil for å få programskanningen for å se om det er noen problemer.

For å fikse filen, fortsett og klikk på Fix- knappen. I mitt tilfelle ga det meg en feiltelling på 0, men videoen var fortsatt ikke spillbar fordi jeg med vilje slo opp indeksen.
Likevel, da jeg klikket på Fix- knappen, reparerte den øyeblikkelig filen og opprettet en kopi fordi jeg sjekket boksen Keep Original File . Den vil utføre den reparerte videoen i samme katalog som den opprinnelige videofilen.
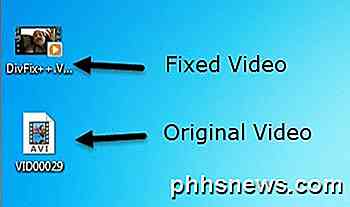
Jeg kunne også fortelle før jeg selv spilte videoen at filen ble reparert fordi Windows viste meg en miniatyrbilde av den første rammen i stedet for et generisk videoikon. Gå videre og gi dette programmet et skudd først fordi det vanligvis fungerer.
VLC Media Player
Hvis du allerede har VLC Media Player installert på datamaskinen din, kan dette være det bedre alternativet fordi det har muligheten til å reparere indeksen for en AVI-fil.
Når du åpner den skadede filen, får du en melding som spør hva du vil gjøre: Bygg indeks, spill av, Spill som, eller Spill ikke .
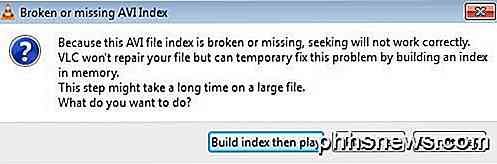
Hvis du har en masse filer som har dette problemet, kan du få VLC til å fikse filen automatisk når den spilles av ved å gå til Verktøy og deretter Innstillinger . Klikk på Inputs og Codecs, og velg deretter Always Fix ved siden av Skadet eller ufullstendig AVI-fil .
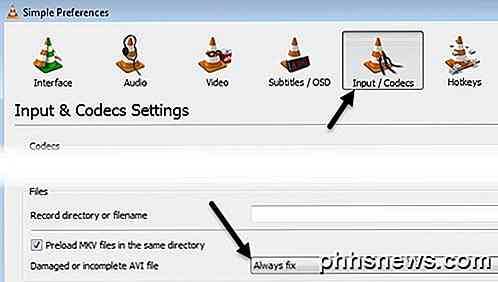
Nå når du åpner en skadet AVI-fil, vil den automatisk fikse den midlertidig og spille av videoen. Vær oppmerksom på at den ikke faktisk endrer den opprinnelige videofilen selv, i stedet det bare løser problemet i minnet og spiller filen.
Remo Reparasjon AVI
Remo Repair AVI er et gratis program for nedlasting, men vil prøve å belaste deg en hel del $ 70 når du går for å lagre den reparerte videoen. Dette er bare en latterlig pris, og på grunn av måten programmet er kodet for, kan det lett bli omgått.
Last ned programmet, installer det og kjør det. Klikk på Bla gjennom- knappen for å velge videofilen, og klikk deretter på den store Reparer- knappen.
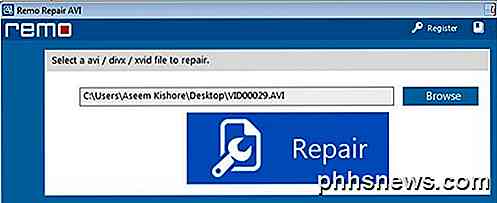
Ikke bekymre deg for å klikke på Lagre eller Forhåndsvisning fordi programmet allerede har reparert filen og bare lagret det til en skjult mappe på datamaskinen.
Først, fortsett og åpne Explorer og konfigurer det slik at du kan se skjulte filer og mapper i Windows 8 eller Windows 10. Hvis du kjører Windows 7, klikker du på Organiser og deretter Mappe- og søkealternativer .
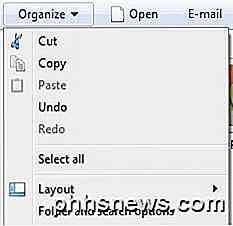
Deretter klikker du på kategorien Vis og klikker deretter på Vis skjulte filer, mapper og stasjoner .
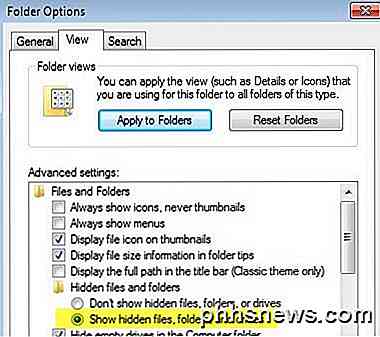
Gå nå til den følgende mappen på harddisken din:
C: \ Programfiler (x86) \ Remo Reparasjon AVI 2.0 \ $ tp
Her bør du se en fil som heter $ tp, og den skal ha samme størrelse eller svært nær den opprinnelige videofilen. Filen vil ikke ha noen utvidelse, så det vil se ut som et standard dokument.
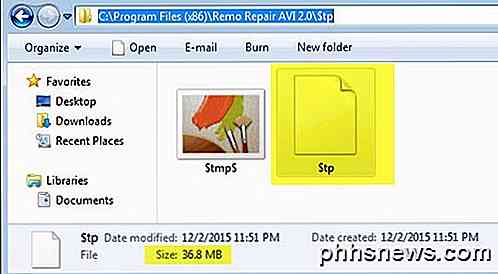
Gå videre og kopier denne filen til hvor som helst du liker, og så bare endre den til noe du liker, men sørg for å legge en .AVI-utvidelse til slutten. For eksempel kopierte jeg min til skrivebordet, høyreklikket på den, valgte Rename og deretter skrevet inn i MyVideo.avi . BAM! Du kan nå spille den reparerte videoen helt fint.
Forhåpentligvis vil en av disse tre metodene gi deg en reparert og spillbar AVI-video! Hvis du har noen spørsmål, vær så snill å kommentere. Nyt!

Slik sletter du en Windows-tjeneste i Windows 7, 8, 10, Vista eller XP
Hvis du er fan av å justere systemet og deaktivere tjenester, kan det hende at du over tid Windows Services-listen blir stor og uhåndterlig. Det er lett nok å slette en Windows-tjeneste ved hjelp av kommandoprompt. RELATED: Skal du deaktivere Windows-tjenester for å øke hastigheten på PCen? En stor advarsel, skjønt.

Fem måter å automatisere hjemmet ditt, uten å bruke mye penger.
Ikke alle har råd til å dekke sine hjem med Wi-Fi-lys, uttak og talestyring. Men det betyr ikke nødvendigvis at hjemmet ditt må være dumt. Her er noen måter å gjøre hjemmet ditt til en bit smartere, uten å bruke mye penger. Gitt disse billigere løsningene ikke gir mulighet til å kontrollere ting fra smarttelefonen, og de gjør ikke Ikke koble til hjemmenettverket ditt.



