Slik setter du en tilpasset loggbokskjermbilde på Windows 7, 8 eller 10

Windows gjør det mulig å endre velkomstskjermbildene som vises når du starter datamaskinen til omtrent ethvert bilde du har vil bruke. Det er lett å gjøre i Windows 8 og 10, men ganske godt skjult i Windows 7.
I Windows 8 og 10 ser du faktisk to forskjellige skjermer ved pålogging. Den første er låseskjermen - den du må klikk eller sveip for å komme seg ut av veien slik at du kan logge inn. Den andre er selve tegnet på skjermen hvor du oppgir passord, PIN eller bildepassord. Du kan endre låseskjermens bakgrunn gjennom en enkel innstilling, men du må dykke inn i registeret for å endre påloggingsskjermbakgrunnen. I Windows 7 er det bare ett påloggingsskjermbilde, og du må aktivere en tilpasset bakgrunn for det i registret (eller gjennom gruppepolicy) før du kan velge en ny bakgrunn.
Windows 8 og 10 brukere: Angi egendefinert Lås skjermen og logg bakgrunnene
RELATED: Slik tilpasser du låseskjermbildet på Windows 8 eller 10
Windows 8 og Windows 10 gjør det enkelt å tilpasse låseskjermen. Alt du trenger å gjøre er å gå til Innstillinger> Tilpasning> Lås skjerm. Skjermbildene ser litt annerledes ut i Windows 8 enn de gjør i Windows 10, men de er de samme.
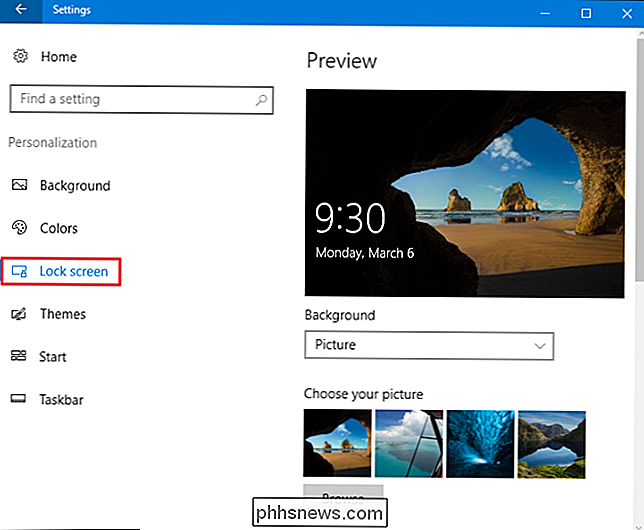
RELATED: Slik endrer du påloggingsskjermbakgrunnen på Windows 10
Dessverre er det ikke like enkelt , innebygd måte å endre påloggingsskjermbakgrunnen din i Windows 8 og 10. I stedet må du stole på noen få løsninger. Vi oppfordrer deg til å sjekke ut vår fullstendige veiledning for detaljer, men kort sagt har du noen muligheter:
- For å endre tegnet i bakgrunnen til en solid farge, må du raskt redigere Windows-registret.
- For å endre tegnet i bakgrunnen til et egendefinert bilde, må du ta tak i et tredjepartsverktøy som heter Windows 10 Login Image Changer.
Og igjen foreslår vi å lese vår guide for de fulle instruksjonene.
Windows 7 Brukere: Angi en tilpasset innloggingsbakgrunn
For å bruke en tilpasset påloggingsbakgrunn i Windows 7 må du ta to trinn. Først vil du lage en Registerredigering som aktiverte egendefinerte bakgrunner, og deretter lagrer du bildet du vil ha i en spesiell Windows-mappe. Vi vil også vise deg et tredjepartsverktøy som du kan bruke som et enklere alternativ.
Trinn 1: Aktiver egendefinerte bakgrunner i Windows 7
For Windows 7 er muligheten til å angi en tilpasset påloggingsbakgrunn, beregnet for original utstyrsleverandører (OEM) til å tilpasse sine systemer, men det er ingenting som hindrer deg fra å bruke denne funksjonen selv. Alt du trenger å gjøre er å endre en enkelt registreringsverdi og deretter sette en bildefil på riktig sted.
Denne funksjonen er deaktivert som standard, så du må aktivere den fra Registerredigering. Du kan også bruke gruppepolicyredigereren hvis du har en profesjonell versjon av Windows. Vi skal dekke det litt senere i denne delen.
Start Registerredigering ved å trykke Start, skrive "regedit", og trykk deretter på Enter.
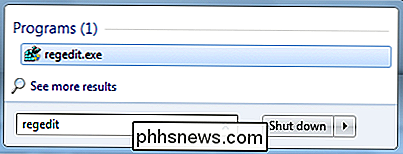
I Registerredigering navigerer du til følgende nøkkel:
HKEY_LOCAL_MACHINE SOFTWARE Microsoft Windows CurrentVersion Authentication LogonUI Bakgrunn
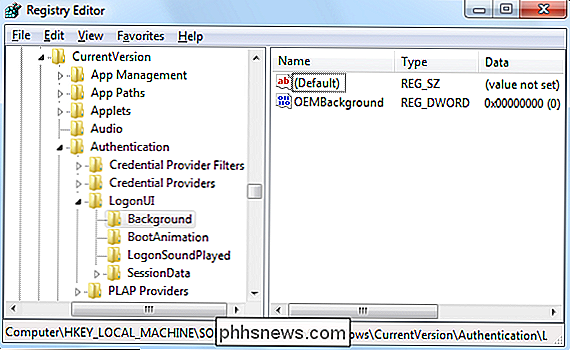
I den høyre ruten vil du se en verdi som heterOEMBackground. Hvis du ikke ser den verdien, må du opprette den ved å høyreklikke på bakgrunnsknappen, velge Ny> DWORD-verdi (32-biters), og deretter navngi den nye verdien "OEMBackground."
Double- klikk påOEMBackground-verdien for å åpne egenskapsvinduet, sett verdien til 1 i boksen "Verdi data", og klikk deretter "OK".
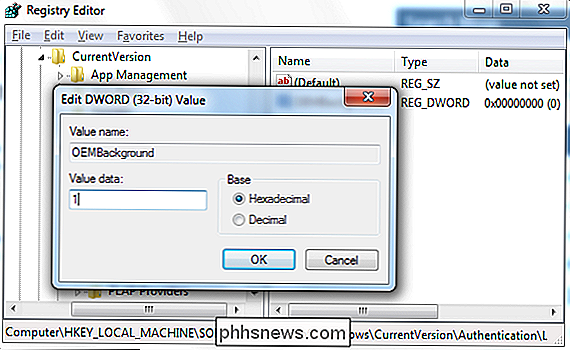
Merk: Hvis du til enhver tid velger et nytt tema i vinduet Utseende og tilpassing, vil dette nullstille denne registerverdien. Hvis du velger et tema, endres verdien av nøkkelen til verdien som er lagret i temaets .ini-fil, som sannsynligvis er 0. Hvis du endrer temaet ditt, må du utføre denne registret tweak igjen.
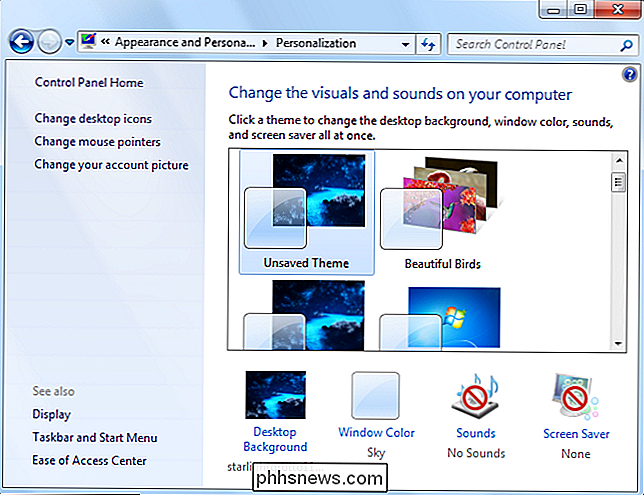
Hvis du har en Profesjonell eller Enterprise-versjon av Windows, kan du gjøre denne endringen ved hjelp av lokal gruppepolicyredigerer i stedet for i registret. Som en tilleggsbonus gjør at endringen av innstillingen i gruppepolicyen kan fortsette selv når du endrer temaet ditt.
Start lokale gruppepolicyredigerer ved å trykke på Start, skrive "gpedit.msc" og deretter trykke Enter.
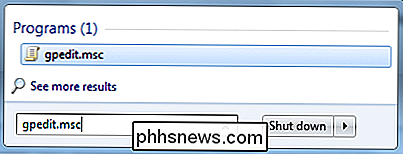
På venstre side av vinduet Lokalt gruppepolicyredigeringsverktøy, drill ned til følgende sted:
Datamaskinkonfigurasjon Administrative maler System Logon
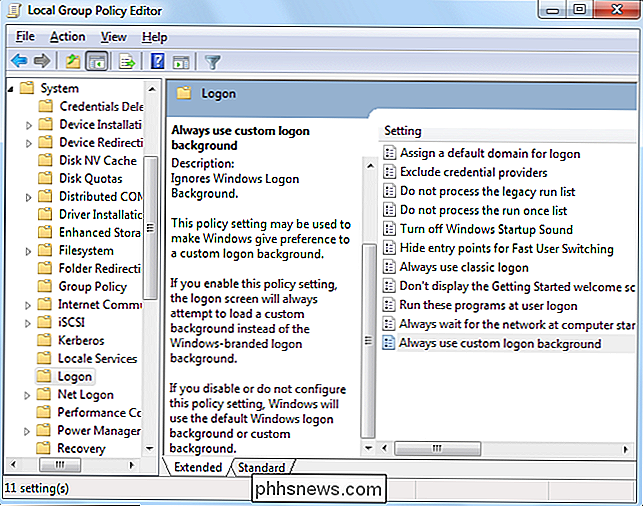
På høyre side finner du en innstilling som heter "Bruk alltid tilpasset innloggingsbakgrunn." Dobbeltklikk på denne innstillingen og velg "Aktivert" i innstillingsvinduet, og klikk deretter " OK. "
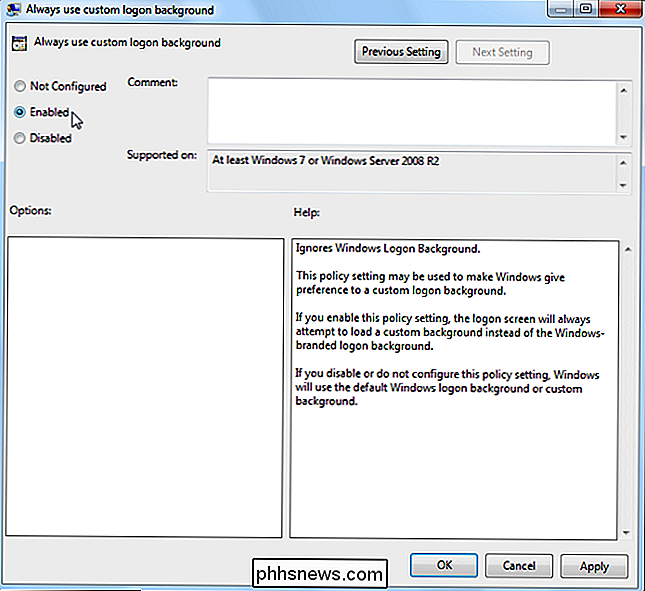
Om du aktiverte egendefinerte bakgrunnsbilder ved å redigere registret eller bruke lokal gruppepolicyredigerer, er neste trinn å faktisk sette bildet du vil bruke.
Trinn to: Sett et tilpasset bakgrunnsbilde
Du kan bruke et hvilket som helst bilde du liker, men det er to ting du må huske på:
- Bildet ditt må være mindre enn 256 KB i størrelse. Du må kanskje konvertere bildet til noe som JPG-format for å få det til å skje.
- Prøv å finne et bilde som samsvarer med oppløsningen på skjermen, slik at den ikke ser strukket ut.
Windows ser etter den tilpassede påloggingsskjermen bakgrunnsbilde i følgende katalog:
C: Windows System32 oobe info backgrounds
Som standard finnes ikke mappene "info" og "bakgrunner", så du må navigere til C: Windows System32 oobe-mappen og opprett undermappene selv.
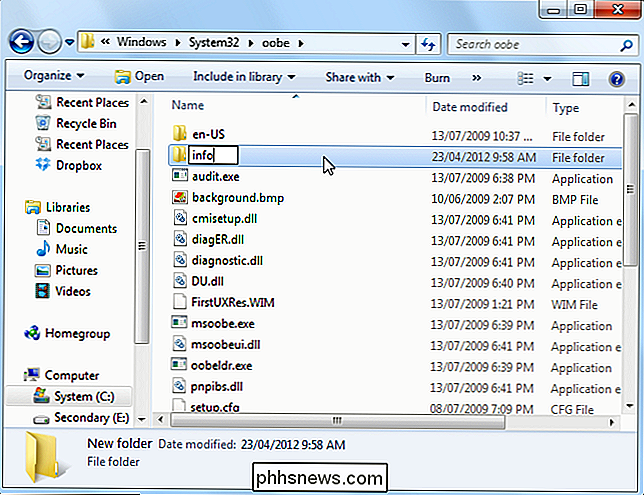
Etter å ha opprettet mappene, kopier du ønsket bakgrunnsbilde til bakgrunnsmappen og endre navn på bildefilen til "backgroundDefault.jpg."
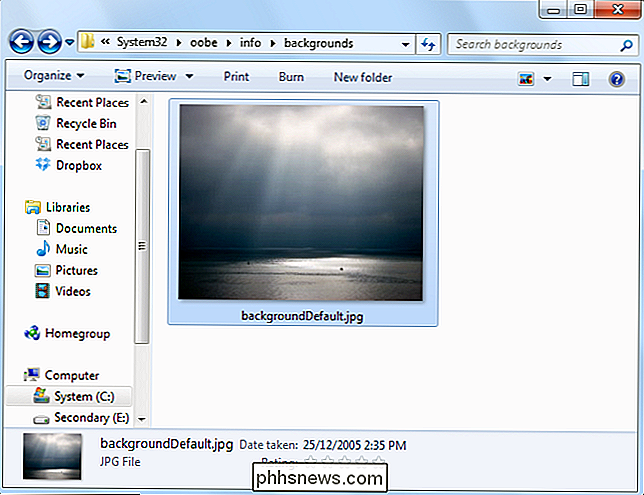
Merk: Hvis du er interessert, bildet vi bruker kommer fra her.
Endringen bør tre i kraft umiddelbart - du trenger ikke å starte datamaskinen på nytt. Første gang du logger deg ut eller låser skjermen, ser du den nye bakgrunnen.
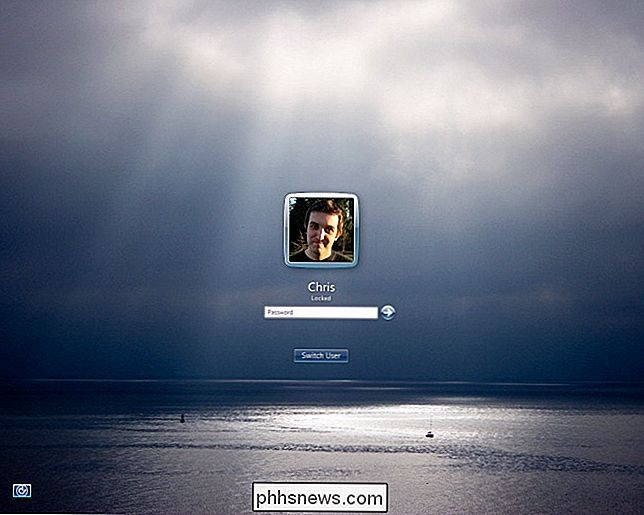
Alternativ: Bruk et tredjepartsverktøy i stedet for
RELATED: Tilpass skjermbildet for Windows 7 pålogging
Du Det må ikke gjøres for hånd. Det finnes en rekke verktøy fra tredjepart som automatiserer denne prosessen for deg, som Windows Logon Background Changer, som vi tidligere har dekket. Windows Logon Background Changer og andre verktøy endrer bare denne registret verdi og legger bildefilen på riktig sted for deg.
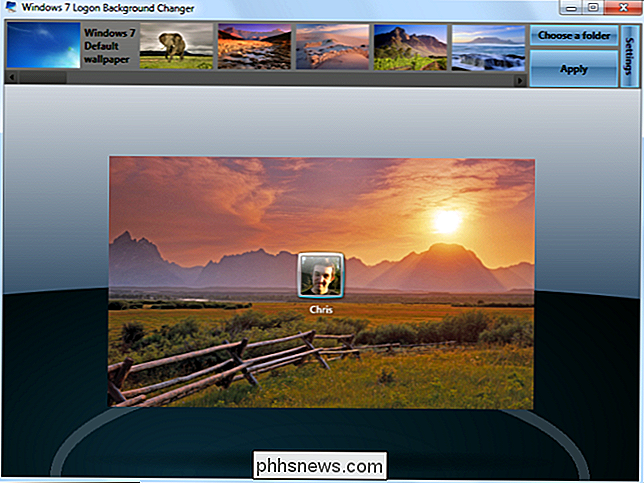
For å få standard påloggingsskjermen tilbake, slett du bare filen backgroundDefault.jpg. Windows vil bruke standardbakgrunnen hvis det ikke finnes et tilpasset bakgrunnsbilde.

Hva er nytt i Firefox Quantum, Firefox du har ventet på
Firefox forvandler seg i dag. Det er nå en multi-prosess-nettleser med en ny design, som øker hastigheten, men forlater tradisjonelle Firefox-utvidelser bak. Hvis du har byttet til Google Chrome, vil du kanskje gi Firefox en ny sjanse. Men hvis du allerede bruker Firefox, er du inne for noen store endringer.

Slik fjerner du en Xbox One Controller-knappene i Windows 10
Med Windows 10 kan du omforme en Xbox One Controller-knappene, akkurat som du kan omforme knappene på en Xbox One-konsoll. Denne funksjonen er en del av Xbox-tilbehør-appen, som ikke er installert som standard. Begrensninger Dessverre eliminerer denne nye remapping-funksjonen ikke helt behovet for tredjepartskontrollprogrammer.



