Slik gjenoppretter du filer fra en Windows-sikkerhetskopiering på en Mac

Trenger du en fil fra en gammel Windows-sikkerhetskopiering på Mac-en? Macer kan lese Windows-stasjoner, men Time Machine hjelper deg ikke å gjenopprette filer fra en Windows-sikkerhetskopiering. Du må trekke ut filer fra sikkerhetskopien manuelt, og det vil ta litt arbeid.
Vi dekker tre forskjellige typer Windows-sikkerhetskopier her: Filhistorikk-sikkerhetskopier opprettet med Windows 10 eller 8, Windows-sikkerhetskopier opprettet med Windows 7, og System Image Backups opprettet med enten.
Gjenopprett filer fra filhistorikk på Windows 10 og 8
RELATED: 8 Sikkerhetskopieringsverktøy forklart for Windows 7 og 8
Hvis du har en filhistorikk-sikkerhetskopi , vil du se en "FileHistory" -mappe på den eksterne stasjonen som inneholder sikkerhetskopien når du kobler den til Mac-en. Bare koble den eksterne stasjonen til Mac, åpne et Finder-vindu og se innholdet.
Du kan faktisk bare bla gjennom denne mappen og trekke ut filene dine. Du finner dem underFileHistory / USERNAME / COMPUTERNAME / Data /. Hvis du for eksempel vil gjenopprette filer som ble lagret i mappen Dokumenter, kan du bla tilFileHistory / USERNAME / COMPUTERNAME / Data / C / Users / USERNAME / Documentsi Finder.
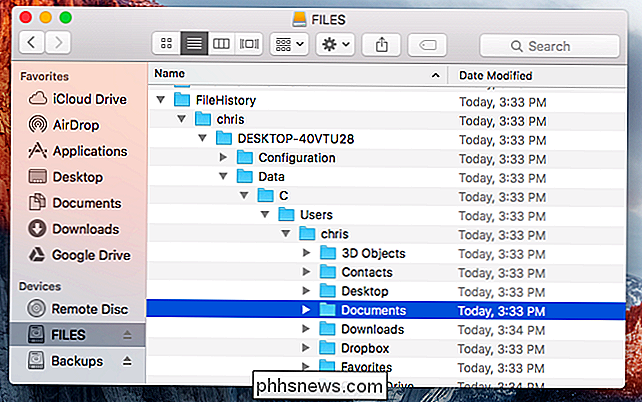
Dette kan høres en litt komplisert, men det er egentlig ikke. Det bør ikke være mange andre mapper som kommer i veien, så du kan bare stikke rundt i mappen FileHistory til du finner filene du vil gjenopprette til Mac.
Gjenopprett filer fra Windows Sikkerhetskopiering på Windows 7
RELATERT: Slik installerer du Windows på en Mac med Boot Camp
Advarsel : Vi anbefaler ikke å gjenopprette en Windows 7-sikkerhetskopiering på denne måten. Det vil ikke bevare katalogstrukturen din, og du har problemer med å finne filene du leter etter. Det ville ta for alltid å gjenopprette en stor mengde filer på denne måten, men hvis du er desperat, vil denne metoden fungere. Hvis du har en Windows 7, 8 eller 10 PC liggende rundt, skjønt, bruk av det ville være et mye bedre alternativ. Du kan gjenopprette filene fra sikkerhetskopien, og deretter kan du kopiere dem til en USB-stasjon og flytte dem til Mac-en din. Du kan til og med ønske å vurdere å installere Windows 7, 8 eller 10 i Boot Camp.
Hvis alt du har er en Mac med OS X, må du koble stasjonen til Mac-en og åpne den i Finder. Du får se en mappe oppkalt etter navnet på datamaskinen den ble opprettet på. I den mappen vil du se minst én mappe "Sikkerhetskopieringssett", "Kataloger" og "MediaID.bin" -fil.
Mappene for sikkerhetskopieringssett inneholder filene dine. Velg den med datoen du vil gjenopprette filer fra, sannsynligvis den nyeste sikkerhetskopien. Innenfor det finner du en "Sikkerhetskopieringsfiler" -mappe. Innenfor finner du flere "Backup-filer" .zip-filer.
Windows Backup-verktøyet på Windows 7 lagrer faktisk filene dine inne i .zip-filer. Imidlertid er hver "Sikkerhetskopieringsfiler" -mappe en inkrementell sikkerhetskopiering. Den første mappen inneholder den første sikkerhetskopien, og den andre mappen inneholder bare filer som er nye eller har blitt endret.
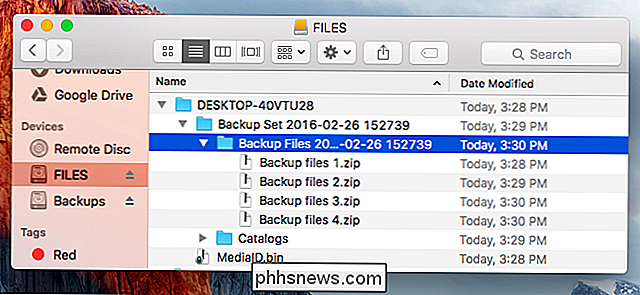
Du kan kanskje kopiere "Sikkerhetskopieringsfiler" .zip-filer til skrivebordet eller et annet sted på din Mac, og dobbeltklikk dem for å trekke dem ut. Filene du får vil være et rot, heller enn å være inne i mapper, de vil bli oppkalt etter mappen. Men hvis du graver nok, bør du kunne finne de viktige filene du leter etter.
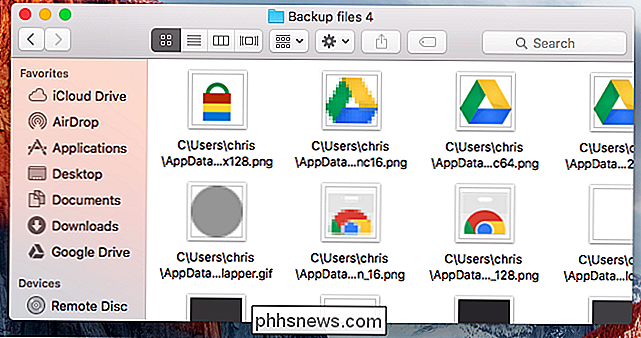
Gjenopprett filer fra System Image Backups
Hvis du har en systembildekopiering på en stasjon, har du en "WindowsImageBackup" -mappen og en "MediaID.bin" -fil.
Selv i Windows er det ikke mulig å gjenopprette individuelle filer fra en sikkerhetskopi uten å gjøre det for hånd. Disse filene lagres i Microsoft VHDX virtuelle harddisk bildefiler. Mac OS X kan normalt ikke få tilgang til dem.
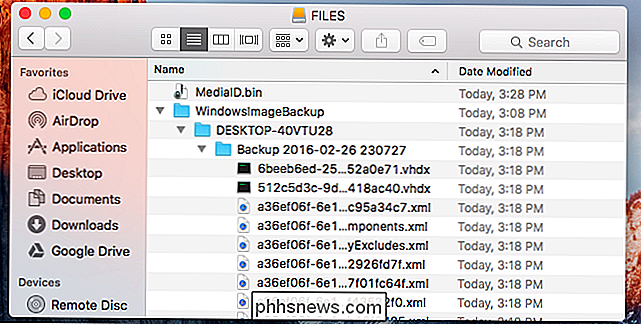
For å få tilgang til disse filene, installer Paragons virtuelle diskmounter-applikasjon. Den kalles "Paragon VMDK Mounter", men den kan også montere andre typer diskfiler. Du må oppgi e-postadressen din for å registrere deg, men programmet er ellers helt gratis. Etter at diskbildet er "montert", kan du bla gjennom det og trekke ut filer.
Når den er installert, kan du åpne Paragon VMDK Mounter og navigere til VMDK-filen du vil montere påWindowsImageBackup / COMPUTERNAME / Backup [date] / [something] .vhdx. Du kan også bare dobbeltklikke på .vhdx-filen i Finder.
Du kan se flere VHDX-filer. Hver representerer en enkelt annen harddiskpartisjon. Du vil sannsynligvis åpne den største harddiskpartisjonen, som vil være din stasjon i de fleste tilfeller.
Hvis .vhdx-filen er på en ekstern stasjon som er formatert med Microsofts NTFS-filsystem, må du kopiere .vhdx fil til din Mac eller en ekstern stasjon formatert med et annet filsystem før du fortsetter. Macs kan ikke skrive til NTFS-stasjoner som standard, og dette fører til en feil ved montering av bildet med Paragon-verktøyet.
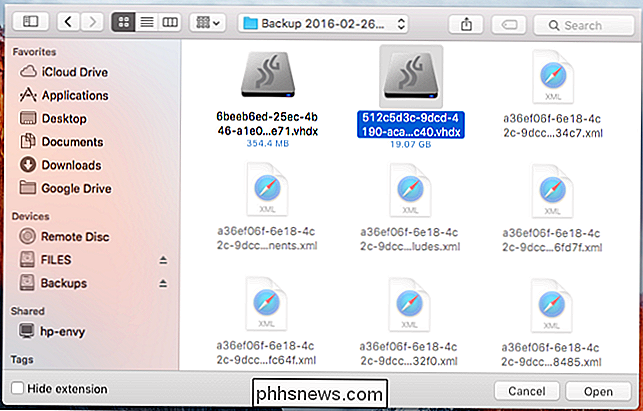
Etter at det er montert, finner du det under "Enheter" i Finderens sidebjelke. Du kan bla gjennom filene i bildet og trekke ut hvilke filer du vil. For eksempel finner du katalogene til brukerkontoen din påBrukere / NAMEinne i bildet.
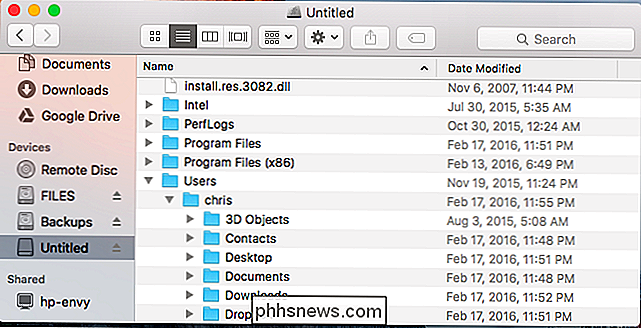
Du kan også pakke ut filer fra en Time Machine-sikkerhetskopiering på Windows, hvis du trenger det. Det vil imidlertid vanligvis være lettere å gjenopprette filene med operativsystemets offisielle gjenopprettingsverktøy og kopiere dem til en flyttbar stasjon før de flyttes mellom operativsystemene.

Slik låser du datamaskinen opp med telefonen din eller ser på
Alle vil erstatte passordet med noe bedre. Vel, vi har allerede smarttelefoner - og noen av oss har til og med smartwatches. Disse verktøyene kan logge deg på datamaskinen din med en smarttelefon eller smartwatch. De beste, mest polerte alternativene er tilgjengelige for Mac-brukere med iPhones. Løsninger tilgjengelig for Windows og andre plattformer er mye mer begrenset.

Vil Glasses-Free 3D endelig sette 3D-TVer i hvert hjem?
3D-TVer er borte, ikke sant? Feil. På CES 2015 var det noen TV-produsenter som festet sine forhåpninger for fremtiden for 3D-TV på såkalt "glass-free" eller "glassless" 3D-TV-teknologi. Den store push for forbruker 3D-TV er for det meste over, og de fleste Produsenter driver andre teknologier som 4K, kvadratdot, og til og med tvilsom buede skjermer.



