Slik kjører du Mac-kalendere raskt med tastaturgenveier

Mac-kalenderen er en kraftig måte å planlegge hendelser og avtaler på, og best av alt, er det inkludert i OS X. En av de hyggeligste ting om kalender er at du enkelt kan endre måten det ser ut til å zoome inn eller ut på et bestemt sett med hendelser.
Det er viktig å kunne endre kalenderenes visningsmodus. Noen ganger må du se på hva som skjer på en bestemt dag, eller kanskje planlegge ting ut et år eller to fra nå av. Med Apples kalender kan du bytte til hvilken som helst av fire visninger: dag, uke, måned eller år.
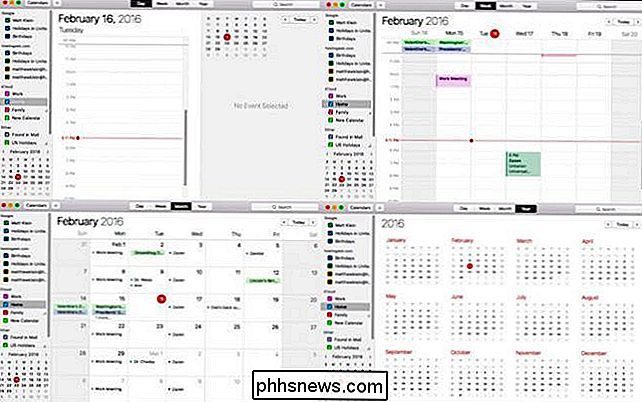
De fire kalendervisningen fra venstre til venstre går med klokken - Dag, Uke, År og Måned.
Du kan endre denne visningen ved å enten klikke på den aktuelle knappen øverst i kalendervinduet, eller du kan bruke en hurtigtast, som gjør at bytte mellom visninger mye raskere og mer effektivt. Command + 1 for Day, Command + 2 for Week, Command + 3 for Month, eller Command + 4 for Year view.
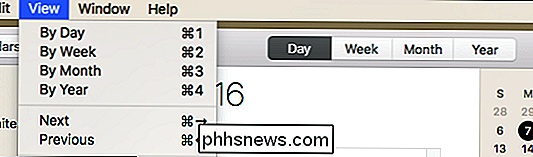
Neste og Forrige funksjoner lar deg gå frem og tilbake avhengig av visningen du er på . Hvis du for eksempel er på den daglige visningen, går det til kommende eller tidligere dager. Hvis du er i ukentlig visning, vil den gå videre til kommende uker, eller tilbake til forrige uke.
Du kan bruke tastaturgenveiene Command + Right Arrow (Next) eller Command + Left Arrow (Forrige) også.
Hvis du ser på hendelsene dine for en fremtid eller en fortid, kan du raskt gå tilbake til gjeldende dag ved hjelp av Command + T, eller du kan gå til en bestemt dato ved hjelp av Shift + Command + T.
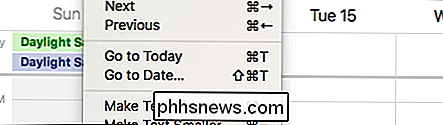
For alternativet "Gå til dato ..." vises en dialogboks, og du kan skrive inn ønsket dato og deretter klikke "Vis" .
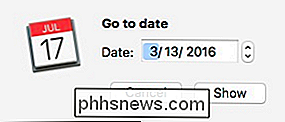
Hvis du har det vanskelig å se kalenderenes tekst, eller hvis det tar for mye skjermrom, kan du gjøre teksten større eller mindre ved hjelp av kommando + eller kommando-, tastaturgenveiene.
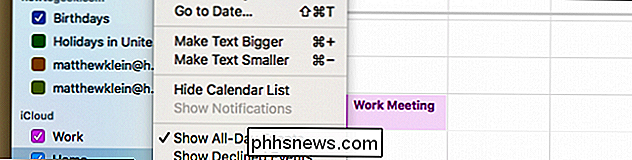
Det er også et alternativ for å skjule kalenderen din, noe som gir deg et ikke-nonsensspartansk syn. Du kan få tilgang til dette alternativet enten fra "Vis" -menyen, eller ved å klikke på "Kalendere" -knappen på verktøylinjen.
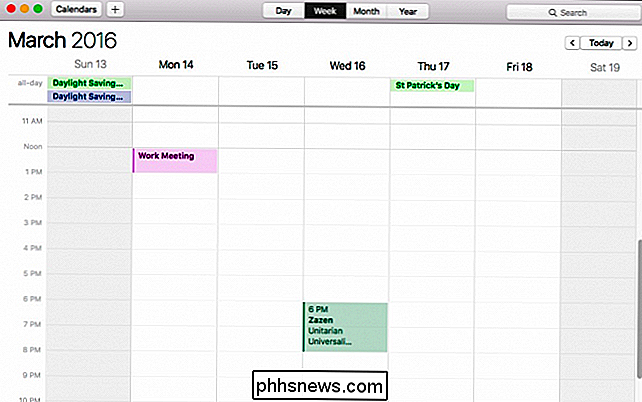
Den ukentlige kalenderen vise sans kalendere listen.
Avrunding av menyen "Vis", du kan velge å vise eller skjule helgedagshendelser, avvist hendelser og reisetid til en hendelse. Hvis du oppdaterer kalendere, kan du oppdatere programmet til de siste hendelsene, og du kan vise kalenderen i full skjerm ved hjelp av Control + Command + F.
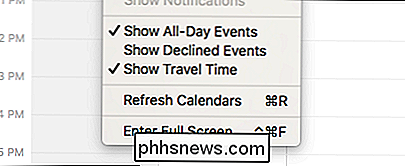
Det er veldig nyttig å ikke bare lære om disse visningene, men også deres medfølgende tastaturgenveier.
Kalenderappen er ganske allsidig og kan raskt organisere livet ditt slik at du aldri savner en annen viktig begivenhet eller et møte. Best av alt, hvis du bruker en iPad eller iPhone, kan du raskt synkronisere kalendere dine, uansett hvor du går eller en enhet du bruker, din agenda er alltid tilgjengelig.

Hva er RFID, og er det virkelig et sikkerhetsproblem?
RFID er en teknologi som omgir oss hver dag. Det er i våre kredittkort, pass, og noen av produktene vi kjøper. Selv mange av våre kjæledyr har RFID-sjetonger i dem! RFID er i hovedsak en form for elektronisk strekkode - en som kan være mye mindre. En nærliggende leser kan bruke radiobølger til å lese RFID-taggen uten visuell kontakt.

Slik synkroniserer du filer med OneDrive-kontoen din på Ubuntu 14.04
I Microsoft økte Microsoft lagringsplassen du får med en gratis OneDrive-konto til 15 GB, fra 7 GB. Nå som du har all denne gratis lagringsplassen online, hvorfor ikke bruke den? Jeg bruker Ubuntu, ikke Windows, sier du. Ingen bekymringer. Det er en løsning. Løsningen er å installere et verktøy kalt "OneDrive-D.



