Slik flytter eller kopierer du innhold raskt i Word Bruke F2

For å flytte innhold kan du i stedet for å bruke kutt- og kopikommandoer, "Ctrl + X" og "Ctrl + V" Flytt tekst raskere ved å bruke færre tastetrykk. Alt innhold, inkludert tekst, grafikk og tabeller, kan flyttes med "F2" -tasten og "Enter" -tasten.
Merk bare innholdet du vil flytte og trykk "F2".
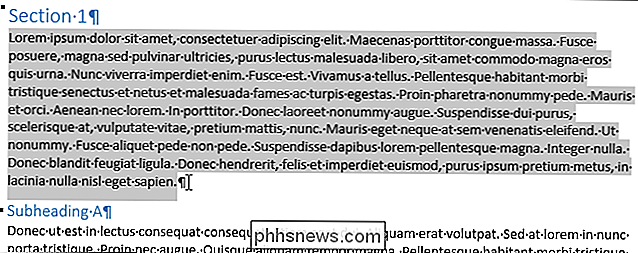
Plasser markøren hvor du vil flytte innholdet.
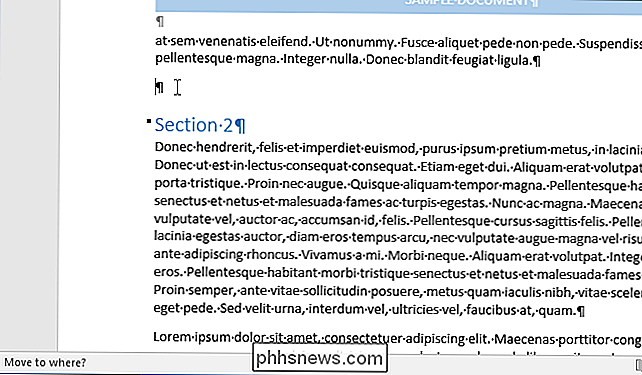
Trykk "Enter". Innholdet er kuttet fra den opprinnelige plasseringen og limt inn på markøren.
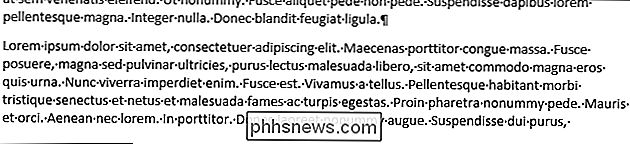
Du kan også kopiere og lime inn innhold med "F2". Marker bare innholdet ditt og trykk "Shift + F2". Deretter trykker du på "Enter" på ønsket sted for å lime inn innholdet.
MERK: Både "F2 " og "Shift + F2 " snarveier fungerer bare én gang. De legger ikke til innholdet i utklippstavlen for å lime inn flere ganger. Når du har trykket på "Enter " , må du gjenta prosessen med mindre du angre den siste handlingen din medCtrl + Z ".
Vi brukte Word 2016 for å illustrere denne funksjonen, men det fungerer også i tidligere versjoner av Word. Det er også en annen måte å flytte eller kopiere tekst uten å påvirke utklippstavlen, og en måte å flytte eller kopiere flere ikke-sammenhengende blokker av innhold til et annet sted.

Ikke bruk Antivirus-nettleserutvidelsene: De kan faktisk gjøre deg mindre trygg
De fleste antivirusprogrammer eller sikkerhetspakker, som de kaller seg selv, vil at du skal installere nettleseren sin utvidelser. De lover disse verktøylinjene vil bidra til å holde deg trygg på nettet, men de eksisterer vanligvis bare for å gjøre selskapet litt penger. Verre ennå, disse utvidelsene er ofte skjult sårbare for angrep.

Slik avinstallerer du Alexa Skills fra Amazon Echo
En av de beste måtene å utvide funksjonene til Amazon Echo, er å installere Alexa-ferdigheter fra tredjepart. Men hvis du installerte en Ferdighet som du ikke spesielt er glad i, kan du avinstallere den fra Amazon Echo. Gitt, det er ingen skade i å ha massevis av Alexa Skills installert, da det ikke tar opp noen lagring.



