Slik hindrer du nedleggelse av en Windows-datamaskin
Hvis du leter etter en måte å hindre folk i å stenge eller logge av Windows-maskinen din, har du kommet til rett sted. Uansett hva årsaken din kan være, er det flere måter å fjerne alle muligheter for å slå av eller logge av en Windows-datamaskin.
Som standard er det flere måter å slå av en Windows-datamaskin: Klikk på Start og Slå av datamaskin / Slå av, trykk CTRL + ALT + DEL og velg Slå av, åpne kommandoprompten og skriv inn avslutningskommandoen, eller installer en tredje festprogrammet som slår av datamaskinen for deg.
I denne artikkelen vil jeg dekke hver metode og se hvordan vi kan blokkere nedleggelsen. Merk at kjørelengdeet ditt vil variere avhengig av hvilken versjon av Windows du har. Hvis du kjører en Hjem- eller nedre versjon av Windows, vil alle alternativene nedenfor ikke være tilgjengelige.
Fjern Avsluttingsalternativer
Først kan du fjerne Slå av datamaskin- knappen fra Start-menyen og fra skjermbildet CTRL + ALT + DEL ved hjelp av gruppepolicyredigereren. Merk at dette er redigeringsprogrammet ikke tilgjengelig i Windows Home eller Starter-utgaver.
Klikk på Start, skriv inn gpedit.msc og trykk Enter. I venstre rute utvider du Brukerkonfigurasjon og utvider Administrative maler . Endelig klikker du på Start-menyen og oppgavelinjen . Merk at du også kan gå til samme sted under Computer Configuration hvis du vil at innstillingen skal gjelde for alle brukere på datamaskinen.

Nå i høyre rute dobbeltklikker du på Fjern og forhindrer tilgang til Lukk, Komme på, Sove og Dvale-kommandoer, og sett den til Aktivert . Du vil legge merke til i beskrivelsen at dette vil fjerne nedleggingsalternativet fra Start-menyen og Oppgavebehandling.
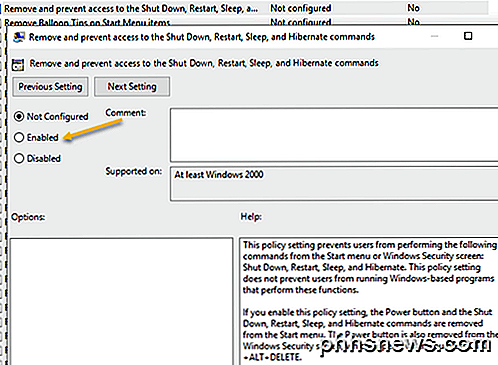
En bruker kan imidlertid ganske enkelt bare logge seg av Windows og deretter klikke på strømknappen derfra, som forblir like etter at du har aktivert innstillingen ovenfor.

For å forhindre dette, må du finne Fjern avlogging på startmenyinnstillingen i samme seksjon og endre den til Aktivert også (kun under Brukerkonfigurasjon ). Nå kan brukeren ikke logge av og vil ikke kunne nå den aktuelle skjermen. Men hvis datamaskinen starter på nytt av en bestemt grunn, vises påloggingsskjermen, og datamaskinen kan slås av. For å forhindre dette scenarioet kan du også konfigurere Gruppepolicy for bare å tillate nedleggelse av datamaskinen når noen er logget på.
Datamaskinkonfigurasjon - Windows Innstillinger - Sikkerhetsinnstillinger - Lokale retningslinjer - Sikkerhetsalternativer og bla ned til Nedleggelse: Tillat at systemet slås av uten å måtte logge på og sette det til Deaktivert .
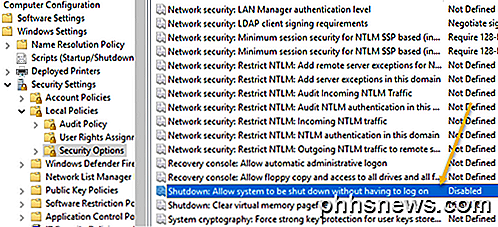
Til slutt må du hindre folk fra å gå til ledeteksten og bare skrive inn avstand ! For å gjøre dette, gå til følgende policy:
Brukerkonfigurasjon - Administrative maler - System og dobbeltklikk på Forhindre tilgang til kommandoprompolitikken og sett den til Aktivert .
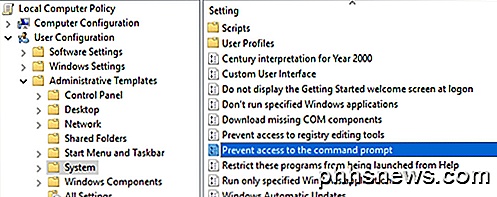
Merk at alt i brukerkonfigurasjonsseksjonen gjelder for alle brukere, selv administratorkontoen, så vær forsiktig og sørg for at du gir et alternativ for å gjenopprette tilgangen hvis nødvendig. Det jeg vanligvis gjør er å forlate muligheten for Run-kommandoen i Start-menyen, slik at jeg senere kan få tilgang til Gruppepolicy. Hvis du fjerner dette alternativet også, så har du i utgangspunktet låst deg ut.
Det finnes en måte å bruke lokal gruppepolicy til alle brukere, bortsett fra administratorkontoen, men det krever ganske mange trinn. Microsoft har skrevet opp en kunnskapsbaseartikkel om hvordan du gjør det.
Til slutt, for å forhindre at brukere installerer tredjepartsprogrammer for å slå av datamaskinen, kan du opprette en standard (ikke-administrativ) brukerkonto i Windows. Standardkontoen har ikke tillatelse til å installere programvare mesteparten av tiden. Hvis du virkelig vil forhindre noen form for programvareinstallasjon, kan du gå til følgende policy:
Datamaskinkonfigurasjon - Administrative maler - Windows-komponenter - Windows Installer og klikk på Deaktiver Windows Installer eller Slå av Windows Installer .
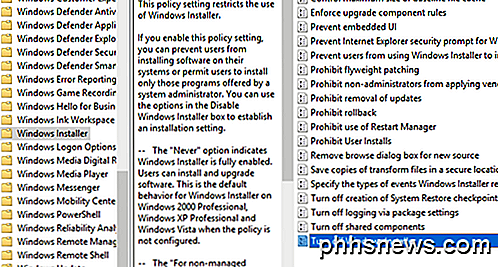
Sett den til Aktivert og velg Alltid fra rullegardinlisten. Vær oppmerksom på at standardbrukerkontoer også ikke har tilgang til redaksjonen for gruppepolicy, så det er en annen god grunn til å bruke en ikke-administrativ konto.
Hvis brukeren er logget på som en standardbruker, vil det også være sikret at noen ikke kan bruke kommandoen fjernkontroll i Windows for å slå av datamaskinen.
Til slutt, som en ekstra sikkerhetskopiering, kan du også sørge for at lukkeprivilegien er tatt bort fra vanlige brukerkontoer. Du kan gjøre dette ved å gå til følgende policy:
Datamaskinkonfigurasjon \ Windows Innstillinger \ Sikkerhetsinnstillinger \ Lokale retningslinjer \ Brukerrettighetsoppdrag \ og klikke på Slå av systemet .
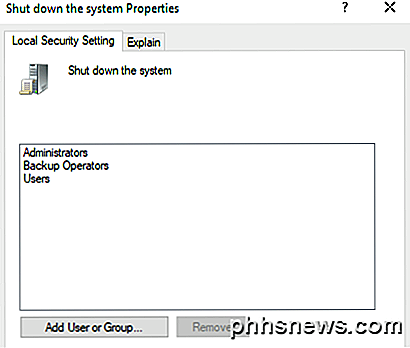
Som standard ser du et par grupper som allerede er oppført her, avhengig av hvilken versjon av Windows du kjører. Det enkleste å gjøre er å fjerne brukergruppen og la resten stå. På den måten har du avstengningsretten, men vanlige brukere vil ikke. Selv om de klarer å finne ut noen måte å sende nedleggingssignalet til Windows, blir det blokkert av denne policyen.
Det handler om alle de forskjellige måtene en Windows-datamaskin kan stenge, så forhåpentligvis dekker dette alt. Igjen, dette vil bare fungere på Pro eller høyere versjoner av Windows. Hvis du har noen spørsmål, legg inn en kommentar. Nyt!

Hvordan kan en VPN forbedre nedlastingshastigheten?
Vi kan alle være enige om at raskere nedlastingshastigheter er å foretrekke og antar at en VPN kan redusere tingene litt, men hva om motsatt skjer og VPN øker faktisk hastigheten? Med det i betraktning har dagens SuperUser Q & A-post svaret på et nysgjerrig lesers spørsmål. Dagens Spørsmål og Svar-sesjon kommer til oss med høflighet av SuperUser-en underavdeling av Stack Exchange, en fellesskapsdrevet gruppe av Q & A-nettsteder.

Slik finner du de tapt Windows- eller Office-produktnøklene
Hvis du planlegger å reinstallere Windows, men ikke finner produktnøkkelen din, har du lykke fordi den er lagret i Windows-registret. Det er bare ikke lett å finne, og det er umulig å lese uten hjelp. Heldigvis er vi her for å hjelpe. Som du ser på skjermbildet ovenfor, lagres produkt IDen i registret, men er i et binært format som ikke kan leses av mennesker, med mindre du er en slags Cylon .



