Hvordan bli kvitt Bloatware på Android-telefonen din

Produsenter og transportører laster ofte Android-telefoner med egne apper. Hvis du ikke bruker dem, roter de bare systemet ditt, eller - enda verre - tøm batteriet i bakgrunnen. Ta kontroll over enheten din og stopp oppblåsingsprogrammet.
Avinstallere vs. Deaktivering av Bloatware
Du har noen få valg når det gjelder å fjerne bloatware fra systemet.
Avinstalleringen av en app er akkurat det det høres ut som: Appen er helt fjernet fra enheten. Dette har imidlertid noen ulemper. Hvis du avinstallerer noen forhåndsinstallerte apper, kan det føre til problemer eller ustabilitet, og i noen tilfeller kan det hindre at telefonen får oppdateringer. Videre, når disse appene er borte, kan du kanskje ikke få dem tilbake. Du kan ikke tro at du vil ha dem tilbake nå, men du kan i fremtiden, hvem vet? Noen av produsentene har faktisk begynt å legge sine apps i Google Play. Samsung har vært bra om dette, så hvis du fjerner noe som S Helse og bare
trenger det tilbake, du kan hente det fra Play Store. Men andre er ikke. Til slutt må avinstallering av apper vanligvis kreve at du rote telefonen. Dette er ikke en prosess de fleste brukere har gått gjennom (eller vil ønske).
Derfor anbefaler vi at du deaktiverer disse appene i stedet for å avinstallere bloatware. Android har en innebygd måte å gjøre dette på, og det bør fungere for de fleste apper.
Hvis du snubler over en app som nekter å bli deaktivert, noe som er sjelden i disse dager, kan du "fryse" det med en tredjepart. Party-app, som egentlig er det samme, men igjen, dette krever en rotfestet telefon. Så det er en siste utvei.
Fikk det? Flink. La oss snakke om hvordan du egentlig gjør disse tingene.
Slik deaktiverer du Bloatware Med Android-innebygd innstilling
Det er enkelt å deaktivere bloatware på nyere telefoner, og det bør ikke kreve root-tilgang. Jeg bruker en unrooted Samsung Galaxy S7 Edge for denne opplæringen, men prosessen vil være nøyaktig den samme uansett hvilken telefon du har. Grensesnittet kan bare se litt annerledes ut.
Først åpner du Innstillinger-menyen. Du kan gjøre dette ved å trekke ned varslingsskyggen og trykke på det lille girikonet. Merk: På enkelte telefoner må du kanskje trekke skyggen to ganger før utstyret vises.
Neste, rull ned til Apps (eller "Programmer" på enkelte telefoner). Trykk på det.
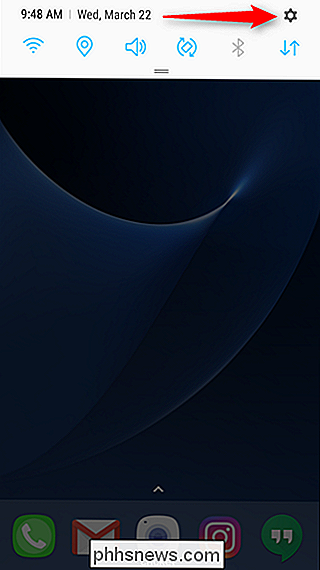
Finn appen som forårsaker mye smerte, og trykk på den. Jeg skal bare bruke "Dictionary" -appen her, fordi ... hvorfor er dette selv her i utgangspunktet?
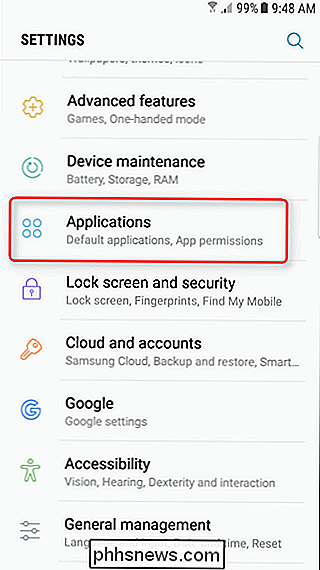
På appens info side er det to knapper øverst (igjen, forutsatt at dette er en forhåndsinstallert program): Deaktiver og Force Stop. Jeg gir deg to gjetninger som vi skal bruke her.
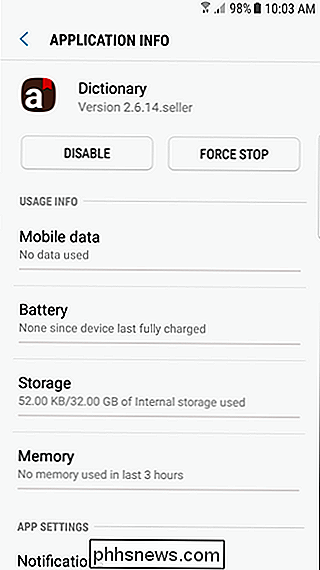
Når du klikker på deaktiver-knappen, får du en skummelt liten popup som forteller deg at det kan føre til feil i andre apper. Tread framover, modig soldat. Trykk på "Deaktiver". "
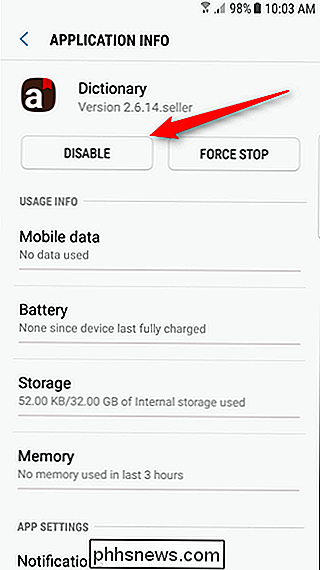
Bam, det er det. Når du har deaktivert den, kan du også trykke på knappene "Force Stop" og "Clear Data".
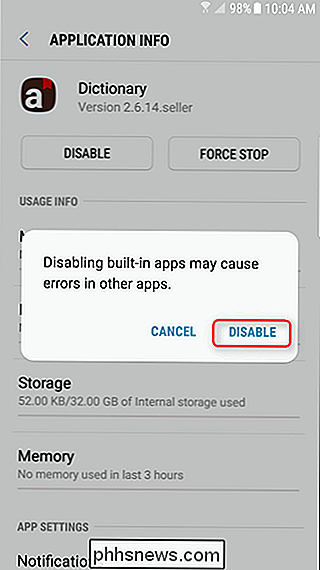
Hvis du trenger å aktivere appen på nytt, kan du bare hoppe tilbake til det App Info-siden og trykke på "Enable . "Det er så enkelt.
Vær oppmerksom på at ikke alle apper vil ha dette deaktiveringsalternativet, men i de fleste tilfeller bør de. Hvis de ikke gjør det, må du bruke den forankrede metoden nedenfor for å deaktivere dem.
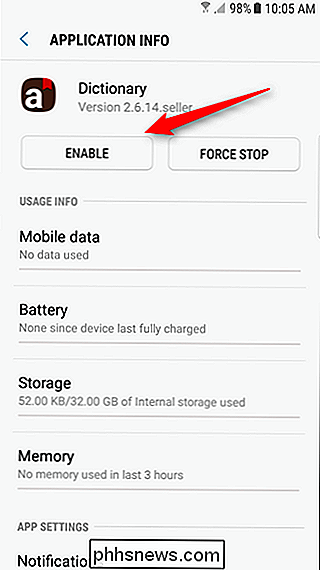
Slik deaktiverer og avinstallerer du Bloatware på en roten telefon
Hvis den aktuelle appen ikke har et deaktiveringsalternativ, eller hvis du bruker en eldre versjon av Android som ikke har denne funksjonen, blir det litt mer komplisert. For å starte må du rote telefonen din, så hvis du ikke har gjort det, gjør det først. Du må også aktivere USB-feilsøking i Innstillinger> Programmer> Utvikleralternativer
. Og som alltid anbefaler vi å lage en fullstendig nandroid-sikkerhetskopiering før du fortsetter hvis noe går galt. Det er mange apper som hevder å fryse bloatware, men på slutten av dagen er Titanium Backup fortsatt det beste på blokken. Vi har allerede dekket med Titanium Backup for å sikkerhetskopiere og gjenopprette Android Phone, men den har også en rekke andre funksjoner, inkludert frysing og avinstallering av bloatware. Den eneste fangsten: Du må betale $ 6 for pro-versjonen.
Hvis du er død mot å betale $ 6 for Titanium Backup, kan du prøve gratis NoBloat eller App Quarantine, men anmeldelser er mye mer blandet. Vi har testet dem, og de fungerte bra for oss, men kjørelengde kan variere. Vår tidligere anbefaling, Gemini, lar ikke lenger fryse i den gratis versjonen. Vi har stor erfaring med Titanium Backup, og vi vet at det fungerer bra på en rekke enheter. I tillegg er det en av de mest nyttige appene du kan ha på en rotfestet telefon. Så vi skal bruke den til vår veiledning.
For å fryse en app med Titanium Backup, installer Titanium Backup og Pro-nøkkelen fra Google Play. Start appen og gi det superbrukerrettigheter når du blir bedt om det.
Gå til kategorien "Sikkerhetskopiering / Gjenoppretting" for å se en liste over programmer på systemet. Du får se begge programene du har installert og normalt skjulte systemapper. Hvis du deaktiverer viktige systemprogrammer, kan det føre til problemer, for eksempel hvis du frøs Package installer-appen her, ville du ikke kunne installere pakker. Vær forsiktig med hva du fryser. Du kan alltid frigjøre apper senere, men bare hvis systemet ditt er stabilt nok til å gjøre det.
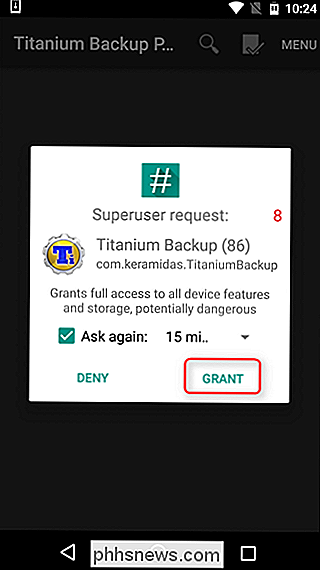
Finn appen du vil fryse og trykk på den. Jeg bruker Android Pay her, for det meste fordi det var øverst på listen. Trykk på "Freeze!" -knappen øverst.
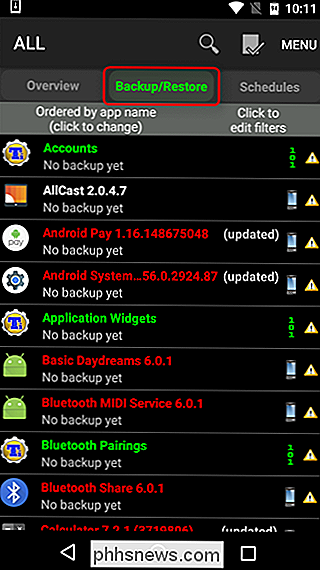
Det bør ta bare noen få sekunder, og du får se et toastvarsel om at appen har blitt frosset. Du er ganske mye ferdig på dette tidspunktet.
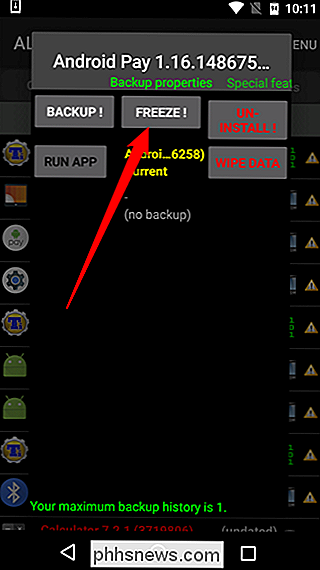
Det er verdt å merke seg at den frosne appen fremdeles vil dukke opp i Innstillinger> Apps som "deaktivert". For apper som kan deaktiveres som standard, klikker du bare på "Aktiver" -knappen I utgangspunktet fryse appen, som er fint. For apper som ikke kan deaktiveres, må du frigjøre dem gjennom Titanium Backup.
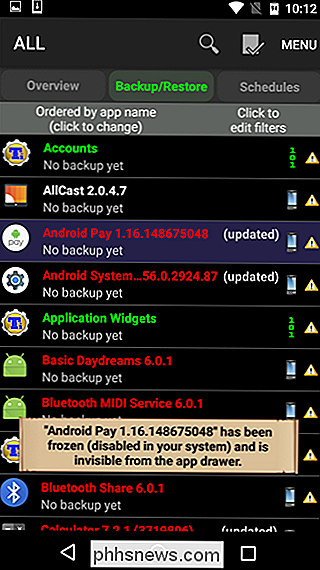
For å gjøre det, bare hoppe tilbake til Titanium Backup, finn appen i Backup / Restore-listen, og trykk på "Defrost " på toppen. Ingenting til det.
Når du kjører gjennom en av disse prosessene, bør disse programmene være deaktivert helt, bortsett fra å ta opp plass på systemet. Du vil ikke se dem i menyene, og de vil ikke løpe i bakgrunnen. Du må kanskje starte enheten eller startprogrammet før appikonet forsvinner fra menyene, men for all hensikt er de uten hår for godt.
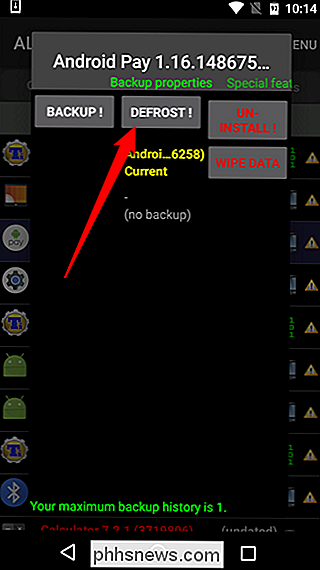
Bilde Kreditt: Mark Gulm

Slik oppretter du nettverksfildeling på macOS, uten å dele brukernavnet og passordet ditt
Deling av filer over nettverket er praktisk, men ikke uten risiko. Hvis du lar tillatelser åpne, kan alle på nettverket se alle filene dine, som ikke er ideelle på store nettverk. Men hvis du låser ting ned, må du dele Mac-brukerkontoen din med alle som trenger tilgang til filene. Det er ikke ideelt for alle slags grunner.

Slik setter du opp flere brukerkontoer i macOS
Hvis du deler Mac med noen andre, er det en god ide å opprette en annen brukerkonto for hver av dere. På den måten ser du ikke ektemannens e-postvarsler, eller må du sile gjennom bokmerkene ... Slik legger du til en ny konto til Mac-en din. Dette er også nyttig hvis du har barn og vil bruke macOS 'foreldre kontroller, slik at du kan blokkere bestemte apper og angi en tidsbegrensning for bruk.



