Slik bytter du en hvilken som helst webside i en webapp på en Chromebook

Chrome OS har lenge vært mer enn "bare en nettleser." Siden det i hovedsak krever en aktiv internettforbindelse for de fleste aktiviteter, Internett-applikasjoner er ryggraden i Chrome OS-økosystemet, men visste du at du faktisk kan slå noen -siden til en egen webapp, som kan lanseres fra oppgavelinjen? Slik gjør du det.
Chrome, og i tillegg Chrome OS, har allerede en bokmerkerlinje som gir super rask tilgang til bestemte nettsteder med et enkelt klikk. Men du kan også legge til sider på Chrome OS-hylle for enda raskere tilgang - det er ikke nødvendig å ha et Chrome-vindu som allerede kjører. Dette kan gjøres med hvilken som helst side, når som helst. Det er kjempebra for de nettstedene du vil ha rask tilgang til, for eksempel denne! For eksempel!
For å komme i gang, fortsett og navigere til siden du vil legge til i Chrome OS-hylle. Når du er der, klikker du på menyen med tre knapper i øverste høyre hjørne.
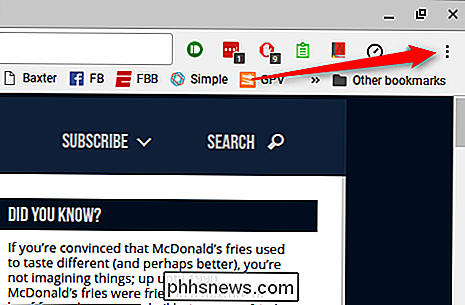
I denne menyen holder du musen over alternativet "Flere verktøy". En annen meny vil dukke opp.
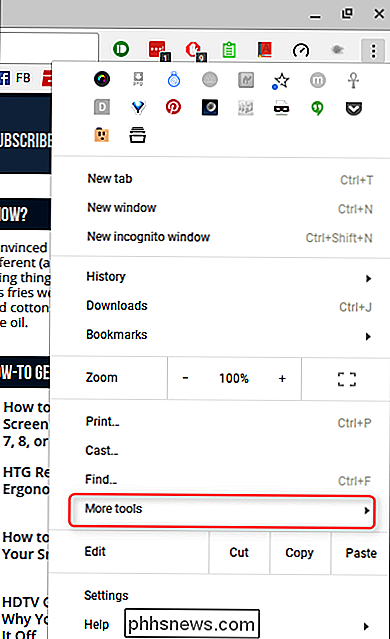
Her velger du "Legg til i hylle." En dialogboks vises øverst på midten av skjermen.
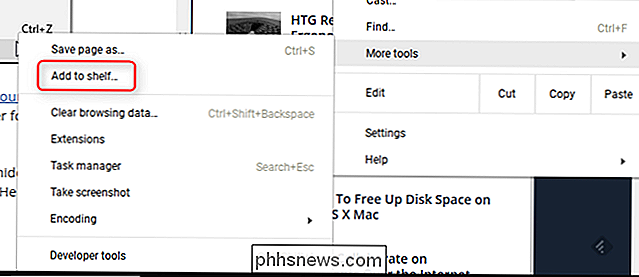
Noen sider virker bare bedre som frittstående apps, i stedet for alltid å kjøre I Chrome-hovedvinduet gir et verktøy som kjører i sitt eget vindu bedre arbeidsflyt (i tankene mine uansett), da det gir en mye mer Windows-lignende følelse. For eksempel fungerer Slack bare bedre alene for meg. Hvis du vil at den nye appen skal fungere som et frittstående vindu - det betyr ingen bokmerkingslinje eller omnibox - så fortsett å sjekke boksen "Åpne som vindu". Ellers vil appen bare starte i hovedvinduet i Chrome.
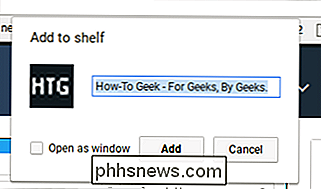
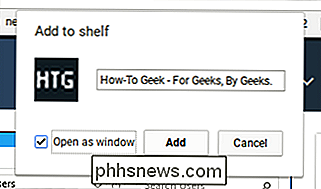
Du kan også omdøpe appen til noe enklere enn det som er ferdigfylt i dialogboksen "Legg til i hylle".
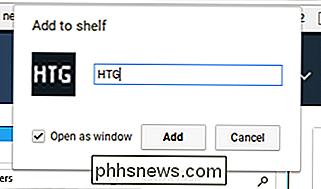
Når du har alt satt til din smak, klikk på "Legg til" -knappen. Den nye appen blir lagt til hyllen, og du er i utgangspunktet ferdig.

Til slutt, hvis du sjekker boksen "Åpne som vindu" og senere bestemmer deg for at du ikke er i hele det frittstående vinduet, kan du rett -klikk på hyllaikonet og fjern merket for "Åpne som vindu".
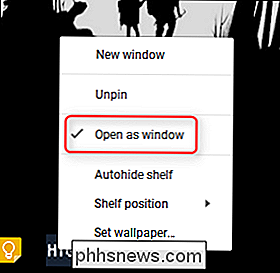
Dette er en fin måte å få en mer desktop-lignende følelse fra Chrome OS. Personlig liker jeg ikke å ha alt som kjører i samme vindu, da det bare bremser meg ned. Det er flott å kunne undersøke og skrive alt samtidig uten å måtte bytte frem og tilbake mellom faner, da det virkelig etterligner måten jeg bruker Windows på min stasjonære PC.

Hvordan bruke Google nå, klikk på, Android 6.0s beste nye funksjonen
Android 6.0s store kjennemerkingsfunksjon er Google Nå på Trykk. En del av Google Nå, Nå på trykk gjør at Google kan skanne skjermen når du åpner den, gjette automatisk hva du vil søke etter og gi deg mer informasjon. Bortsett fra brukerhåndterbare apptillatelser - noe som Apple har tilbudt fra Dag 1 med iPhone - dette er den viktigste og mest interessante nye funksjonen i Android 6.

Slik bestemmer du hvor bildet ble tatt
En venn så nylig et bilde lagt ut på Facebook av en venn og ønsket å finne ut hvor bildet ble tatt. Bildet var av noen på en innsjø, og hun kunne ikke finne ut nøyaktig hvilken innsjø det var, men hadde en generell ide. Hun spurte meg om det var en måte for henne å se plasseringen av bildet på et kart.Heldigvis



