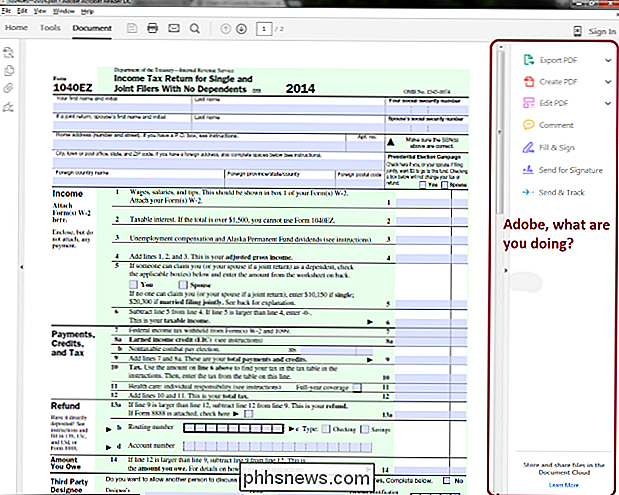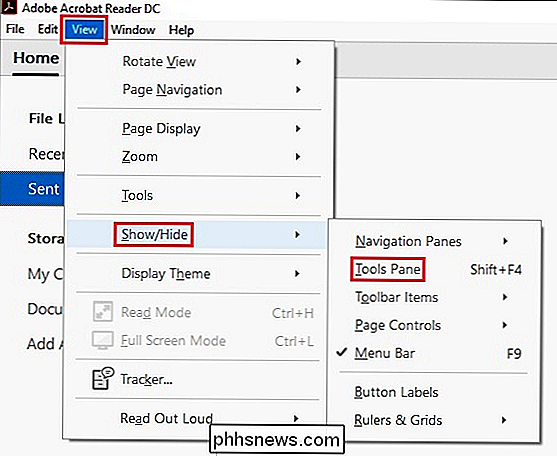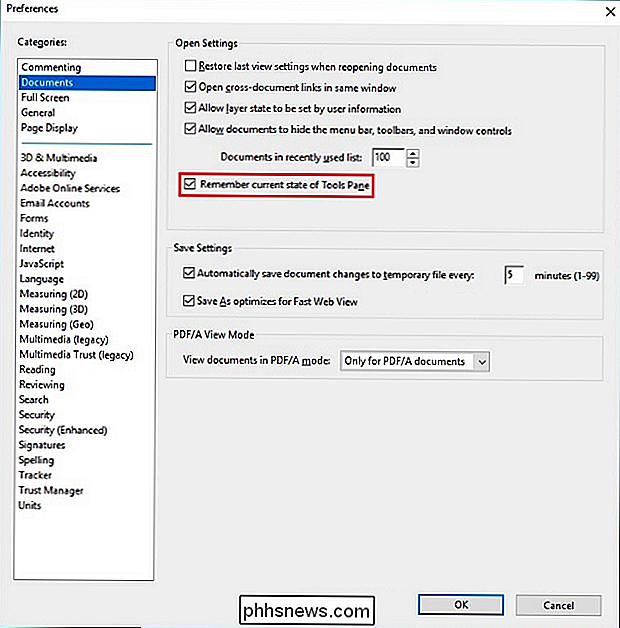Hvordan stopper du Adobe Reader DCs sidefelt fra åpning som standard?

Et nytt år har ført til nye endringer i hvordan Adobe Acrobat Reader DCs innstillinger og preferanser fungerer, noe som betyr å lære om hvordan du kan finjustere ting for å få brukergrensesnittet du foretrekker. Med dette i bakhodet viser dagens SuperUser Q & A-innlegg en leser hvordan man kan kvitte seg med den irriterende sidebaren.
Dagens spørsmål og svar-sesjon kommer til oss med høflighet av SuperUser-en underavdeling av Stack Exchange, en fellesskapsdrevet gruppering av Q & A web nettsteder.
Spørsmålet
SuperUser-leser MonkeyZeus vil vite hvordan du stopper Adobe Acrobat Reader DCs sidelinje fra å åpne som standard:
Vet noen hvordan å forhindre at sidefeltet åpnes som standard ? Det er ikke så ille når en PDF er i stående modus, men det tar opp for mye visuell eiendomsmegling når du åpner en PDF i liggende modus.
Hvordan stopper du Adobe Acrobat Reader DCs sidelinje fra å åpne som standard?
Svaret
SuperUser-bidragsyteren Run5k har svaret for oss:
Nyere versjoner av Adobe Acrobat Reader DC (for tiden 15. oktober 2005) har endret både ordlyden og funksjonen i Innstillinger . I stedet for å velge bort muligheten til å åpne Verktøyspanel som standard, vil applikasjonen nå huske om den tidligere ble vist eller skjult.
Før du gjør endringer via Innstillinger , åpne Adobe Acrobat Reader DC, gå til Menylinje , og gå til Vis -> Vis / Skjul -> Verktøyrute for å skjule det
Når det er gjort, gå tilbake til menyen Menylinje og naviger til Rediger -> Innstillinger . I det etterfølgende åpne vinduet merker du Dokumenter øverst i venstre hjørne og merker av i boksen til Husk nåværende tilstand for Verktøy-panelet , og klikk deretter på OK-knappen .
Har du noe å legge til forklaringen? Lyder av i kommentarene. Vil du lese flere svar fra andre tech-savvy Stack Exchange-brukere? Se full diskusjonstråd her.
Bildekreditt: Run5k (SuperUser)

Slik deaktiverer du veibeskrivelsen på et Nest Oppdag
Nest Secure-systemet leveres med to Nest Detect-enheter, som er åpne / lukkede sensorer som også kan fungere som bevegelsesdetektorer. De har til og med et lite, bevegelsesaktivert LED-lys (kalt Pathlight) som kan lyse deg i en mørk gang. Hvis det ikke er noe du trenger, kan du deaktivere Pathlight i Nest-appen.

Slik kjøper du et SD-kort: Hastighetsklasser, -størrelser og -kapasiteter Forklart
Secure Digital-kort (SD) brukes i digitale kameraer, musikkspillere, smarttelefoner, tabletter og til og med bærbare datamaskiner. Men ikke alle SD-kort er skapt like - du finner forskjellige hastighetsklasser, fysiske størrelser og kapasitet å vurdere. Noen enheter, som kameraer, kan kreve et SD-kort for deres primære lagringsområde.