Slik feilsøker du Mac-en med aktivitetsmonitor

Ikke mange uformelle brukere vet om OS Xs aktivitetsmonitor, og færre forstår fortsatt hvordan det fungerer og hva det egentlig kan gjøre. Slik bruker du Aktivitetsmonitor til å administrere Mac-minnet, fikse sakte applikasjoner og feilsøke ulike andre problemer.
Start aktivitetsmonitor-appen ved å gå til "Programmer> Verktøy> Aktivitetsmonitor", eller skriv inn aktivitetsmonitoren i Spotlight. Hovedskjermen til Activity Monitor er delt inn i to seksjoner:
1. Prosessbordet
Hovedruten viser både en liste over både åpne applikasjoner og systemprosesser. Legg merke til hvor mange elementer som vises i prosesslisten, selv når du bare stirrer på skrivebordet, gjør ingenting. Noen programmer er enkle å få øye på, mens andre er bakgrunnssystemnivåoperasjoner du vanligvis ikke ser. Alle prosessene er oppført sammen med flere detaljer i hver kolonne.
Det er mulig å vise flere kolonner ved å gå til "Vis> Kolonner" -menyen. Utvid "Kolonner" -alternativet, velg de du vil vise, og de vises i Aktivitetsmonitor. Du kan også sortere listen over prosesser av noen av kolonnene i stigende eller synkende rekkefølge. Klikk på kolonnens tittel en eller to ganger for å endre bestillingen. Øverst til høyre er det en boks "Søkefilter" som lar deg søke etter en bestemt prosess.
2. Tabeller for systemmonitorer
Tabellene for fem kategorier øverst i aktivitetsmonitoren - "CPU," "Minne", "Energi," "Disk" og "Nettverk" -fokuserer listen over prosesser på en gitt ressurs. Hvis du for eksempel vil se hvilke prosesser som bruker RAM, klikker du på "Minne" -fanen. Hvis du vil se hva som tar opp så mye nettverksbåndbredde, klikker du på "Nettverk".
Hver rute viser sanntidsstatistikk for den ressursen, samt grafer som viser ressursbruk over tid. Realtidsstatistikken oppdateres hvert femte sekund, men du kan gjøre det kortere eller lengre ved å gå til "Vis> Oppdateringsfrekvens" og velge frekvensnivå. Disse overvåkingsfunksjonene er uvurderlige for feilsøking.
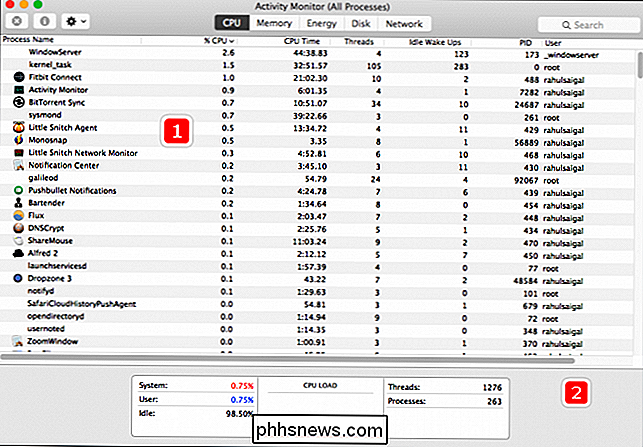
Menyen "Vis" lar deg også velge hvilke prosesser du ser: alle prosesser, systemprosesser, aktive prosesser, applikasjoner som er brukt de siste 8 timene og så videre. Du kan lese mer om disse alternativene i Apples støttedokumentasjon.
CPU
CPU-fanen viser hvordan prosessene bruker datamaskinens prosessor. Du får se hvilken prosentandel av den totale CPUen en prosess bruker, hvor lenge den har vært aktiv, navnet på brukeren eller tjenesten som lanserte prosessen og mer.
Hvis du ser på bunnen av vinduet, vil du Jeg vil se litt mer generell statistikk, inkludert prosentandelen av CPU-en din, som for øyeblikket brukes av "system" -prosesser som tilhører OS X, "brukerprosesser", hvilke apps du har åpnet, og hvor mye av CPUen du ikke bruker. Du vil også se en graf som viser hvor mye av CPUen du bruker totalt. Blå viser prosentandelen som brukes av brukerprosesser, mens rødt viser prosentandelen som brukes av systemprosesser.
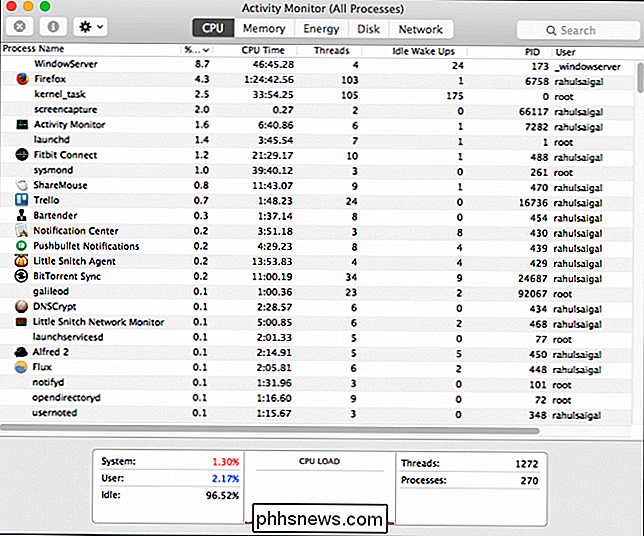
Noen ganger kan en app bruke mer CPU enn den burde, selv om appen ikke ser ut til å gjøre noe. En opptatt CPU betyr kortere batterilevetid og mer varme. Når en app forbruker for mye CPU, vil det også frata andre prosesser av sin andel, redusere datamaskinen din og ofte resultere i hyppig og utvidet utseende av spinnende strandball i alle applikasjoner.
Midlertidige spikes er normale når en app er jobber hardt, spesielt hvis det er noe ressursintensivt som videoredigering eller 3D-spill. Men CPU-bruken bør reduseres når oppgaven er ferdig, og den bør stoppe helt når appen ikke lenger er åpen. Når du ikke bruker maskinen, bør det "Idle" -nummeret være over 90%.
For å se hvilke apper som bruker mest CPU, åpne Aktivitetsmonitor og velg "Vis> Alle prosesser." Klikk på toppen av kolonnen "% CPU" for å sortere prosessene dine ved hjelp av CPU-bruk. Hvis en app som ikke gjør noe dukker opp på toppen med en høy prosentandel av CPU, kan det være feil. Du kan også se problematiske prosesser i rød tekst med uttrykket "Ikke svare".
Noen prosesser kan av og til vise høy CPU-bruk, men dette er ikke alltid et problem. For eksempel:
- Prosesser knyttet til Spotlight kan vise en utvidet spike i CPU-bruk under indeksering. Dette er vanligvis vanlig oppførsel (med mindre det er hele tiden).
- Noen ganger vil du se en prosess kalt "kernel_task" ved hjelp av en stor prosentandel av CPUen din, ofte når Mac-fansen blåser. Kerneloppgave hjelper med å håndtere Mac-temperaturen din ved å gjøre CPUen mindre tilgjengelig for prosesser som bruker CPUen intensivt.
- En nettleser kan vise høy CPU-bruk mens du gjengir eller viser multimedieinnhold, som videoer.
Hvis du ser på Aktivitetsovervåkning og en app virker underlig som å bruke 100% av CPU-en din når den ikke burde være - da kan noe gå galt. Hvis prosessen ikke svarer, vent så få minutter for å se om den enten vender tilbake til normal drift eller krasjer. Hvis ikke, avslutt prosessen ved å klikke på den og gå til "Vis> Avslutt prosess". Du kan også klikke X-knappen i verktøylinjen for å tvinge til å slutte. Ignorer prosesser som har "root" oppført som bruker og fokus på de som kjører fra din brukerkonto.
Minne
Minnepanelet viser informasjon om hvordan RAM-en din brukes. Som med CPU-fanen, kan du sortere etter mange forskjellige alternativer, og se mer informasjon nederst i minnepanelet, inkludert en oppdateringsdiagram for hvor mye RAM som er i bruk.
Verdien brukt er spesielt nyttig her. Dette angir den totale mengden RAM som brukes av apper og OS X-prosesser, men er delt inn i "App Memory", "Wired" og "Compressed". For å bruke RAM mer effektivt, vil OS X noen ganger komprimere data i RAM som ikke er i bruk, eller det vil bytte det til harddisken din for senere bruk. Kablet minne angir data som ikke kan komprimeres eller byttes til harddisken din, vanligvis fordi det er nødvendig for datamaskinens kjernefunksjoner.
Til slutt forteller "Cached" deg hvor mye minne som er brukt, men tilgjengelig for andre apper til ta. Hvis du for eksempel avslutter Safari etter å ha surfet i en stund, blir dataene lagret i RAM-en din. Hvis du starter Safari på nytt senere, starter den raskere takket være disse filene. Men hvis en annen app trenger RAM, vil OS X fjerne Safari-dataene og la en annen app ta sin plass. Cached er hovedsakelig RAM som brukes, men ikke "bundet opp" av en prosess.
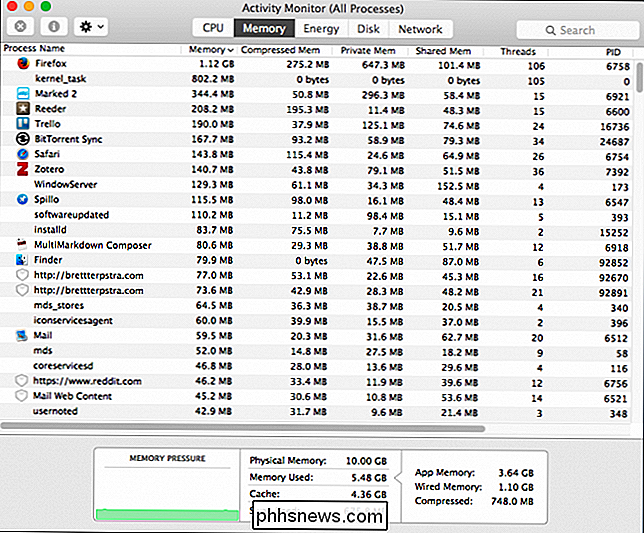
Hvis Mac-maskinen kjører sakte, er det en rekke mulige syndere. Mens du er på fanen "Minne", ta en titt på grafen for "Minnetrykk" -bruken. Den forteller deg den nåværende tilstanden til minnesressurser gjennom forskjellige farger. Grønn betyr at minnesressurser er tilgjengelige, og rød betyr at Mac-maskinen har gått tom for minne, og det tar seg til harddisken din (som er mye tregere).
RELATED: Hvorfor er det bra at datamaskinens RAM er fullt? > Full RAM er ikke alltid en dårlig ting. Det kan bare bety at Macen din har mange bufrette filer som er tilgjengelige for andre apper hvis de trenger det. Så lenge "Minne Pressure" er grønt, vær ikke bekymret hvis det ser ut til at alt minne blir brukt.
Men hvis RAM-en din er veldig full og Macen din virker sakte, kan det hende at du ikke gjør det Har nok RAM for alt som kjører. Det er bare to måter å fikse på dette: enten lukkede apper som spiser store mengder minne, eller kjøp mer RAM for datamaskinen din.
Hold øye med også swap brukt og komprimert statistikk. Et lavt antall byttebruk er akseptabelt, men et høyt antall byttebruk indikerer at systemet ikke har nok RAM til å tilfredsstille søknadskravene. Systemet bytter bare til harddisken når det ikke har nok ekte minne, noe som reduserer systemytelsen.
Energi
Energipanelet er ekstremt nyttig for bærbare eiere. Det viser hvor mye batteri appene dine bruker, slik at du kan sørge for at du får så mye liv ut av din bærbare som mulig.
Som med de andre kategoriene, kan du sortere etter mange forskjellige alternativer, og mer informasjon er tilgjengelig på bunnen av energibanen. Du får se energibeslaget av dine kjørerapper, gjennomsnittlig energipåvirkning av hver app i løpet av de siste åtte timene, og selv om en app forhindrer at datamaskinen går i dvale. Du kan også se hvilke apper som støtter "App Nap", en funksjon i OS X som lar enkelte apper sove når de er åpne, men ikke i bruk.
Jo mer energi datamaskinen bruker, jo lavere batterilevetid får du. Hvis batterilevetiden til den bærbare Macen din er kortere enn du vil, kan du se kolonnen "Gjennomsnittlig energipåvirkning" for å lære hvilke apper som bruker mest energi over tid. Avslutt disse appene hvis du ikke trenger dem.
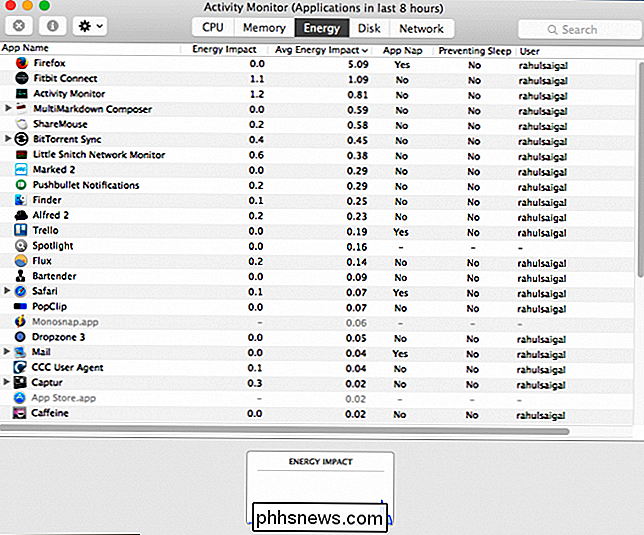
Du trenger ikke alltid å avslutte en hel app, skjønt. Du vil ofte se nettlesere, for eksempel med en høy "Gjennomsnittlig energipåvirkning", men det er ikke nødvendigvis hele nettleseren som spiser energi. Klikk på trekanten ved siden av appnavnet for å vise alle barnprosesser under overordnet søknad. Finn barnprosessene med det høyeste "Energy Impact" -nummeret, velg det i Activity Monitor, og klikk deretter på "X" -knappen i Activity Monitor for å tvinge å avslutte prosessen. I tilfelle av en nettleser kan det være en fane eller et vindu som hadde noe som Flash, Java eller andre plugins som kjører i den. Vær forsiktig, men: å avslutte programmer og prosesser kan ha utilsiktede bivirkninger, og du kan miste data i den prosessen. Lag alltid arbeidet ditt før du tvinge til å slutte noe.
Disk
Diskpanelet viser hvor mye data prosessene dine har lest fra og skrevet til harddisken, samt antall "leser inn" og " skriver ut "(IO), som er antall ganger Macen din får tilgang til disken. Du kan bytte grafen for å vise IO eller data som en måleenhet. Den blå linjen viser datalæsning eller antall leser, mens rød viser dataskrevet eller antall skrivinger.
Å ha nok RAM er avgjørende for systemstabilitet, men harddisken er nesten viktig. Vær nøye med hvor ofte systemet har tilgang til harddisken for å lese eller skrive data. Vær særlig oppmerksom på "Data lese / sek" og "Data skrevet / sek." Hva forårsaker diskbruken? Noen ganger korrelerer det med CPU-bruk, og noen apps og prosesser er tunge på begge, som når du konverterer video, lyd eller Spotlight
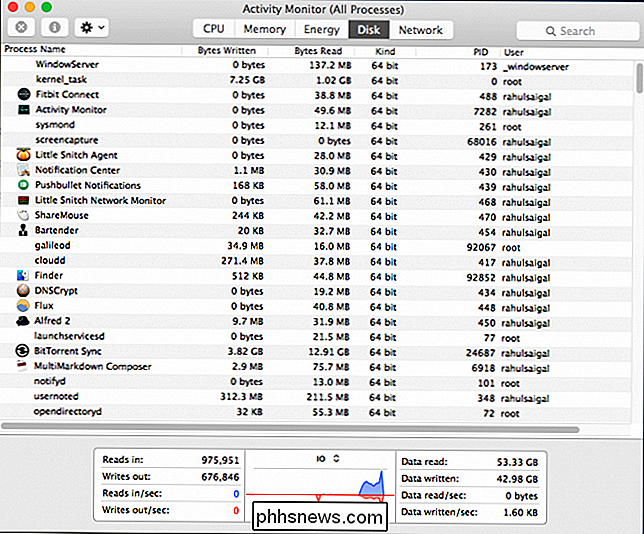
mdsogmdworker.Hvis systemet ditt er kort På RAM, som diskutert ovenfor, kan overdreven diskaktivitet skyldes bytte av minneinnhold til harddisken og baksiden. Hvis harddisken din går tom for plass, kan den bli enda verre: systemet må gå gjennom en prosess med jakt etter gratis blokker på stasjonen samtidig som eventuelle midlertidige filer blir slettet. Hvis en diskintensiv applikasjon kjører, noe som kan være en systemprosess eller et brukerprogram, som en database, vil aktiviteten variere sammen med aktiviteten til den fornærmende prosessen.
Også hvis du er kort På harddiskplass kan det føre til andre problemer, for eksempel:
Kan ikke brenne DVDer
- Kan ikke oppdatere programvare via Programvareoppdatering, eller installere ny programvare
- Kan ikke aktivere eller deaktivere FileVault
- Å miste programinnstillinger
- RELATED:
7 måter å frigjøre diskplass på Mac OS X Disse problemene er enda mer sannsynlige når oppstartsdisken din er nesten full, det fysiske RAM er oppbrukt og ledig diskplass brukes av byttefiler. Så hvis ledig plass på Mac-oppstartsdisken din er mindre enn 10 GB (absolutt minimum), er det på tide å frigjøre litt diskplass. Hvis problemene kjennetegnes av forsinkelser, "spinning beach balls", og noen ganger en melding fra operativsystemet som indikerer at den ikke kan lese eller skrive til stasjonen, er det uansett at harddisken har problemer.
Nettverk
Nettverkspanelet viser hvor mye data Macen din sender eller mottar via nettverket ditt (og Internett). Informasjonen nederst viser nettverksbruk i pakker og mengden data. Du kan bytte grafen for å vise enten, men data er trolig den mer nyttige av de to. Blå viser data mottatt, og rødt viser data som sendes.
Datamaskinen din er trolig koblet til Internett døgnet rundt, og om du bruker det eller ikke, veksler Macen stadig data med servere andre steder. Hvert program du bruker på Mac, sender eller mottar noe, enten det er din e-post, RSS-leser og mer. De fleste av disse appene er de du stoler på. Hvis du vil se på alle prosessene som kjører i nettverksruten i aktivitetsmonitoren, vil halvparten sannsynligvis ikke gi mening eller er sannsynligvis for komplisert til å forstå. Det er en stor smerte i bokstavelig talt tusenvis av prosesser, og forstå hvilken ekstern ressurs hver enkelt kobler til eller hva som prøver å koble seg til prosesser på datamaskinen din.
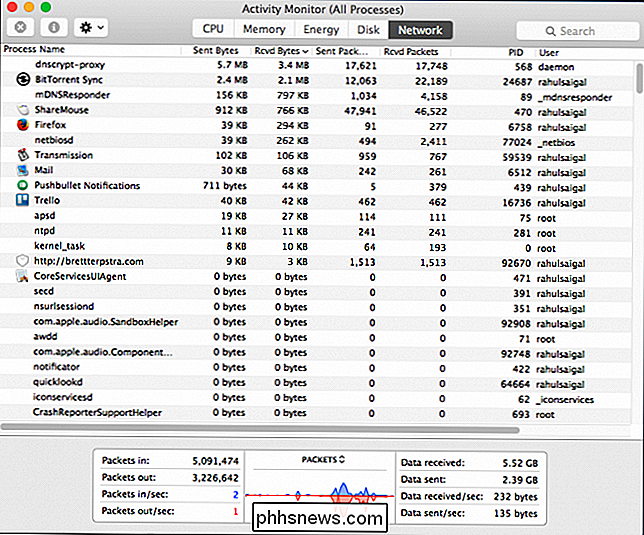
Nettverk-kategorien viser informasjon om nettverkstrafikk, uavhengig av om den er kablet eller trådløs. Den viser total nettverksaktivitet i alle apper, og prosesser som sender eller mottar flest data. Dette er veldig nyttig hvis nettabonnementet ditt har en datapotte. Du kan se hvilke apper som bruker nettverket mest, og bruk dem mindre hvis du nærmer deg hetten.
Hvis du er nysgjerrig på hva slags data en app sender og mottar, gratis app Little Snitch overvåker nettverkstrafikk på en per-applikasjon basis. Det kan tyde deg på hvilke av dine løpende applikasjoner som bruker og sender data til Internett når du kanskje ikke venter, og hjelper deg også å se om uventede programmer sender data ut når du ikke vil at de skal. Det hjelper deg også å blokkere apper fra "ringe hjem" uten din kunnskap.
Activity Monitor er en av OS Xs skjulte perler. Det hjelper deg med å få innsikt i mange skjulte men uvurderlige fasetter på datamaskinen din - fra CPU og RAM-bruk til diskbruk. Hvis du lærer å bruke det nå, vil det være mye lettere å diagnostisere et problem som Macen din har.

Slik viser du kontrollpanelet og papirkurven i Windows Navigator Navigasjonsrute
Som standard er Windows Filutforskerens sidelinje delt inn i store kategorier som Hurtig tilgang, Denne PCen, Nettverket, og så videre. Men en rask innstillingskifte kan gjøre navigasjonsruten din se litt mer ut som det tradisjonelle treet du vil se i en dialogboksen Åpne / Lagre som, med noen vanlige skjulte mapper, som Kontrollpanel og papirkurv-til visningen som en bonus.

Slik fjerner du raskt skjult tekst fra et dokument i Word
Word lar deg skjule innholdet i dokumentet ditt fra visning eller utskrift. Men hvis du skal distribuere dokumentet, kan noen skjult tekst enkelt vises og vises av de som har tilgang til dokumentet ditt. Dessverre kan du ikke "låse" skjult tekst i Word, så det kan ikke vises av andre som får tilgang til dokumentet ditt.



