Oppdater automatisk websider i nettleseren din
Er du en av de som vil holde forfriskende en nettside for å være den første til å kjøpe noe under Black Friday? Jeg vet jeg er! Det er ikke veldig ofte, men det er disse avgjørende tider hvert år når du må bli en sideforfriskende pro for å få den beste avtalen.
Det kan imidlertid være en oppgave å kontinuerlig oppdatere flere websider samtidig. Heldigvis finnes det verktøy som du kan bruke til å automatisk oppdatere en nettside for deg, og jeg skal snakke om noen av dem i denne artikkelen.
Jeg nevner verktøy for IE, Chrome, Safari og Firefox, siden det er trolig de mest populære nettleserne som er i bruk.
Google Chrome Extensions
Min favorittforlengelse ut av alle utvidelsene for Chrome er Super Auto Refresh. Den har den beste blandingen når det gjelder funksjoner, funksjonalitet og design.

Når du har installert utvidelsen, vil du se et nytt ikon helt til høyre for adresselinjen din i Chrome. Klikk på det, og du vil få en lang liste over forhåndsdefinerte tidspunkt for å forfriske gjeldende side / fane.
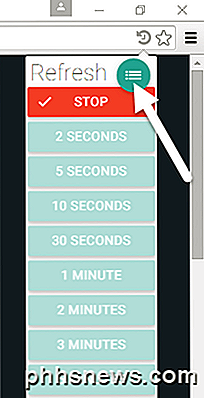
Du kan angi oppdateringsfrekvensen fra så lite som 2 sekunder til så høyt som 60 minutter. Den eneste ulempen med denne utvidelsen er at den ikke har mulighet til å velge en tilpasset tidsperiode, som mange av de andre tilleggene har.
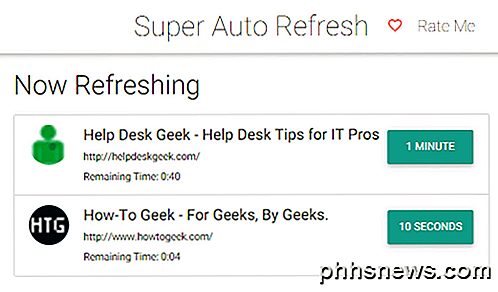
Også, hvis du klikker på det lille grønne hamburgerikonet til høyre for ordet "Oppdater", lastes en ny kategori som vil liste ut alle sidene som for øyeblikket er satt til å oppdatere sammen med de angitte tidsintervallene og hvor lang tid det er gjenstår før neste oppdatering. Merk at hvis du lukker en fane og deretter åpner den senere, vil utvidelsen huske og bruke de samme oppdateringsinnstillingene.
Hvis du vil kunne legge inn en tilpasset tid, må du prøve en annen utvidelse som Easy Auto Refresh. Denne utvidelsen fungerer som Super Auto Refresh, og har noen ekstra alternativer som jeg liker. Hvis du for eksempel ser på en bestemt del av en nettside, vil den huske rulleposisjonen og laste siden på samme sted. Dette er flott for lengre sider der innholdet du er interessert i forfriskende, kanskje ikke er plassert øverst på siden.
Firefox tillegg
Firefox er også en annen flott nettleser som har et stort antall tilleggsprogrammer for å forlenge funksjonaliteten. Den første jeg liker er ReloadEvery. Det er en veldig enkel tillegg som bare legger til et ekstra tillegg når du høyreklikker på en nettside.
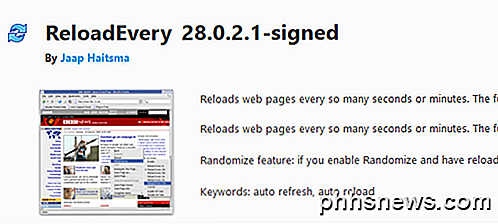
Når du har installert, start Firefox på nytt og høyreklikk hvor som helst på nettsiden for å se menyalternativet.
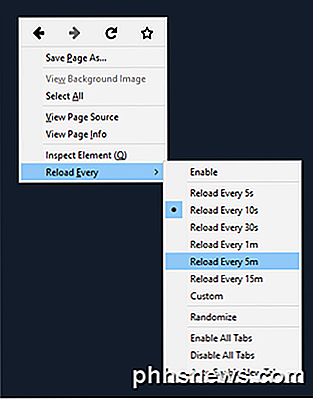
Forlengelsen har et par forhåndsinnstillinger, eller du kan velge Tilpasset hvis du vil. Hvis du har flere faner åpne, kan du klikke på Aktiver alle faner for å aktivere automatisk oppdatering på alle åpne faner. Du kan også sjekke automatisk Aktiver ny fane hvis du vil at hver ny fane du åpner for å aktivere automatisk oppdatering.
Den andre tillegget jeg liker for Firefox, er Tab Auto Reload. Denne tillegget virker litt annerledes fordi du må høyreklikke på fanen selv og legge til et veksleikon i menylinjen.
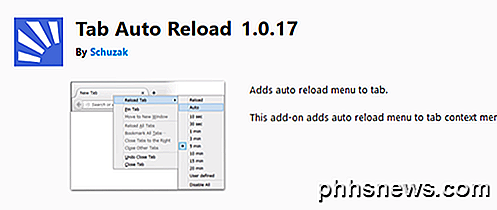
Når du er installert, går du til Tilpass og drar deretter skiftikonet i menylinjen. For å oppdatere en kategori må du høyreklikke på fanen selv for å få menyalternativene under Last opp-fanen .
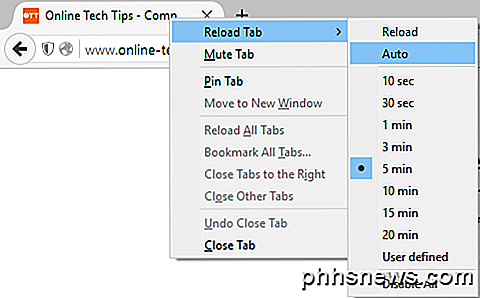
Du kan deaktivere automatisk oppdatering for en side ved å bare klikke på vekselsymbolet. Hvis det er blått og hvitt, betyr det at automatisk oppdatering er aktivert.
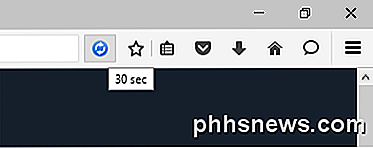
Fra det jeg husker, vil ingen av disse tilleggene huske innstillingene for en nettside, noe som betyr at hvis du lukker fanen og laster på den samme siden, må du sette opp oppdateringsinnstillingene på nytt.
Add-on til Internet Explorer
For Internet Explorer er det ikke så mange alternativer. Egentlig var det egentlig bare ett tillegg som jeg kunne finne som var trygt å bruke. Det er ganske gammelt, men det fungerer fortsatt i IE 11. Merk at Microsoft Edge ikke støtter utvidelser eller tilleggsprogrammer, så det er ingenting tilgjengelig for det.
Når du har installert Auto IE Refresher, åpner du Internet Explorer og klikker på Aktiver- knappen for å begynne å bruke tillegget.

Når det er aktivert, ser du en stor, grå linje vises øverst på nettsiden. Det er dessverre veldig iøynefallende og det er egentlig ikke noe du kan gjøre med det. Det ville vært smart å bare bruke en knapp, men uansett grunnen til at utviklerne bestemte seg for en bar over skjermen var bedre.
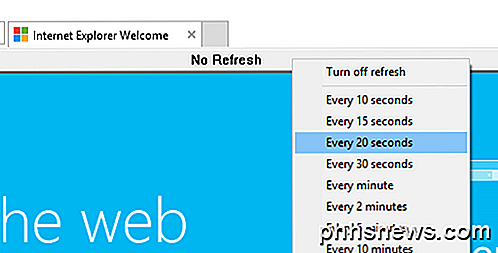
Bare klikk på linjen for å velge en timing eller for å velge et tilpasset tidsintervall. Du kan også angi et annet oppdateringsintervall for forskjellige faner. Det handler om alt som er til dette tillegget.
Safari Extension
Til slutt er det også en utvidelse for Safari som fungerer bra. Auto Refresh Safari-utvidelsen er arbeidet til en utvikler ved navn Andrew Griffin. Når du går for å installere den, får du en melding om at dette ikke er en kjent utvikler, så klikk bare Fortsett for å installere den.
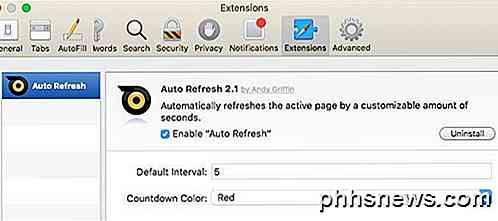
Når du er installert, kan du hente oppdateringsverktøylinjen ved å klikke på Auto Refresh-knappen.
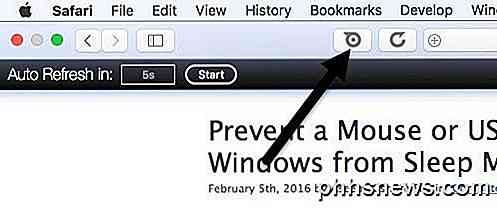
Som standard er tidsintervallet satt til 5 sekunder, men du kan bare klikke i boksen og endre verdien til det du vil i løpet av sekunder. Klikk på Start- knappen, og så lenge du holder verktøylinjen synlig, kan du se nedtelling til neste oppdatering.
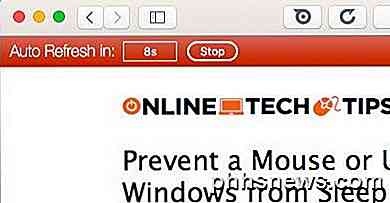
For å skjule verktøylinjen, klikk bare på knappen i navigeringsfeltet. Merk at hvis du er i fullskjermmodus, forsvinner verktøylinjen med mindre du beveger musen opp til toppen av Safari-vinduet.
Så de er alle de forskjellige alternativene du har til automatisk forfriskende nettsider i Chrome, Firefox, IE og Safari. Hvis du har noen spørsmål, vær så snill å kommentere. Nyt!

Slik ser du Amazon Instant Video på Linux
Amazon Instant Video bruker Flash-plugin-modulen, så du kan tenke deg at den bare ville fungere med Flash på Linux. Du ville ha feil, men du kan få Amazon Instant Video til å jobbe med minimal tweaking. I denne artikkelen brukte vi den nyeste versjonen av Firefox på Ubuntu 14.04. Disse triksene vil også fungere i andre nettlesere, men ikke Chrome.

Slik tar du opp video og skjermbilder fra en spillkonsoll eller en TV-strømboks
Du kan ta opp video (eller skjermbilder) fra en hvilken som helst enhet med en HDMI-kabel eller komposittvideoutganger med en grunnleggende enhet. Du kan live-stream gameplay på Twitch TV med en slik enhet. Moderne spillkonsoller - PlayStation 4, Xbox One og Wii U - har også noen nyttige innebygde skjermbilder og videoopptaksfunksjoner.



