Slik bruker du Ember Media Manager til å organisere mediesamlingen din

Et mediasenter er ikke så gøy hvis alle mediene dine er mislabeled dårlig organisert. Les videre for å lære hvordan du bruker Ember Media Manager til å piske mediet ditt i form og gjøre samlingen gnist.
Hvorfor trenger jeg en mediebehandling?
Kanskje du aldri har hørt om en mediebehandling eller hvis du har du har skrevet det av som noe for de obsessive typer å tinker med. Medieforvaltere er uvurderlige for å sikre at det som mediesenteret ditt viser, er nøyaktig, tilpasset innstilt, og i siste instans viser hvor fantastisk mediesamlingen din er.
Så hva er en mediebehandling? En medieadministrator er bare et program som katalogiserer mediene og skriver bilder og metadata til katalogen media er lagret til, slik at mediasenterapplikasjoner kan få tilgang til dataene for å vise riktig informasjon for filmen (rangeringer, anmeldelser, cast-oppføringer , etc.) og media for filmen (boks, film plakater, fan art osv.).
Hvorfor vil du ha en hvis mediasenteret allerede har bygget inn medieskrap? De fleste mediasentre har en slags skraper innebygd. En skraper er et lite skript som kammer gjennom nettbaserte databaser som Internet Movie Database for å lete etter mediekamper. Dessverre varierer medieskraper fra anstendig til rettferdig crappy og korrigerer sine feil ved hjelp av HTPC-fjernkontrollen eller et mediasentertastatur er kjedelig. Nærmere nesten alle mediasenter lagrer dataene det skraver lokalt. Du vet hva det betyr? Hvis du tørker mediasenteret ditt og må reinstallere, må alle dataene bli resirkulert. Installer et annet mediesenter andre steder i huset? Tid til å rescrape igjen eller gamble når du eksporterer og importerer dataene hvis mediasenterprogramvaren din selv støtter den. Skraping kan ta timer på en stor mediesamling. På toppen av å vente på mediesamlingen for å skrape deg må du gå gjennom og rette feilene igjen. Det er kjedelig og det er ingen grunn til at du bør gjøre det.
Når du bruker en mediehåndterer, lagres all den informasjonen med filmene og tv-programmene. Hvis du legger til et nytt mediesenter i hjemmenettverket, må alt som mediasenter trenger å gjøre, lese dataene fra medieaksjene dine og laste det i stedet for å kaste bort i flere timer, og skrape media.
For følgende veiledning blir vi bruker Ember Media Manager, et populært og åpen kildekode mediehåndteringsverktøy. Ember Media Manager ble opprinnelig opprettet for XBMC mediesentre, men du kan endre innstillingene dine for å skrape data for andre populære mediasenterapplikasjoner. For denne opplæringen bruker vi det til å konfigurere media for XBMC.
Installere og konfigurere Ember Media Manager
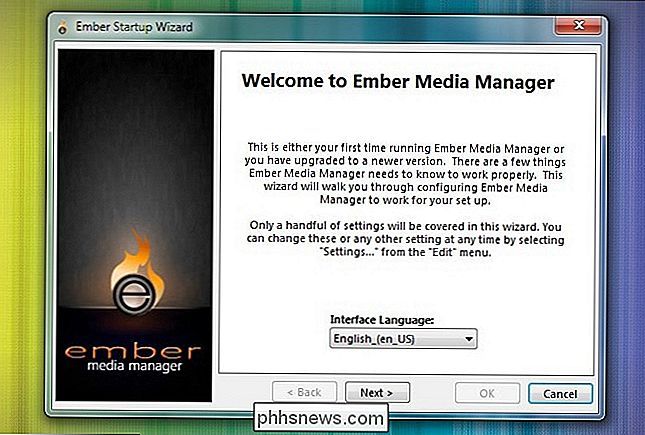
Installere og konfigurere Ember Media Manager (EMM) er en bris hvis du vet de riktige innstillingene til nøkkel i. I de følgende skjermdumpene går vi gjennom konfigurering av EMM for en optimal mediesenteropplevelse. Husk at vi setter ting opp for XBMC, du må tilpasse innstillingene slik at mediasenteret får tilgang til filminformasjon, miniatyrer og fanekunst.
Det første du vil gjøre, er å hoppe over installasjonsassistenten verktøy funnet på hovedsiden Ember Media Manager nettsted. Det er et lite 216kb installasjonsprogram som sjekker datamaskinens OS-versjon og laster ned den nyeste versjonen for deg. Det har blitt ødelagt for en stund (som den offisielle utviklingen på Ember Media Manager har blitt suspendert). I stedet kan du gå til Ember Media Manager-nedlastingskatalogen på SourceForge og ta den riktige versjonen fra den nåværende utgivelsen (1.2 av denne skrivingen).
Når du har den riktige filen, hent bare innholdet der du vil lagre Ember Media Manager, åpne katalogen, og kjør den for første gang. Ingen sann installasjon er nødvendig - du kan kalle den bærbar, men siden den er så tett knyttet til mediesamlingen din, med mindre du handler den rundt på mediedriften din, kan den bare bæres i prinsippet.
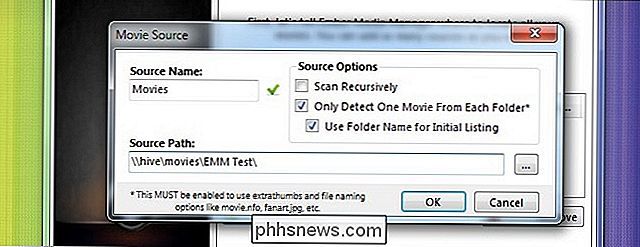
Språkvalg til side, den første reelle spørre deg ' Jeg kommer over det er en forespørsel om plasseringen av filmfilene dine. Klikk på Legg til -knappen, oppgi kildekode, skriv inn kildebanen og angi kildealternativer. Skann rekursivt instruerer EMM til å grave ned gjennom mappekataloger og se etter filmer i undermapper. Siden vi beholder alle våre filmer i en enkel konfigurasjon for en film-per-mappe, forlot vi dette ukontrollert. Bare oppsøk en film fra hver mappe er viktig for det meste av miniatyrbildet og illustrasjonsfunksjonaliteten i XBMC . Hvis du for øyeblikket har alle filmen jumbled i en stor mappe og ikke sortert i individuelle undermapper, anbefaler vi at du gjør en rask opprydding før du fortsetter. Endelig Bruk mappenavn for opprinnelig liste bør kontrolleres, så EMM vil bruke mappenavnene til å trekke filmnavnene før den første skrapingen.
MERK: Vi anbefaler sterkt, sterkt at du kopierer noen av filmkatalogene dine som en test. Vi valgte noen filmer fra vår samling og legger dem spesifikt i en mappe med etiketten / EMM Test / . På denne måten kan du bli kjent med EMM uten å risikere å feie og vanskelig å reparere endringer i hele mediesamlingen. Når du er trygg på EMM, kan du bytte kilde tilbake til hovedmappen din. Når du har satt opp en testmappe for filmene dine, gjør du det samme for TV-programmene dine.
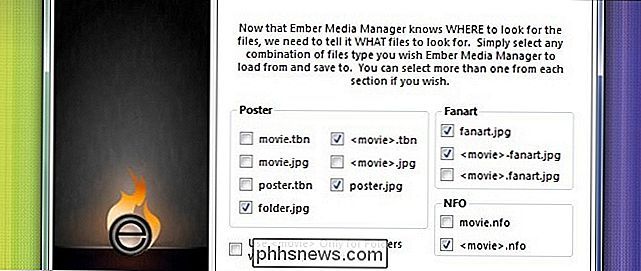
Når du har satt filmkilden, vil EMM be deg om å velge hvordan det skal lagre plakater, fanekunst og NFO-filer. Hvis du setter ting opp for XBMC, vil du sjekke folder.jpg, movie.tbn, poster.jpg, fanart.jpg,
Etter at du har satt opp filmmappen, vil du gjenta prosessen for TV-programmer. Hopp over dette hvis du ikke har noen TV-programmer. Hvis du gjør det, vær oppmerksom på vår tidligere advarsel! Lag en testmappe! Du velger kilden på samme måte og sjekker følgende alternativer i innstillingsmenyen:
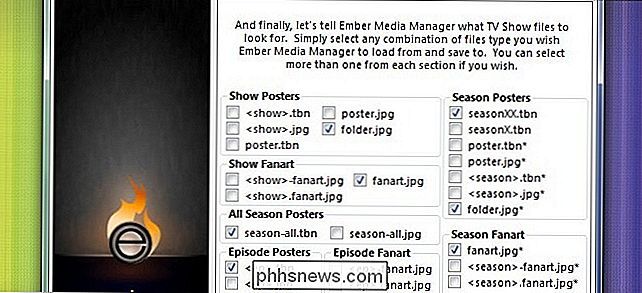
For denne runden vil du sjekke folder.jgp, fanart.jpg, season-all.tbn,
Hvis du er nysgjerrig på strukturen i XBMC-miniatyrsystemet, kan du sjekke ut den komplette guide til miniatyrsystemet i XBMC-wiki her.
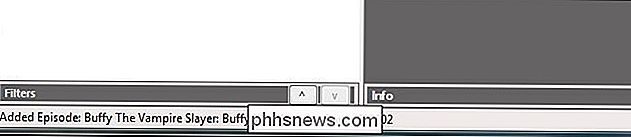
Når du er ferdig med å velge kildene dine, klikker du Neste for å fullføre og starte Ember Media Manager. Du får se det fulle grensesnittet (som for et øyeblikk vil være tomt). Ned i nedre venstre hjørne ser du film- og tv-showtitler som virker som EMM skanner mappene dine. Den opprinnelige skanningen er ikke skrape . Det er bare EMM å få filnavnene og trekke opp noen ledetråder den finner i mappen. Vi hadde 17 filmer, for eksempel i vår testmappe og basert på det som ble lagret i mappene sammen med filmen selv, tok EMM opp informasjon som spenner fra noe mer enn tittelen til fanekunst, karakterer og mer. Dette er helt avhengig av om du har skrapet filene tidligere med en annen mediebehandling eller hvis filene du lastet ned allerede hadde tilleggene vedlagt.
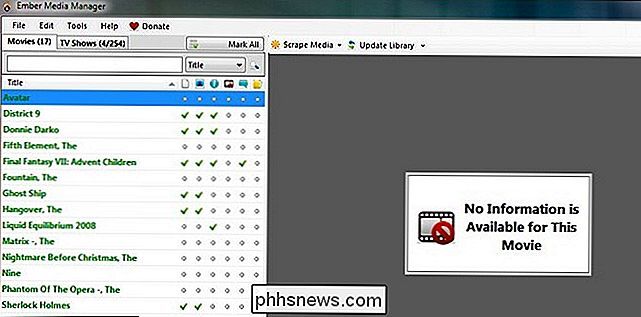
Ikke bli overrasket om det ikke finnes noen medieinformasjon hva som helst. For en jomfru kolleksjon eller en samling du hand-rippet det er mest sannsynlig hvordan du finner den. Ikke bekymre deg selv! Ved slutten av denne opplæringen har du fullstendig oppdatert og glitrende mediesamling.
Skraping av mediesamlingen med Ember Media Manager
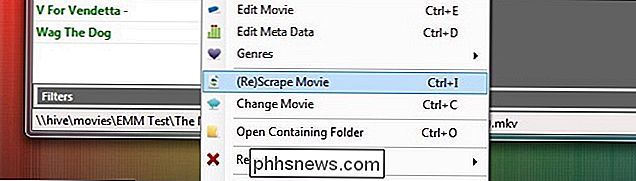
På dette tidspunktet har du opprettet programmet, du har gjort en innledende skanning, og nå må du begynne å fylle ut tilleggsinformasjonen om mediefilene dine.
La oss starte med å bruke The Nightmare Before Christmas som et eksempel. Det sitter i EMM, men det har absolutt ingen data; Det er bare en rå filmfil. Det er ikke veldig interessant, og det gir vårt mediasenter absolutt ingenting interessant å laste opp. La oss gjøre en enkelt skrape av den enkelte filmen for å vise deg hvordan prosessen fungerer. Du trenger ikke å skrape hver film hver for seg, tenk deg! Ember Media Manager gjør en god jobb med masse skraping. Hvis du er ny i denne organisasjonen av medieorganisasjon og -skraping, vil vi imidlertid at du skal se prosessen i trinnvis handling. Velg en film og høyreklikk på den, vi bruker Nightmare Before Christmas, og velg (Re) Scrape Movie.
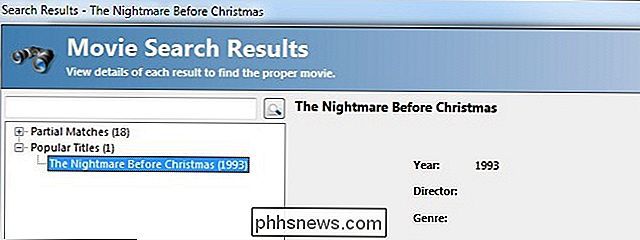
For nesten alle filmene, lagre for en merkelig fremmedfilm eller knapt kjent indiefilm , Bør EMM nesten umiddelbart spole tilbake et svar. Den fant marerittet før jul i løpet av sekunder.
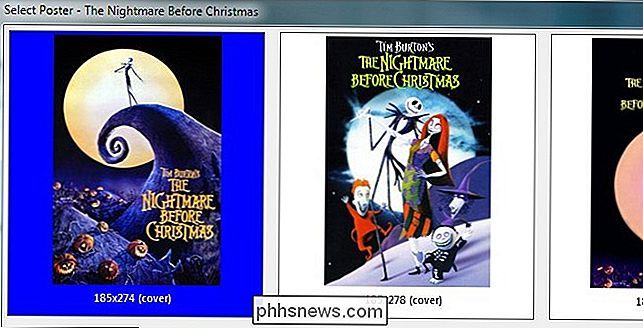
Velg kampen og klikk OK. EMM vil skrape et annet øyeblikk og deretter vise deg en visning av filmplakater. Noen filmer har bare en plakat, noen har dusinvis. Trekk ned det største bildet du kan, du vet aldri hvor høy oppløsning mediaene sentrerer og HDTV i morgen vil være-det er en liten bit fremtidssikring.
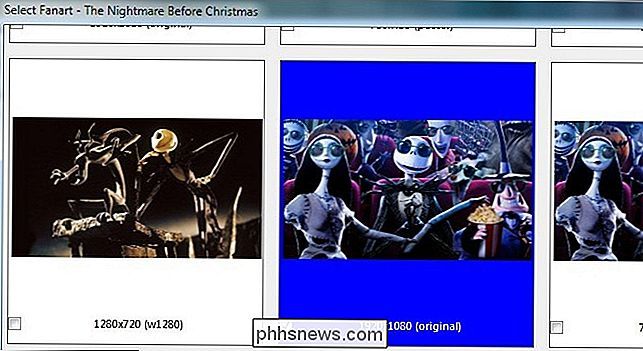
Etter filmen plakatvalg kommer fanekunst. "Fan art" som det var, kan variere i alt fra filmstiler fra populære scener, salgsfremmende tapeter utgitt av studioet, tilpassede bilder laget av fans, og til og med helt original fan-generert kunstverk. De fleste filmer har ganske mange bilder å velge mellom. Hvis du ikke klarer deg, har EMM en caching-funksjon innebygd. Hvis du sjekker ut mer enn en fanekunst, vil den du velger i blått være den primære fanekunst, alle de andre vil bli cached internt med filmen i / extrathumbs / category for enkel tilgang til fremtiden.
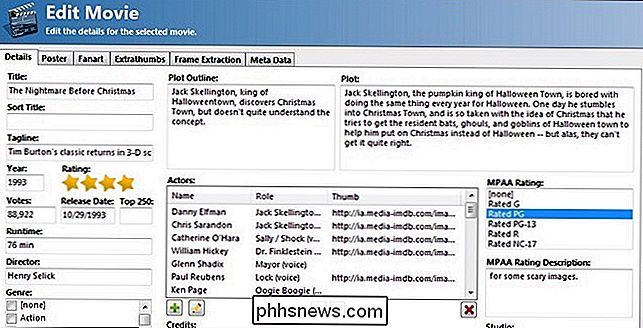
Når du er ferdig med å plukke ut filmplakater og fanekunst, vil Ember Movie Manager sparke deg over til Edit Movie-dashbordet for filmen du jobber med. Der kan du se gjennom alle endringene som er gjort, inkludert ting som spillelisten, sammendrag, vurdering, genremerking og poster / fan art / ekstra tommel du har kjøpt.

Hvis alt ser bra ut, klikker du OK i hjørne. Hva var en tom grå boks som ganske enkelt sa "Ingen informasjon er tilgjengelig for denne filmen" er nå en fargerik filmoppsummering med en filmposter, fanekunst, karakterer (både kritiske karakterer og foreldrenes advarselsgrader), samt ikoner som angir oppløsningen og lydkvalitet av filmen. Liker du hva du ser? Ta et øyeblikk til å høyreklikke på filmen du bare har skrapt og velg Lås . Dette er en ny funksjon i Ember Media Manager som lar deg låse en oppføring du er fornøyd med, slik at fremtidig skraping ikke vil erstatte ditt håndplukket kunstverk ved et uhell. Innlegg for låste gjenstander har en lyseblå bakgrunn.
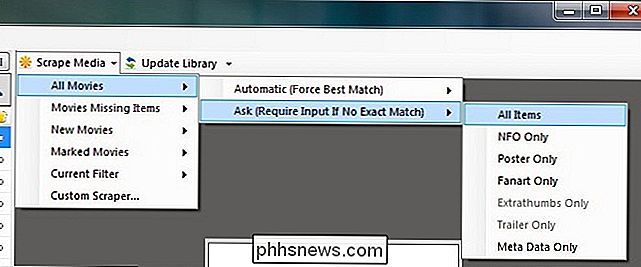
Den første filmskrapet gikk så bra, la oss skrape alt! Ember Media Manager gjør det super enkelt å skrape hele samlingen din. Klikk på ikonet Skrapemedier på menylinjen til høyre for kategorien Film. En rullegardinmeny vises. Her i menyen kan du velge hvilket medie du vil skrape. Siden vi har en ny samling med (lagre for filmen vi bare har skrapt!) Ingen filmdata, skal vi skrape alle filmene, kreve at EMM spør oss om det er forvirret på en filmkamp, og å laste ned alle elementene. For det meste gjør EMM en god jobb med å finne ut hvilken film som er, men det er av og til et spørsmål om hvorvidt den aktuelle Transformers-filmen er 1984-versjonen eller 2007-versjonen.
Det er en nedside til masse skraping. EMM velger bare de mest populære filmdekkene og fanekunst for deg. Hvis du er en tilpasningsfanatiker, vil du manuelt skrape hver film. Vi liker å finne et kompromiss; vi la EMM gjøre bulkskrapet, så ser vi gjennom oppføringene og ser om det er noen deksler eller filmplakater som vi ønsker å endre. For det meste er standardvalgene OK med oss og tillater EMM å gjøre tung løft sparer litt tid.
Når du er ferdig med filmer, er det på tide å gjøre TV-programmene dine. TV-programmer er gjort nesten nøyaktig på samme måte med noen få mindre forskjeller. Prosessen er så liknende at vi skal hoppe over trinnvise skjermbilder og bare gi deg en nedgang i forskjellene.
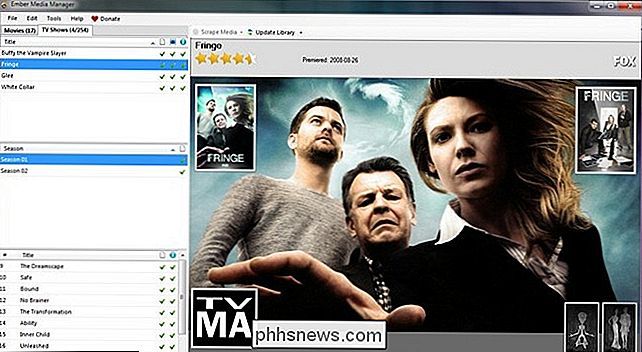
TVen Show-fanen ligger rett ved siden av kategorien Film i hovedgrensesnittet. Du klikker bare på den og bla gjennom TV-oversikten. Den store forskjellen mellom film- og TV-seriens grensesnitt er at du ikke kan skrape TV-programmene dine. Det er noen ekstra skritt involvert i prosessen for TV-programmer, for eksempel å velge språket showet er i, ta tak i sesongbildet, og så selvfølgelig sesong / episode skraping. Som et resultat må du høyreklikke og (Re) skrape hvert TV-program. Du kan markere flere show og deretter velge (re) skrape for å skrape dem alle, men du vil fortsatt bli bedt om når det er gjort med hvert show for å gjøre valg for neste show i listen.
Skraping for et stort show med flere årstider og hundrevis av episoder kan ta noen minutter-Buffy the Vampire Slayer tok en god 10 minutters verdi for skraping, for eksempel. I motsetning til filmer der EMM trenger å skrape bare noen få bilder, innebærer TV-showskraping å ta flere årstider verdt å dekke og fanekunst, episodeoversikter, episodeskjermgrunner og tilleggsinformasjon. Heldigvis fordi du skraper dataene og lagrer det med mediene, må du bare gjøre det en gang! På samme måte som med filmene hvis du skraver et TV-program, og du er veldig fornøyd med resultatene, ikke glem å høyreklikke og Lås oppføringen slik at den ikke ved et uhell blir skrapt i fremtiden.
Hvis testen din med Ember Media Managers film- og TV-show skrapeferdigheter gikk bra, fortsett og kopier over alle mappene fra testkatalogen din tilbake til deres respektive mediekataloger. Deretter går du inn i menylinjen og klikker på Rediger -> Innstillinger og i delen Filer og kilder under både filmer og TV-programmer. Endre kildeplasseringen fra testkatalogen til hovedkatalogen . Det er et ekstra trinn eller to vi vet, men det er langt bedre å lære tauene med et kraftig verktøy som EMM i en testkatalog enn det er å gjøre et rot i hele mediekatalogen. Når du har endret kildelistene, kan du skanne resten av mediesamlingen din for å få alt opp til fart og nyte din strålende organisert samling!
Vise oppdaterte medier i XBMC

Alt det arbeidet er ikke verdt mye hvis Du kan ikke nyte det på TVen din. Gå opp i XBMC og oppdater biblioteket ditt. XBMC bør omskanne alle katalogene dine og bruke lokalt cached data ettersom den søker etter lokale data før du sender skraperen ut på internett for å fylle ut hullene. Takket være det praktiske arbeidet ditt, bør det ikke være noen hull i å fylle ut.
I skjermbildet ovenfor ser vi noteringen for The Nightmare Before Christmas som vist i XBMCs standardhud (Confluence) under Media Info-visningen. All informasjonen vi så i Ember Media Manager og den flotte fanekunst er tilstede. Hvis du klikker på menyknappen, kan du se tilleggsinformasjonen, for eksempel den gjengitte noteringen.

I skjermbildet her ser vi alle årstidene av Buffy the Vampire Slayer lagt ut i Plakatbrytervisning. Vi kan bore ned i de enkelte årstider for mer informasjon og skjermfangster.
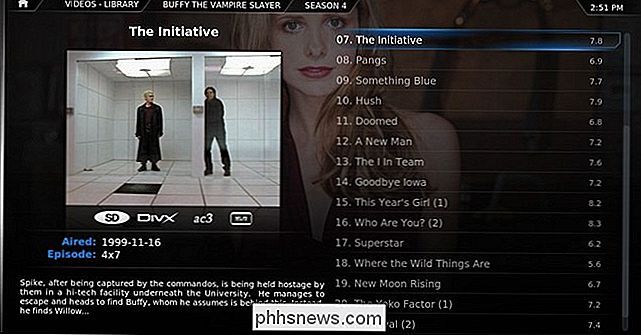
Igjen, all informasjon vi forsiktig har skrapt og sjekket inn Ember Media Manager er tilstede i XBMC. Hver tv-episode har en skjermhette, et sammendrag og tilleggsinformasjon som typen koding, visningsforhold og mer.
Har du et spørsmål om Ember Media Manager som ikke var dekket av vår guide? Spør her i våre kommentarer eller slå opp den offisielle EMM-tråden på XBMC forumene her.

Tre måter å raskt søke på datamaskinens filer på Windows 10
Startmenyen på Windows 10 kan søke i filene dine, men det ser ut til at Microsoft er mer interessert i å presse Bing og andre nettbaserte søkefunksjoner i disse dager . Mens Windows fortsatt har noen kraftige søkefunksjoner, er de litt vanskeligere å finne - og du vil kanskje vurdere et tredjepartsverktøy i stedet.

IPhone X kan være Samsungs mest lønnsomme telefon: Hvordan Tech-selskaper stoler på hverandre
Tech-selskaper hater hverandre, ikke sant? Lesing av den populære teknologiske pressen gjør at du tror det, men ikke kjøp inn i det. Så mye som Samsung vil selge flere telefoner, tjener de også penger når Apple selger flere iPhones. Google blir betalt når Apple selger flere iCloud-abonnementer, og selv Amazon står for å få økonomisk dersom Netflix fortsetter å vokse.


![WinX DVD Ripper V8.8.0 øker linjen på DVD Ripping Speed | Mulighet for å få full lisens [Sponsored]](http://phhsnews.com/img/how-to-2018/winx-dvd-ripper-v8.png)
