Slik kontrollerer du åpne TCP / IP-porter i Windows

Når et program ønsker å gjøre seg tilgjengelig over nettverket, påstår det en TCP / IP-port, noe som betyr at porten ikke kan være brukt av noe annet. Så hvordan sjekker du åpne porter for å se hvilken applikasjon som allerede bruker den?
En IP-adresse angir en datamaskin eller annen nettverksenhet - på et nettverk. Når en enhet sender trafikk til en annen, brukes IP-adressen til å lede den trafikken til riktig sted. Når trafikken når riktig sted, trenger enheten å vite hvilken app eller tjeneste som skal sendes trafikken til. Det er her portene kommer inn. Hvis IP-adressen er beslektet med en gateadresse på et brev, er porten noe som navnet på personen ved den residensen som får posten. For det meste trenger du ikke å bekymre deg for porter. Men en gang imellom kan du støte på en app som er satt til å lytte etter trafikk på samme port som en annen app allerede har i bruk. I så fall må du identifisere appen som allerede har den porten som brukes.
Det finnes flere måter å fortelle hvilket program som har en portlåst, men vi skal gå deg gjennom et par innebygde måter som bruker kommandoprompt, og deretter viser deg et flott freeware-program som gjør det enda enklere. Alle disse metodene skal fungere uansett hvilken versjon av Windows du bruker.
Bruk innebygde verktøy for å se hva som hører på en port
Vi har to kommandoer for å vise deg. Den første viser aktive porter sammen med navnet på prosessen som bruker dem. Mesteparten av tiden vil den kommandoen fungere fint. Noen ganger vil prosessnavnet imidlertid ikke hjelpe deg med å identifisere hvilken app eller tjeneste som faktisk har en port bundet opp. For disse tider må du liste opp aktive porter sammen med prosessidentifikasjonsnumrene, og deretter se disse prosessene opp i Oppgavebehandling.
Alternativ One: Vis portbruk sammen med prosessnavn
Først trenger du for å åpne kommandoprompt i administratormodus. Hit Start, og skriv deretter "kommando" i søkeboksen. Når du ser "Kommandoprompt", vises i resultatene, høyreklikker du på det og velger "Kjør som administrator".
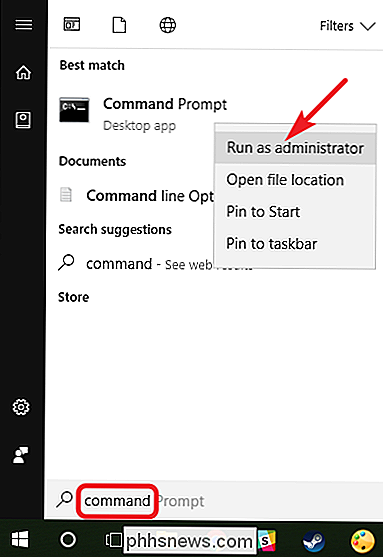
Skriv inn følgende tekst på kommandoprompt, og trykk deretter på Enter:
netstat -ab
RELATED: Slik lagrer du kommandopromptens utdata til en tekstfil i Windows
Når du har trykket på Enter, kan resultatene ta et minutt eller to for å vise fullstendig, så vær tålmodig. Bla gjennom listen for å finne porten (som er oppført etter kolonnet til høyre for den lokale IP-adressen), og du vil se prosessnavnet som er oppført under denne linjen. Hvis du vil gjøre ting litt enklere, husk at du også kan røre resultatene av kommandoen til en tekstfil. Du kan da bare søke i tekstfilen for portnummeret du er ute etter.
Her kan du for eksempel se at port 49902 er bundet av en prosess kalt picpick.exe. PicPick er et bilderedigeringsprogram i vårt system, slik at vi kan anta at porten faktisk er bundet av prosessen som regelmessig sjekker om oppdateringer til appen.
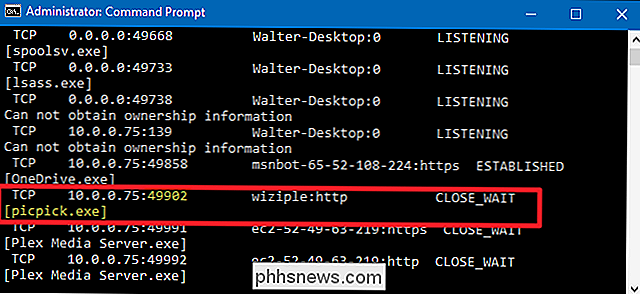
Alternativ to: Vis portbruk sammen med prosessidentifikatorer
Hvis navnet av prosessen for portnummeret du ser opp gjør det vanskelig å fortelle hva den tilhørende appen er, kan du prøve en versjon av kommandoen som viser prosessidentifikatorer (PID) i stedet for navn. Skriv inn følgende tekst i kommandoprompt, og trykk deretter på Enter:
netstat -aon
Kolonnen til høyre til høyre viser PID, så finn bare den som er bundet til porten du prøver å feilsøke.
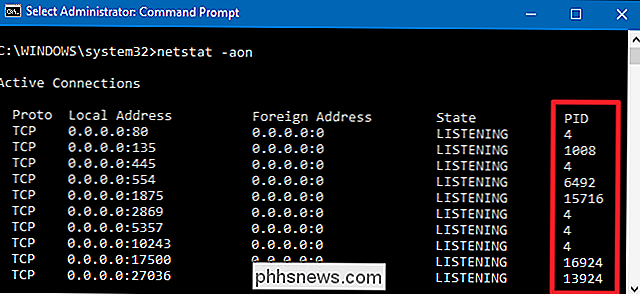
Derefter åpner du Oppgavebehandling ved å høyreklikke på hvilket som helst åpent mellomrom på oppgavelinjen og velge "Oppgavebehandling."
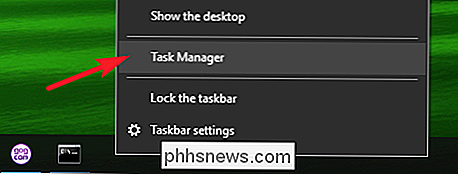
Hvis du bruker Windows 8 eller 10, bytt til "Detaljer" -fanen i Oppgavebehandling. I eldre versjoner av Windows, vil du se denne informasjonen på "Prosesser" -fanen. Sorter listen over prosesser ved hjelp av "PID" kolonnen og finn PID knyttet til porten du undersøker. Du kan kanskje fortelle mer om hvilken app eller tjeneste som har porten bundet opp ved å se på "Beskrivelse" -kolonnen.
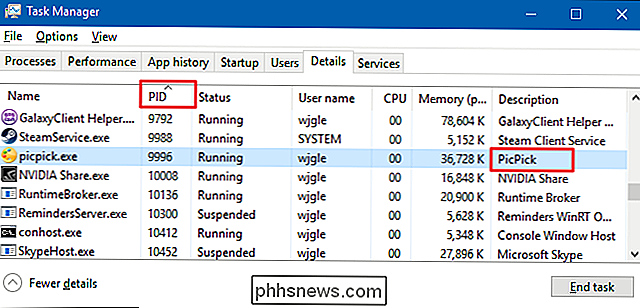
Hvis ikke, høyreklikk prosessen og velg "Åpne filplassering." Plasseringen av filen vil trolig gi deg ledetråder om hvilken app som er involvert.
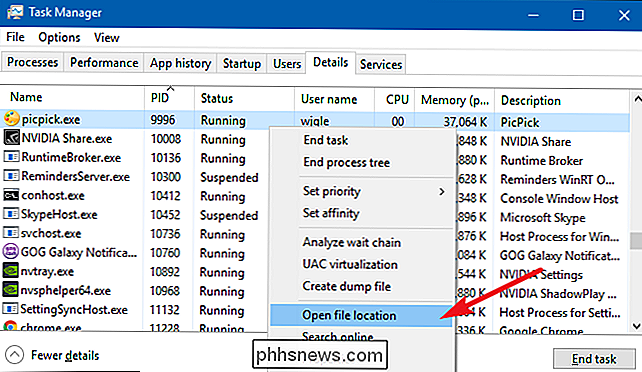
Når du er der, kan du bruke sluttprosessen, Åpne filliste eller Gå til tjeneste (e) for å kontrollere prosessen eller stoppe den.
Bruk NirSoft CurrPorts til å se hva som hører på en port
Hvis du ikke egentlig er kommandoprompt-typen Jeg vil ganske enkelt bare bruke et enkelt verktøy for å gjøre alt dette i ett trinn - vi anbefaler det gode freeware CurrPorts-verktøyet ved NirSoft. Gå videre og last ned verktøyet. Bare vær sikker på at du får den riktige versjonen (den vanlige versjonen er for 32-biters Windows og x64-versjonen er for 64-biters Windows). Det er en bærbar app, så du trenger ikke å installere den. Bare pakke ut nedlastingsmappen og kjør kjørbar.
I vinduet CurrPorts, sorter etter kolonnen "Lokal port", finn porten du undersøker, og du kan se alt-prosessnavnet, PID, porten, den fulle vei til prosessen og så videre.
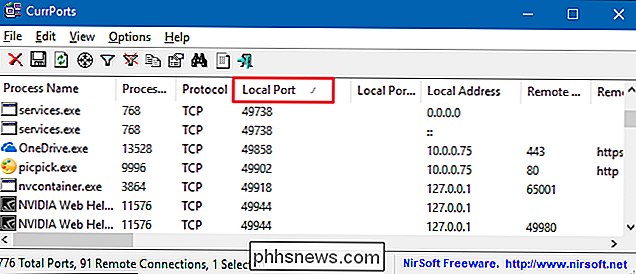
For å gjøre det enda enklere, dobbeltklikk på hvilken som helst prosess for å se hver eneste detalj i ett vindu.
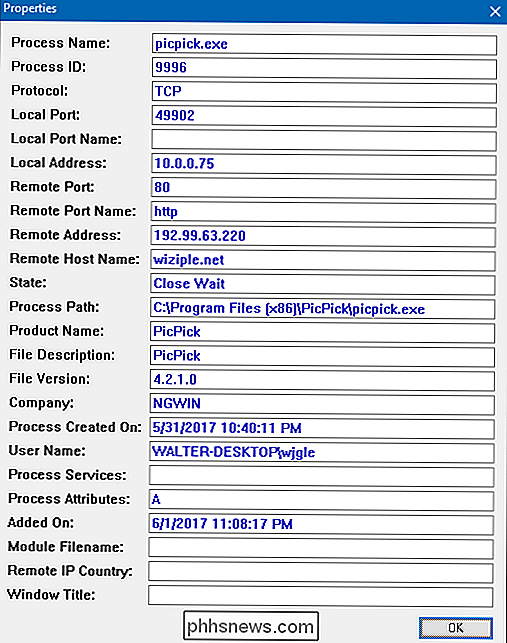
Når du har bestemt hvilken app eller tjeneste som har porten du ' re undersøke bundet opp, det er opp til deg hvordan du skal håndtere det. Hvis det er en app, kan du ha mulighet til å angi et annet portnummer. Hvis det er en tjeneste, eller du ikke har mulighet til å angi et annet portnummer, må du sannsynligvis stoppe tjenesten eller fjerne appen.

Slik får du eksperimentell Chromecast-programvare før offentlig utgivelse
Google elsker å la folk prøve oppdateringer på produktene sine før de slippes ut til massene. Hvis du er en av folkene som hopper på hver beta (eller alfa!) Du kan finne, kan du nå gjøre det samme på Chromecast. RELATED: Slik fjerner du Chromecasts nettverksbrede Android-varsler Google har i utgangspunktet et forhåndsvisningsprogram for Chromecast-brukere - både første og andre generasjons Chromecasts - som tillater brukere å få tilgang til nye funksjoner før de er tilgjengelige for alle andre.

Slik gjør du Windows-arbeid bedre på høy-DPI-skjermer og løser uklare fonter
Høypikseldensitetsdisplayer er nå vanlige på nye Windows-PCer, akkurat som de er på smarttelefoner, tabletter og Mac . Men vær forsiktig med hva du ønsker - mange desktop-apper har fortsatt problemer med høy DPI-skjermer. Windows har tilbudt DPI-skaleringsstøtte i lang tid, men mange Windows-skrivebordsprogrammer tok aldri fordel av det.



