Slik laster du ned dampspill til PCen din fra din telefon

Steam lar deg eksternt installere spill fra smarttelefonen, akkurat som du kan med en PlayStation 4 eller Xbox One. Du kan laste ned spill til din spill-PC fra hvor som helst, for å sikre at de store nedlastingene er ferdige, og spillet er klar til å spille når du kommer hjem. Du kan også gjøre dette fra hvilken som helst nettleser.
Hva du trenger å vite
RELATED: Skal du lukke, sove eller dvale din bærbar PC?
Dette fungerer bare hvis du er logget på Steam på en PC, og hvis Steam kjører for tiden på den PCen. PCen må være slått på, og ikke i hvilemodus eller dvalemodus. Mange PCer er konfigurert til å automatisk sove og dvale som standard, og det er en god setting for å spare strøm. Så du må avgjøre om dette er verdt å deaktivere en nyttig strømsparingsinnstilling.
For å sikre at PCen ikke går i dvale eller dvale når du er borte fra det, går du til Kontrollpanel> System og sikkerhet> Strømalternativer> Endre når datamaskinen sover. Sett den til "Aldri". Du kan fortsatt aktivere hvilemodus manuelt fra Start-menyen.
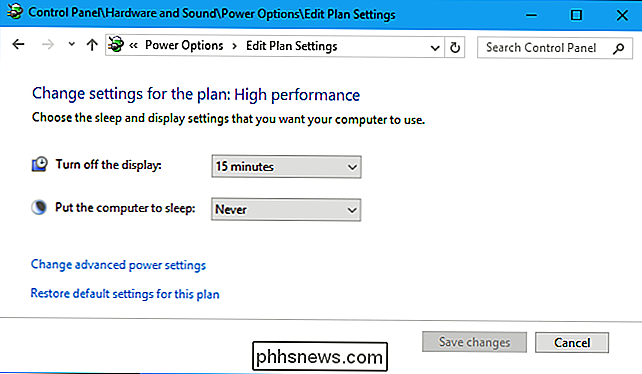
Slik installerer du et dampspill fra telefonen din
Du kan få tilgang til denne funksjonen med Valves offisielle Steam-mobilapp, tilgjengelig fra Google Play for Android, Apples App Store for iPhone, og til og med Windows Store for Windows Phone. Installer Steam-appen på smarttelefonen og logg inn med samme konto som du bruker i Steam på stasjonær PC.
Når du har logget på, trykker du på menyknappen øverst til venstre i appen, og klikker på "Library" for å se spillbiblioteket ditt.
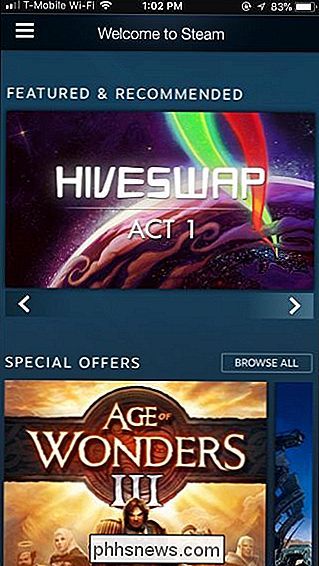
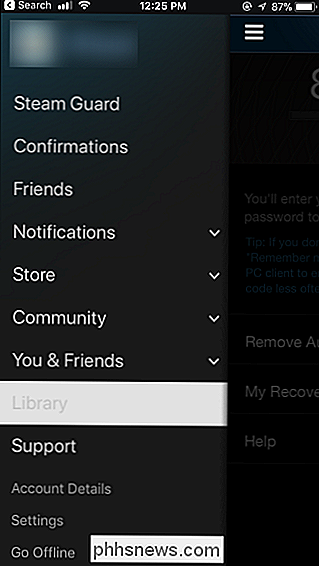
På toppen av Bibliotekssiden ser du "Nåværende dampinnlogging", som forteller deg hvilken PC du for øyeblikket er logget på Steam med. Dette er PCen du vil installere spill på. Du kan bruke filterboksen til å søke etter bestemte spill eller sortere dem etter navn eller spilltid og se gjennom hele biblioteket.
Hvis et spill for øyeblikket er installert på PCen, ser du det som "Klar til å spille". Hvis et spill ikke er installert, kan du klikke på nedlastningsknappen til høyre for spillets navn for å begynne å installere det.
Når du har begynt en nedlasting, vil du se nedlastingsfremgangen på denne siden. Du kan også pause og gjenoppta nedlastinger ved hjelp av knappene her.
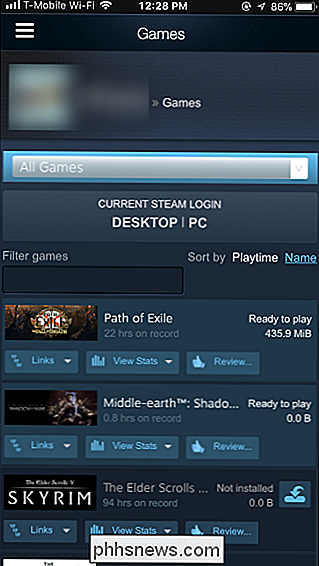
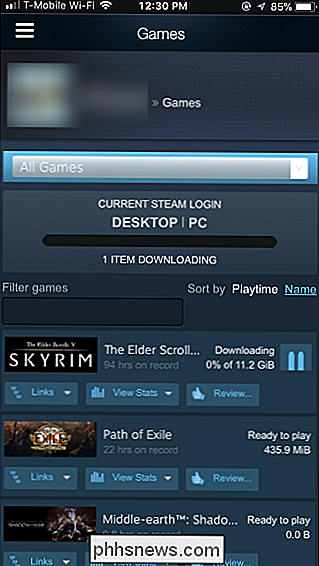
Du kan også kjøpe spill i Steam-mobilappen, og begynner umiddelbart å laste dem ned i Steam på PCen.
Hvis du har en produktnøkkel fra et fysisk spill eller et nettsted som selger dampnøkler, kan du nå selv aktivere disse mens du er borte fra damp. Gå til Aktiver et produkt på Steam-nettsiden og oppgi CD-nøkkelen eller produktkoden. Du må gjøre dette i nettleseren din fordi alternativet ikke er integrert i Steam-mobilappen, men du kan alltid gjøre det via nettleseren på telefonen.
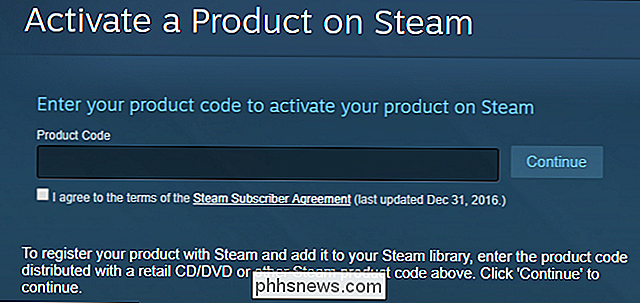
RELATED: Slik selger du Steam Trading Cards (og få gratis dampkreditt)
Steam-appen gir også andre nyttige funksjoner, som en kodegenererende funksjon som fungerer med Steam Guard for å sikre din Steam-konto. Du kan konfigurere Steam for å kreve en kode generert av appen på telefonen din hver gang du logger på, i tillegg til passordet ditt. Det er også nødvendig for å bekrefte handel på Steam Community Market, noe som er viktig når du selger Steam-tradingkortene dine for Steam-kreditt.
Slik installerer du et dampspill fra en nettleser
Du kan også gjøre dette fra Steam nettsiden i en hvilken som helst nettleser. Pass på å bare logge på Steam på PCer du stoler på.
For å gjøre dette, gå til Steam-nettsiden og logg inn med samme konto du bruker i Steam. Hold musepekeren over navnet ditt øverst på Steam-siden og klikk på "Profil".
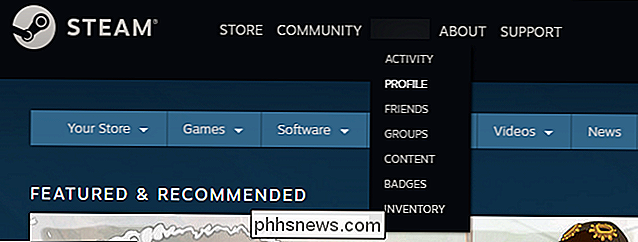
Klikk "Spill" på høyre side av profilprofilsiden din.
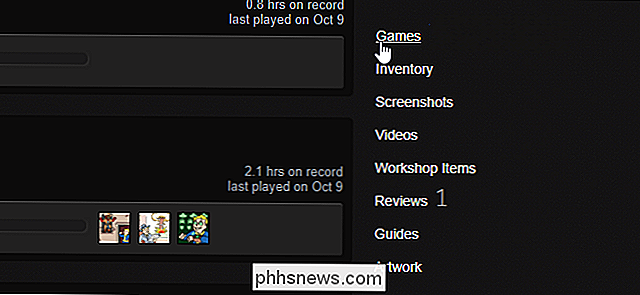
Du får se en side som viser navnet på PCen du er nå logget inn på Steam med og notering av spillene på biblioteket ditt. Det fungerer akkurat som Steam-mobilgrensesnittet. Du kan filtrere spillene dine eller sortere og bla gjennom dem. Installerte spill leses "Klar til å spille", mens spill du kan installere, leser "Ikke installert". Du kan installere dem ved å klikke nedlastningsknappen til høyre og de begynner umiddelbart å installere. Nedlastingsfremgangen vil også vises på denne siden.
I fremtiden kan du bokmerke denne siden og komme direkte her. Adressen ersteamcommunity.com/id/NAME/games/?tab=all, der "NAME" er ditt Steamnavn.
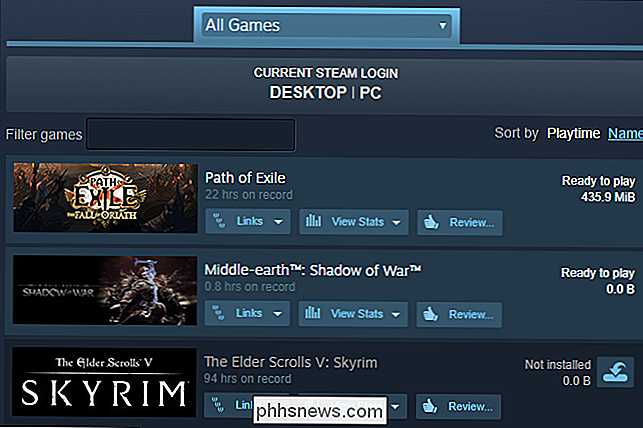
Du kan også kjøpe Steam-spill fra butikken på nettstedet og umiddelbart begynn å laste ned dem, eller aktiver produkttaster på Steam-kontoen din ved hjelp av aktiveringsproduktet på Steam-nettsiden, og begynn umiddelbart å laste dem ned.
Slik installerer du eksternt PC-spill uten ekstern kjøring
RELATED: Remote Desktop Roundup: TeamViewer vs Splashtop vs Windows RDP
Tjenester som EA Origin, GOG Galaxy og Blizzard Battle.net tilbyr ikke en lignende funksjon. Det betyr imidlertid ikke at det er umulig. Det betyr bare at du må sette opp et eksternt skrivebordsprogram på PCen. Du kan deretter eksternt få tilgang til den fra en annen datamaskin - eller til og med telefonen din, hvis du er klar til å navigere på skrivebordet på en liten skjerm.
Når du har konfigurert eksternt skrivebord, kan du gjøre alt på din PC eksternt , inkludert nedlasting og installering av spill. Selvfølgelig er det mye mindre praktisk og strømlinjeformet.

Hvordan rotere en video 90 grader på Windows
Hvis du noen gang har spilt inn en video på smarttelefonen, bare for å finne den sidelengs eller opp ned, så vet du hvor frustrerende det kan være å se det senere. Hvis du bruker Windows, er det noen gode måter å fikse dette problemet på. Vi har to måter å vise deg hvordan du kan rotere en video i Windows.

Equifax fikk hacket: Slik stopper du identitetstyver fra åpne kontoer i ditt navn
Alle blir hakket til venstre og høyre. Anthem mistet 80 millioner poster i 2015. Den amerikanske regjeringen fikk hacket og mistet personlige data for millioner, helt ned til fingeravtrykksdata. Nå har Equifax, et kredittbureau, blitt hacket. Så hvordan kan du beskytte deg mot kriminelle som åpner kontoer i ditt navn?



