Slik setter du opp en ny Sonos-høyttaler

Bluetooth-høyttalere er så 2014. Mens de er flotte på individuelt bærbart grunnlag, har de bare et effektivt utvalg på rundt 30 fot. Verre, vanligvis kan du bare kontrollere en Bluetooth-høyttaler fra en enhet av gangen, og lydkvaliteten er ikke bra over Bluetooth. Det er imidlertid Sonos skinner.
Sonos er et smart høyttalers streaming-system som lar deg legge til høyttalere mens du går, slik at du kan fylle hvert rom i huset med musikk mens du kontrollerer det fra hvilken som helst datamaskin, smarttelefon eller nettbrett.
De fine tingene om Sonos er det, du kan legge til så mange høyttalere som du vil bruke din datamaskin, smarttelefon eller nettbrett ved å bare koble til via den eksisterende ruteren. Hvis du vil utvide rekkevidden til stasjonær PC-krevende musikksamling, eller sprette rundt huset mens du spiller musikk fra iPhone, så er alt du trenger, en Sonos-spiller og appen, som lar deg streame musikk i hele hjemmet ditt, forutsatt at Du er klar til å plaske ut kontanter for å gjøre det.
I denne guiden viser vi deg hvor lett det er, enten du bruker en Windows PC, Mac, iPhone eller Android-enhet for å sette alt opp.
Slik setter du opp Sonos-systemet på Windows og Mac
For dette skal vi kombinere Windows- og Mac-oppsettene fordi de er nesten identiske, lagre noen systemspesifikke elementer. Det første du åpenbart vil gjøre, er å laste ned Sonos-programvaren fra deres nettside.
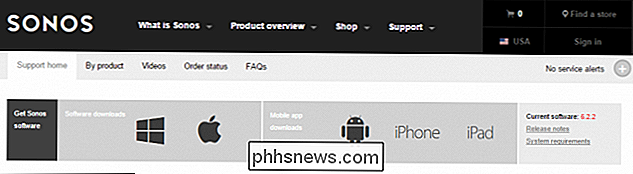
Når det er lastet ned, må du installere det som du normalt ville ha på systemet.
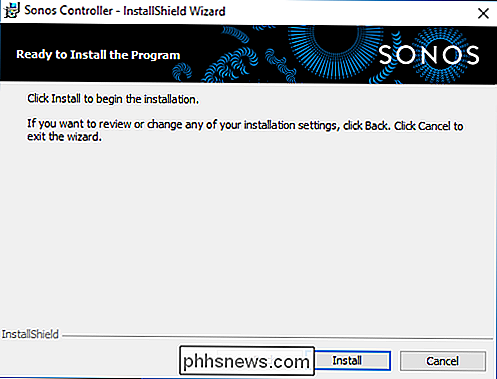
På Windows må du først tillate Sonos-programvaretilgang via brannmuren, hvis du har den aktivert. Gå videre og gi tilgang.
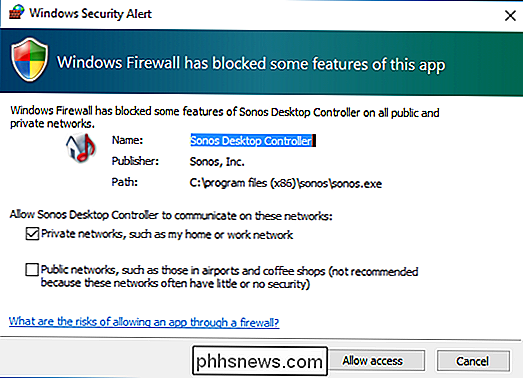
På Mac må du definitivt oppgi administratorens passord. På Windows vil dette avhenge av om du har konfigurasjonen for brukerkontokontrollen konfigurert til å varsle deg når en app gjør endringer i datamaskinen.
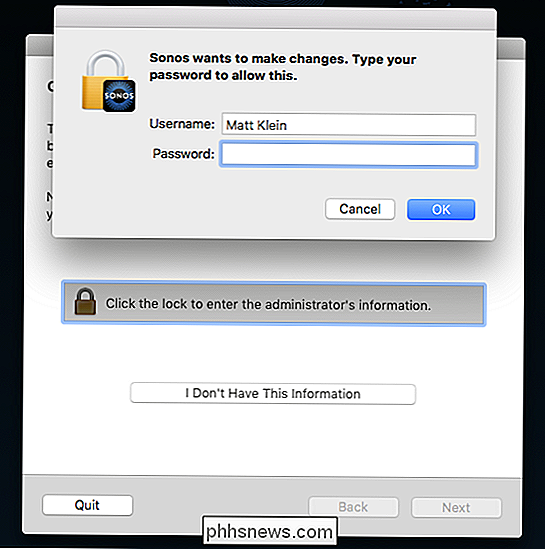
Når du er klar, velg "Sett opp nytt system".
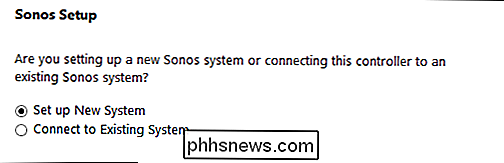
Vi ' ikke bruk noen andre Sonos-produkter til å sette opp høyttaleren, så vi velger "Standardoppsett".
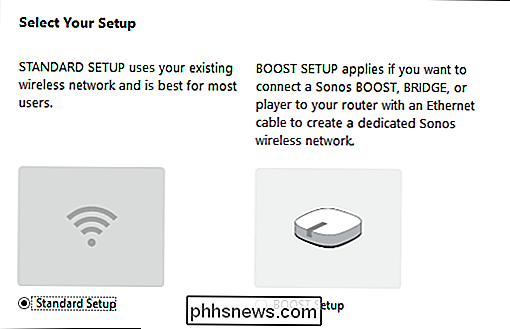
Du har to valg når du setter opp Sonos høyttaler. Hvis du bruker en stasjonær PC, og du ikke har Wi-Fi (det vil si at du er koblet til med god gammeldags Ethernet-kabel til ruteren), må du sørge for at Sonos-enheten din også er tilkoblet til ruteren via Ethernet.
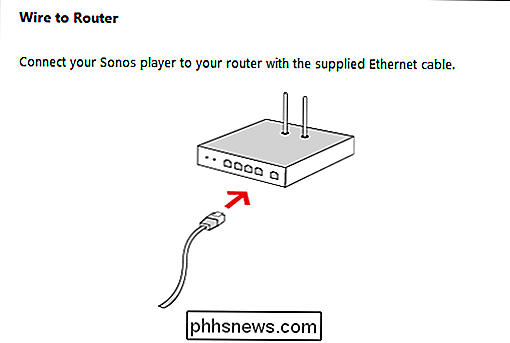
Hvis du har Wi-Fi, som vi gjør på vår Mac, starter den automatisk den trådløse oppsettrutinen. Du trenger bare å koble til Sonos-spilleren via Ethernet hvis du ikke har Wi-Fi-funksjoner på datamaskinen din.
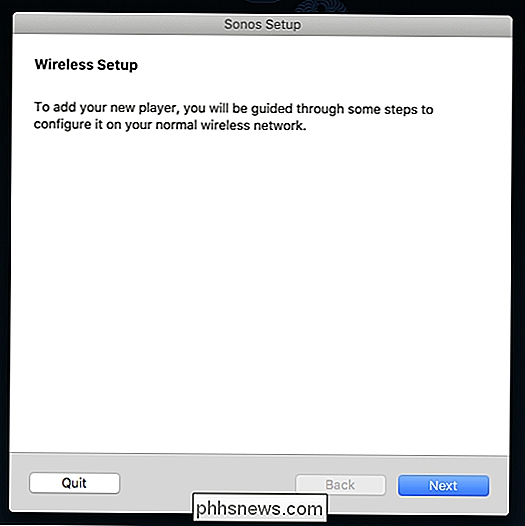
Enten du stiller opp kablet eller trådløst, må du velge typen enhet den er. I vårt tilfelle setter vi opp en Sonos PLAY: 1 høyttaler.
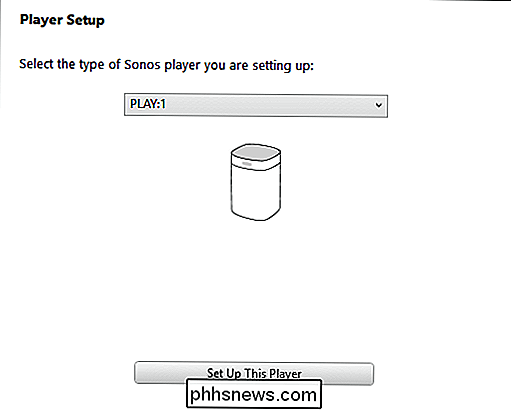
Det neste viktige trinnet krever at du trykker og slipper to knapper samtidig på enheten du setter opp.
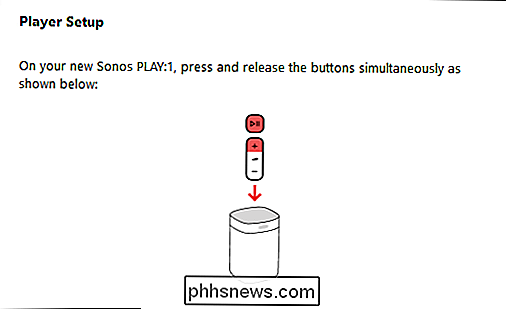
Når du kobler via trådløs , vil datamaskinen koble deg direkte til enheten, slik at du blir koblet fra det vanlige trådløse nettverket. Derfor vil du sørge for at du ikke gjør noe tilknytningsavhengig arbeid. Hvis du kobler til via ledning, vil dette ikke gjelde, og du hopper over til den endelige konfigurasjonen.
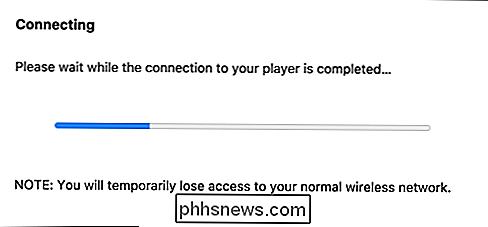
Når du er koblet til Sonos-enheten via Wi-Fi, må du fortelle hvordan du Koble til nettverket ditt, skriv inn passordet for nettverket ditt.
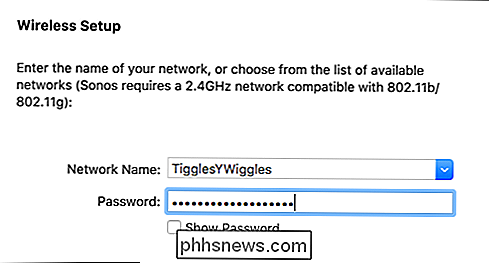
Hvorvidt høyttaleren din er plassert, må du koble til kablet eller trådløst. Du kan alltid endre dette senere hvis du flytter høyttaleren.
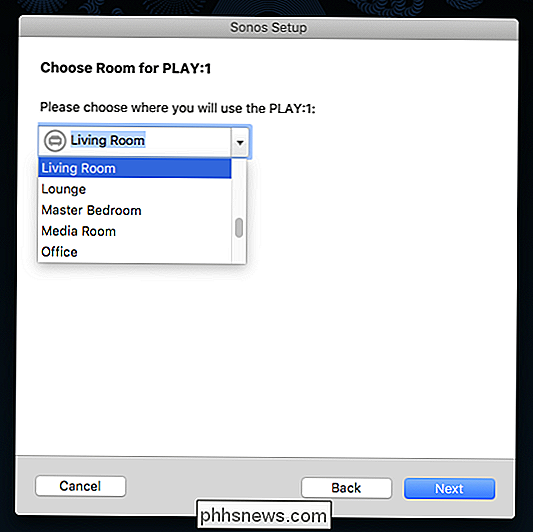
Når du har konfigurert spilleren, må du registrere deg slik at du kan fortsette å oppdatere Sonos-programvaren og legge til streamingtjenester. Hvis du ikke registrerer det nå, kan du alltid gjøre det senere ved å klikke på Administrer> Sjekk etter programvareoppdateringer.
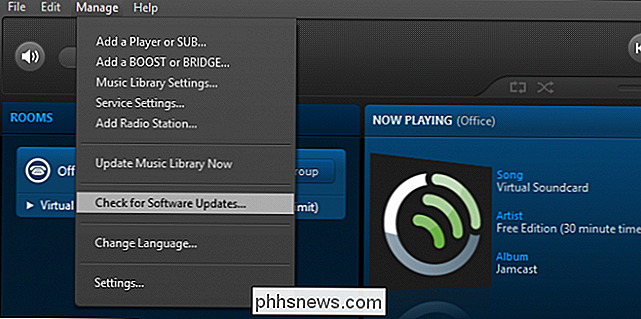
Nå som din Sonos-spiller er konfigurert og registrert, kan du legge til din lokalt lagrede musikksamling, eller du kan angi opp biblioteket ditt senere.
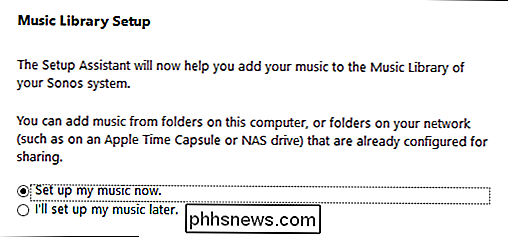
For å gjøre dette, vil OS X kreve administrasjonsnavn og passord igjen.
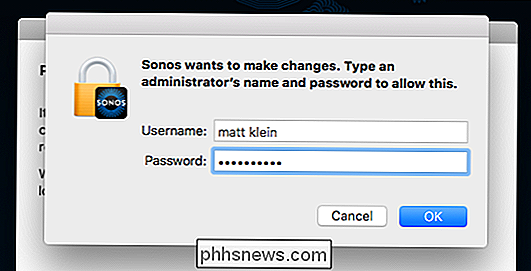
På Windows UAC vil det trolig vises. Velg "Ja".
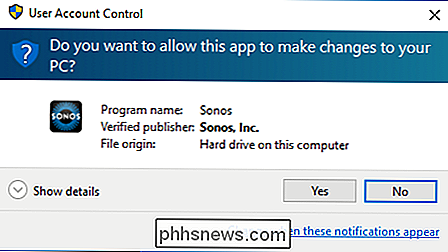
Når du har spilt din Sonos-programvare til hvor musikksamlingen din er plassert, vil den legge til alt, og du kan begynne å spille melodiene dine overalt i ditt hjem der du har en Sonos-spiller.
Slik setter du opp Sonos-systemet på en iOS- eller Android-enhet
Oppsettrutinen for Android eller iOS-enheten er praktisk talt identisk med den på en PC eller Mac, og nesten identisk med hverandre, så igjen kombinerer vi de to systemene og peker på eventuelle forskjeller.
Det første trinnet er å laste ned programvaren fra sine respektive butikker. På en iPhone eller iPad vil det være fra App Store.
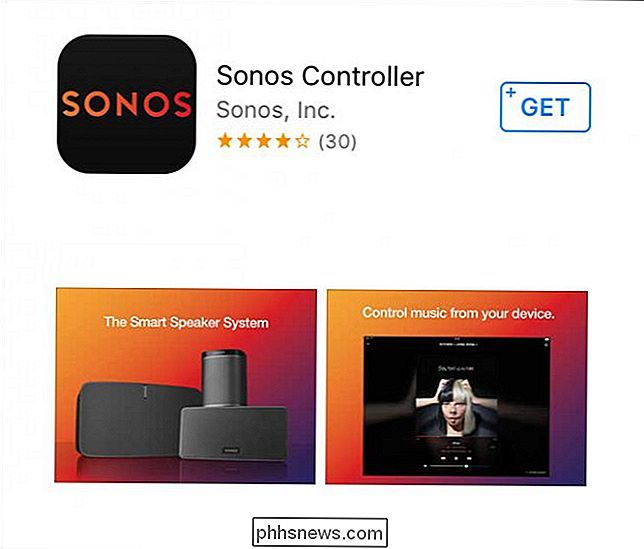
.
Og på en Android-enhet må du hente den fra Play-butikken. Du kan også laste ned Sonos-programvaren for Amazon Kindle-enheter, hvis du har en.
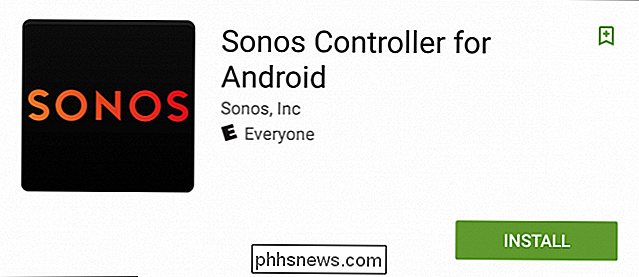
Når du har installert appen på enheten, er de resterende trinnene omtrent det samme som på skrivebordet. For det første, hvis du allerede har konfigurert Sonos-systemet ditt andre steder, kan du bare koble til det, ellers trykk "Sett opp et nytt Sonos-system".
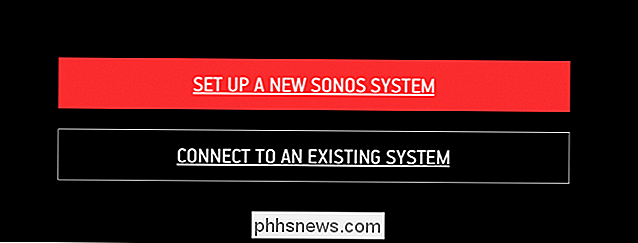
Siden vi ikke bruker noe spesielt Sonos-utstyr for å koble til spilleren , vil vi velge "Standard Setup".
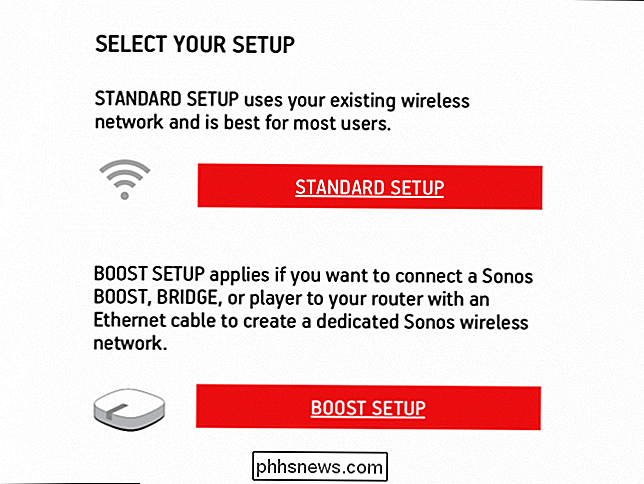
Den nye spilleren vil da bli konfigurert til å bli konfigurert på mobilenheten.
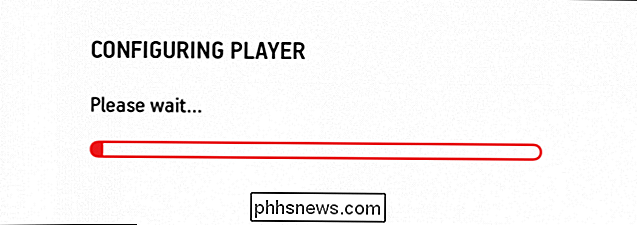
Det trådløse oppsettet ligner på Android og iOS, bortsett fra at iOS har et ekstra trinn .
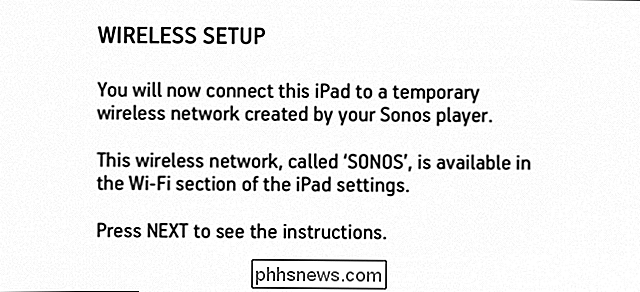
Det første du må gjøre, er imidlertid den aller viktigste push-seremonien.
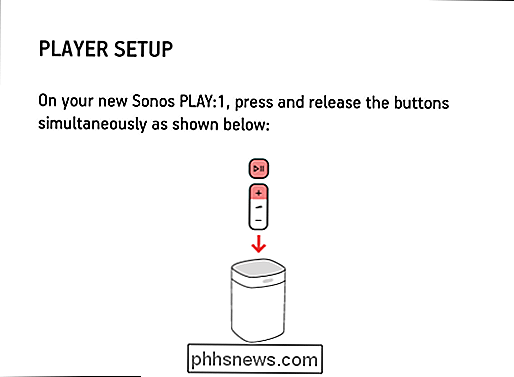
Hvis du setter spilleren din opp på en iPad eller iPhone, vil opplevelsen avvike fra Android-brukere.
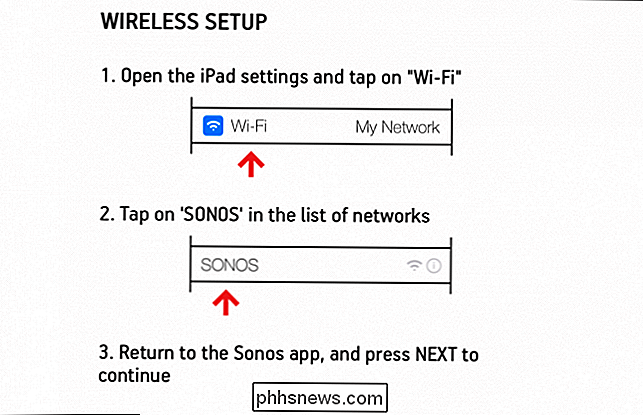
Du må gå ut av Sonos-oppsettet og åpne Innstillingene og deretter trykke på "Wi-Fi".
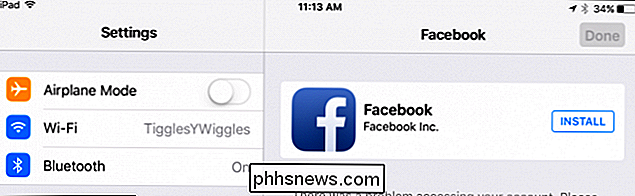
En gang i Wi-Fi-innstillingene klikker du på "Sonos" tilgangspunktet.
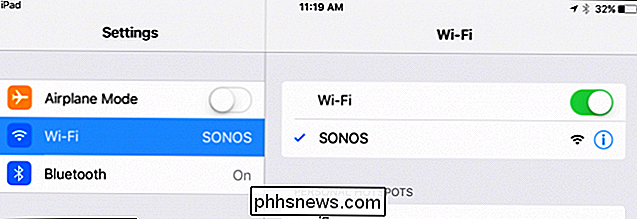
Da gå tilbake til Sonos-programvaren for å fortsette. Nå er du direkte koblet til Sonos-spilleren.
Merk at hvis du bruker Android, blir du bare vist samme skjerm som vist på iPad vår nedenfor.
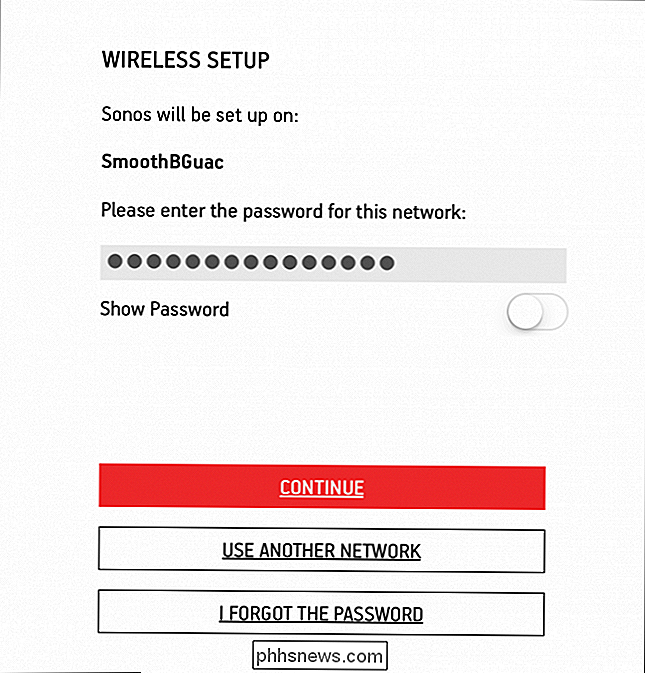
En gang skriver du inn Wi-en -Fi passord og trykk "Fortsett", det vil være på tide å fortelle spilleren hva den skal bli kalt. Igjen heter vi det Office "
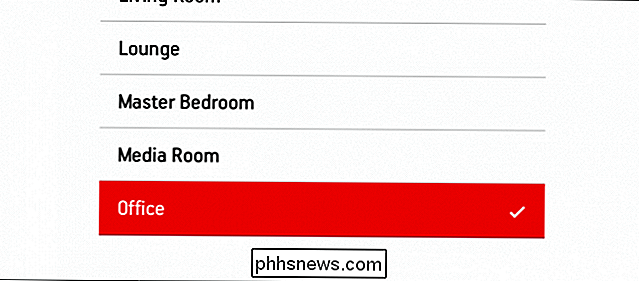
Hvis du vil legge til en annen Sonos-spiller, kan du gjøre det, ellers trykk" Ikke nå ".
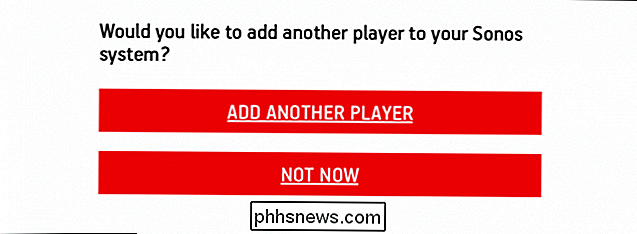
På dette tidspunktet bør du registrere din Sonos-enhet. Hvis du tenker på å hoppe over denne delen, må du huske at du ikke vil kunne oppdatere Sonos-programvaren eller legge til streamingtjenester.
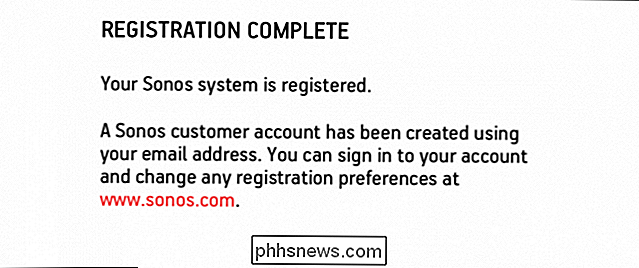
Hvis du vil registrere deg senere, kan du gjøre det fra Sonos-appen ved å trykke "Innstillinger" og deretter "Onlineoppdatering".
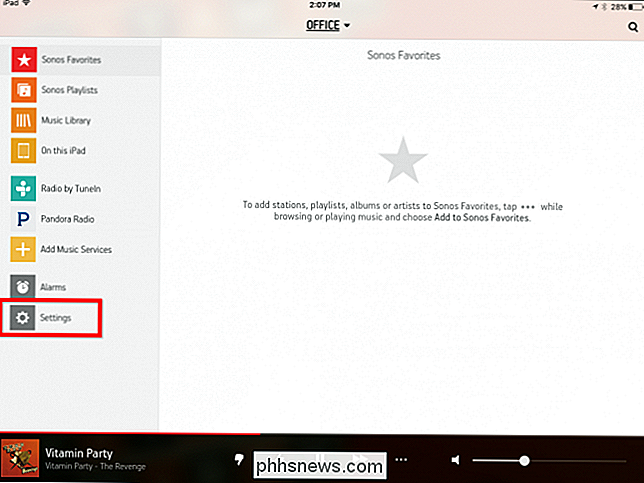
Herfra er din Sonos-spiller konfigurert, slik at du kan begynne å legge den fra andre enheter. Så, uansett hvilken enhet Sonos-programvaren er installert på, kobler du til en eksisterende enhet i stedet for å sette opp en ny. Du kan nå legge til musikken din til Sonos-appen og eventuelle streamingtjenester du kan abonnere på.

For å kunne kjøre APK-filer må du først laste dem ned fra et hvilket som helst antall lagre på Internett. Når du er lastet ned, kan du laste dem inn i ARC Welder, og hvis (stor "IF") det kjører, test det ut. Det er ingen garanti for at alle (eller noen) appene du prøver, vil fungere, eller at de kan brukes , men for utviklere som vil lage Android-apper som også kjører i Chrome OS og Chrome-nettleseren, er det nyttig for testing.

Slik avinstallerer du en iOS-app du ikke finner på startskjermen
Det er en app du vil avinstallere, men du finner den ikke på startskjermen. Hvis ikonet ser ut til å ha forsvunnet, hvordan skal du avinstallere appen? Ikke bli panikk. Det er en annen måte. Du kan kanskje tro at den eneste måten å avinstallere en iOS-app på er å trykke på og holde på ikonet til det begynner å vri, slik at du kan trykke på "X".



