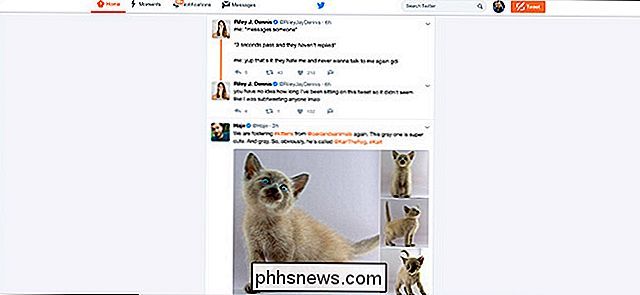Slik importerer du bilder og videoer manuelt fra en iPhone eller iPad til Windows

iPhones og iPads går med Macs som jordnøtt smør går med gelé. Hvis du bruker Windows, kan du likevel få tilgang til bildene og videoene dine på disse enhetene med bare noen få raske trinn.
Så populært som Apple-produkter har blitt de siste årene, er det fortsatt en stor Windows-brukerbase. Dette betyr ofte at brukerne blir igjen å klare hodet på hvordan de skal gjøre deres iPhones og iPads komme sammen med sine PCer.
En ting vi har oppdaget er at mens det er super lett å få tilgang til bildene og videoene dine fra en Mac , bruk av en Windows-PC krever litt mer arbeid. Det er ikke så veldig vanskelig, men det er ikke nødvendigvis elegant heller. Når det er sagt, når du vet hvordan du importerer bilder og videoer på din iOS-enhet, kan du gjøre det raskt.
Når du først kobler iOS-enheten til Windows-datamaskinen din, vil den be deg om å la PCen få tilgang sine bilder og videoer.
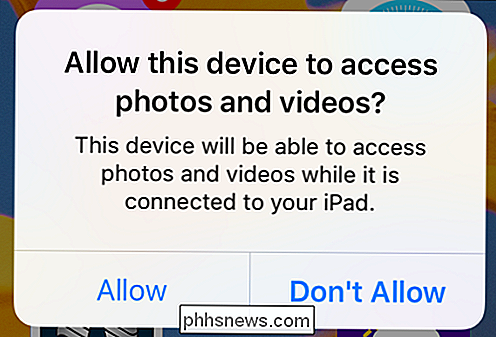
Før du kan fortsette med hvilken som helst importprosess på PCen, må du først tillate at den får tilgang til iOS-enheten.
Hvis du trykker på "Tillat" og du har installert et bildeprogram, så kan du få spørsmål om du vil importere. I dette eksemplet kommer vår Windows 10 PC umiddelbart opp med en dialogboks som spør oss om vi vil importere varer fra vår iPhone.
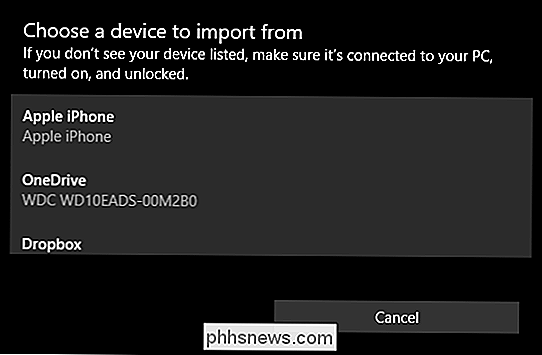
Vår Windows 10 PC åpner automatisk appen Bilder for å importere bilder fra enheten vår (Apple iPhone).
Hvis du ikke har et bildeprogram installert (dette er usannsynlig, men det er mulig) eller du ikke vil importere alle bildene dine på datamaskinen din (du kan ha hundrevis eller tusenvis), kan du gjøre det manuelt .
Først, åpne File Explorer og bla til PC-katalogen din. Klikk på iPhone eller iPad, og åpne deretter mappen med tittelen "Intern lagring". Alle bildene og videoene dine blir lagret i DCIM-mappen.
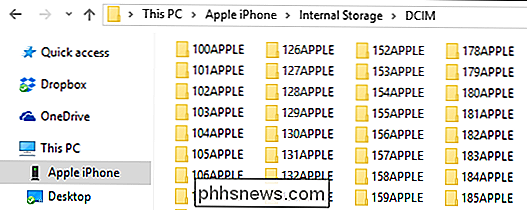
Dette er altfor mye å måtte gå gjennom individuelt, så det er best å prøve å søke.
Det blir litt vanskelig herfra, fordi det ikke vil være umiddelbart tydelig hvor innholdet du søker er plassert. Du kan enten gå gjennom hver mappe en for en, som vil bli ganske kjedelig og tidkrevende, eller du kan prøve å søke.
Hvis du søker, kan du prøve å oppgi alle bildene dine etter type, slik at du bruker søkestreng "* .jpg" for å liste alle bildene på telefonen din, men dette vil liste alle filene på enheten din som slutter i .jpg, så det vil også ta mye tid å gå gjennom.
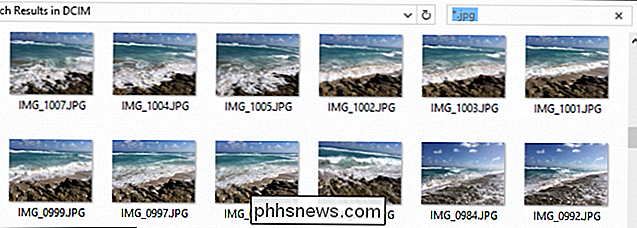
Hvis du gjør det søk, kan du først gå gjennom bildene dine ved å endre visningen til store eller ekstra store ikoner.
På den annen side, hvis du vet om når bildet du leter etter ble tatt, kan du sortere dem ut på den måten
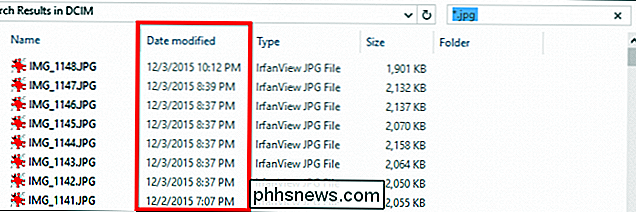
Alternativt kan du prøve sortering etter dato ved hjelp av Detaljer-visningen.
Hvordan du velger å finne og sortere gjennom bildene og videoene dine, er opp til deg og om du vil bruke et bildeprogram eller bare importere dem til PC-filen din etter fil.
Hvis du vil ha mer informasjon om hvordan du best søker etter bildefiler, så r Vi anbefaler at du leser vår Geek School-serie, noe som vil forklare inn-og utgående søk i langt større detalj.
Vi håper denne artikkelen var til nytte for deg og gir deg kunnskapen om å bruke din iPhone eller iPad enkelt sammen din Windows-PC. Hvis du har spørsmål eller kommentarer du vil legge til, oppfordrer vi deg til å legge igjen din tilbakemelding i vårt diskusjonsforum.

Slik ser du webvideoer etter avinstallering av Flash
Den mobile webben trenger ikke Flash. iPads, iPhones og moderne Android-enheter støtter ikke Flash, og webutviklere tilbyr HTML5-videoer for å betjene disse enhetene. Men desktop-nettlesere vil ikke alltid få disse som standard, selv om du avinstallerer Flash. Avinstallering av Flash er ikke for alle, men det meste av nettet fungerer nå uten det.

Slik fjerner du en enhet fra din Microsoft-konto
Når du logger på Windows 8 eller 10 ved hjelp av din Microsoft-konto (og andre Microsoft-enheter, som en Xbox), blir disse enhetene knyttet til din konto. Hvis du vil fjerne en gammel enhet du har slått av, må du besøke Microsofts kontosider. Windows 8 og 10 gir deg begge mulighet til å logge på datamaskinen ved hjelp av enten en Microsoft-konto eller en lokal konto.