Slik bruker du Windows 10 Camera App
Windows 10 har en app kalt Kamera som lar deg bruke webkameraet ditt til å ta opp videoer og ta bilder. Det er definitivt bedre enn å måtte laste ned spyware / malware-ridd tredjeparts webkameraopptaksprogramvare. I denne artikkelen vil jeg gå gjennom prosessen med å bruke appen og justere de ulike innstillingene.
Et av problemene med det nye glatte grensesnittet i Windows 10-apper er at det noen ganger er for forenklet og rent. Bokstavelig talt har de fjernet knapper og andre visuelle elementer som du ellers forventer. For eksempel er det bokstavelig talt tre andre knapper i tillegg til bilde- og videoknappene.
Merk at hvis du vil legge til filtre, redigere, beskjære eller tegne på bildet, bør du bruke den medfølgende Bilder- appen i Windows 10.
Bruke Windows 10 Camera App
Før vi kommer til det, lar vi gå gjennom det grunnleggende. For det første, åpne appen og hvis du ikke allerede har et webkamera innebygd eller koblet til PCen, ser du en enkel svart skjerm som sier at Vi ikke finner kameraet .

Når du har koblet kameraet, vil det be deg om tillatelse til å bruke webkameraet i kamera-appen.
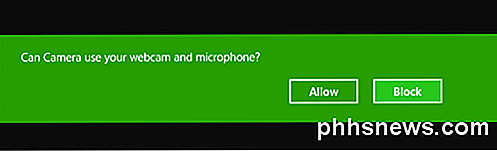
Når du gjør dette, bør du kunne se webkameraet ditt i et fullskjermsvindu med et par knapper på toppen og siden:
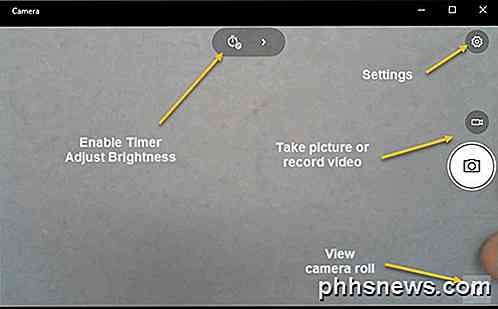
Vær oppmerksom på at hvis webkameraet ditt ikke virker med Windows 10 kamera app, betyr det sannsynligvis at Windows 10 ikke gjenkjenner webkameraet. Dette skyldes trolig at driveren ikke er kompatibel med Windows 10. Du må gå til produsentens nettsted og se om de har en versjon av driveren for Windows 10. Hvis ikke, må du bare vente til en er utgitt.
Nå er det den morsomme delen! Hvordan tar du et bilde eller en video ved hjelp av Kamera-appen i enker 10? Bare klikk eller trykk på kameraikonet for å ta et bilde og klikk eller trykk på videokameraikonet for å starte en video. Som standard vil det ta et bilde eller en video, og lagre den i mappen Camera Roll i Bilder- mappen. Når du klikker, vil det lage et bilde som snakkes, og da vil bildet glide av skjermen til høyre nederst på høyre side.
Merk at på en nettbrett-enhet har du et tredje ikon, som lar deg ta et panoramabilder. Du må også kanskje sveipe opp fra bunnen av skjermen for å hente opp applinjen, som lar deg endre kameraet (hvis det er mer enn ett), angi klokkeslett, endre eksponering osv.
For å ta en video må du klikke på Video- modusknappen slik at den blir hvit og deretter på knappen igjen.
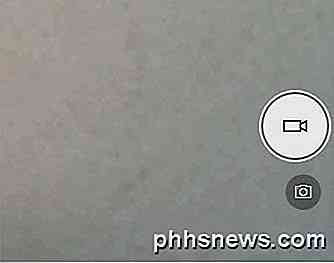
Timeren starter på bunnen av skjermen, og alt du trenger å gjøre er å klikke igjen på knappen for å stoppe opptaket.

Hvis du klikker på ikonet for små gir øverst til høyre, kan du justere innstillingene. Det første alternativet er hva som skjer når du trykker og holder inne kameraknappen. Som standard tar det bare et enkelt bilde. Du kan bytte den til Photo Burst eller Video .
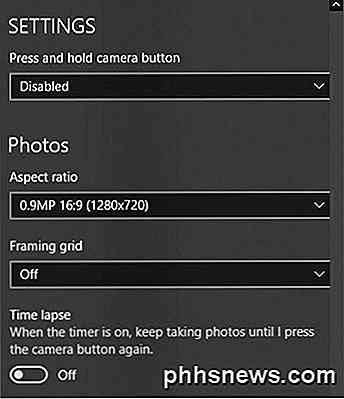
Neste, basert på kameraet ditt, kan du velge oppløsningen som skal fanges. Deretter kan du legge til et rammegrid som et overlegg på kameraet. Valgene er Rule of Thirds, Golden ratio, Crosshairs og Square . Dette er nyttig hvis du bruker kameraprogrammet på nettbrettet som Surface Pro.
Deretter, hvis du stiller timeren i kamerapappen, som jeg forklarer nedenfor, kan du få kameraappen automatisk til å ta en tid. Så hvis du stiller timeren til hvert 5 sekund, vil den fortsette å ta bilder til du trykker på kameraknappen igjen.
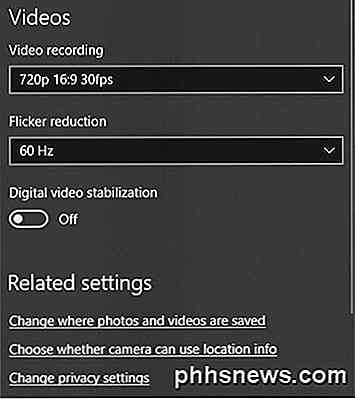
For videoer kan du velge opptakskvalitet, som igjen vil avhenge av kameraet som er koblet til datamaskinen eller innebygd i enheten. For å redusere flimmer mens du spiller inn videoer, velg den høyeste oppdateringsfrekvensen som er oppført. Hvis du har en nettbrett, må du også slå på Digital video stabilisering når du tar videoer.
Til slutt er det noen koblinger under hvor du kan endre standardplasseringen der bilder og videoer lagres og velge om kameraet kan bruke posisjonsinformasjon eller ikke.
Tilbake på hovedskjermbildet, klikk på den lille klokken for å justere timeren. Dette vises bare når du er i bildemodus. Intervallene du kan velge, er timer av, 2 sekunder, 5 sekunder og 10 sekunder.
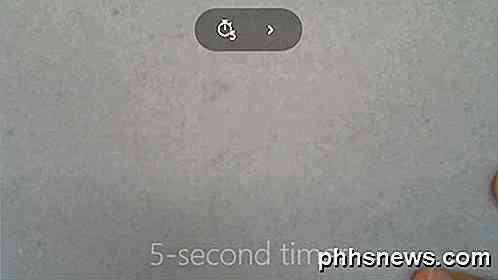
Klikk på pilen for å utvide listen, og du vil se et annet ikon som lar deg justere lysstyrken. En halvkrets vises, og du kan enkelt klikke og dra langs sirkelen for å gjøre justeringene.
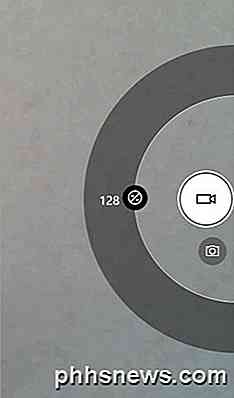
Når du har tatt et bilde eller en video, klikker du på det lille ikonet nederst til høyre, og henter appen Bilder for visning. Også begge bildene og videoene lagres i mappen Camera Roll under Bilder .
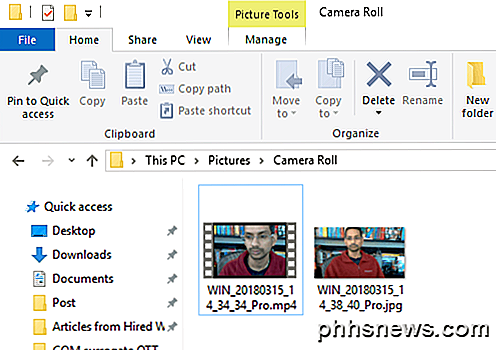
Det er stort sett alt som er til kamera-appen. Husk å redigere bildene eller videoene dine, du må gå til Bilder-appen. Nyt!

Hvorfor har moderne datamaskinvesker fortsatt USB 2.0-porter?
Med USB 3.0 blir mer utbredt med hvert passerende år nå, har du kanskje funnet deg selv lurer på hvorfor moderne datamaskiner fortsatt har USB 2.0-porter bygget inn i dem. Med dette i bakhodet har dagens SuperUser Q & A-post svarene på en nysgjerrig leser spørsmål. Dagens Spørsmål og Svar-sesjon kommer til oss med høflighet av SuperUser-en underavdeling av Stack Exchange, en fellesskapsdrevet gruppe av Q & A-nettsteder.

Slik definerer du grunnkatalogen for «cd» -kommandoen i Linux
Som standard åpner Terminal-vinduet i Linux til din hjemmekatalog. For å bytte til hvilken som helst katalog som ikke er direkte i hjemmekatalogen, må du oppgi hele banen eller bruke kommandoen "cd" flere ganger. For eksempel jobber jeg regelmessig med flere kataloger i Dokumenter-katalogen, som er i hjemmekatalogen.



