Slik deaktiverer du SmartScreen-filteret i Windows 8 eller 10

SmartScreen-filteret som er innebygd i Windows, skanner automatisk søknader, filer, nedlastinger og nettsteder, blokkerer kjent farlig innhold og advarsler deg før du Kjør ukjente applikasjoner. Du kan deaktivere den, hvis du vil.
Vi anbefaler at du lar SmartScreen være aktivert. Det gir et ekstra lag med sikkerhet som bidrar til å beskytte PCen, uansett om du bruker antivirus eller ikke. Selv om SmartScreen automatisk blokkerer et ukjent program du vet er trygt, kan du klikke gjennom advarselen for å kjøre programmet uansett.
Windows 10
RELATED: Hvordan SmartScreen-filteret fungerer i Windows 8 og 10
Start med Windows 10 Creators Update, SmartScreen-innstillinger er nå plassert i grensesnittet for Windows Defender Security Center. Start "Windows Defender Security Center" -genveien i Start-menyen for å åpne den.
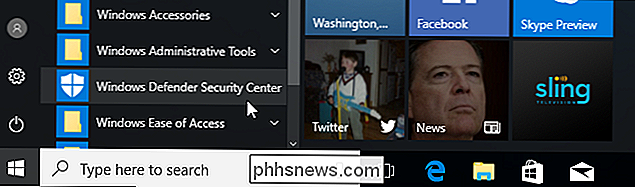
Klikk på "App & browser control" -ikonet i Windows Defender sidebjel for å finne disse innstillingene.
Det finnes tre forskjellige Windows SmartScreen-filtre, og Du kan konfigurere separate alternativer for hver. Velg "Blokker" blokk ukjente applikasjoner, "Advarsel" for å vise en advarsel du kan klikke gjennom, eller "Av" for å deaktivere Windows SmartScreen helt. Selv om du har "Advarsel" aktivert, vil SmartScreen alltid blokkere kjent farlig innhold - det vil bare advare deg før du kjører ukjente applikasjoner. Men hvis du deaktiverer SmartScreen helt, vil SmartScreen ikke kunne blokkere kjente farlige filer.
Alternativet "Sjekk programmer og filer" styrer operativsystemets SmartScreen-filter, som beskytter deg uansett hvor du laster ned filer fra. Når du prøver å åpne et nedlastet program eller en fil i Filutforsker eller et annet program, kontrollerer Windows det programmet eller filen og blokkerer det eller viser en advarsel hvis den ikke er kjent.
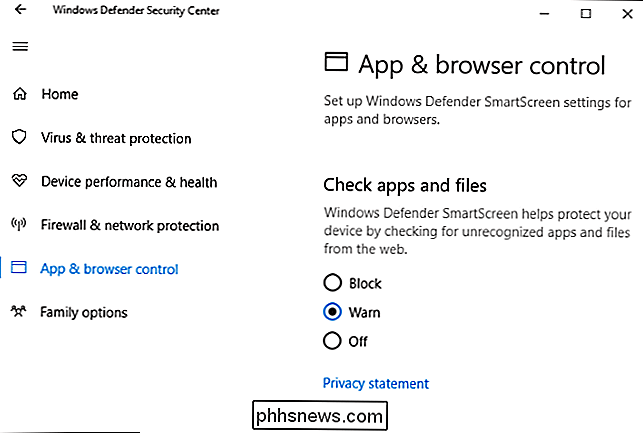
RELATED: Er Microsoft Edge virkelig tryggere enn Chrome eller Firefox?
Alternativet "SmartScreen for Microsoft Edge" styrer SmartScreen-filteret i Microsoft Edge-nettleseren. Det blokkerer ondsinnede nettsteder og nedlastinger, men bare i Microsoft Edge.
Filen "SmartScreen for Windows Store apps" brukes når apper du laster ned fra Internett-innholdet i Windows Store. Det advarer deg før disse appene laster farlig innhold.
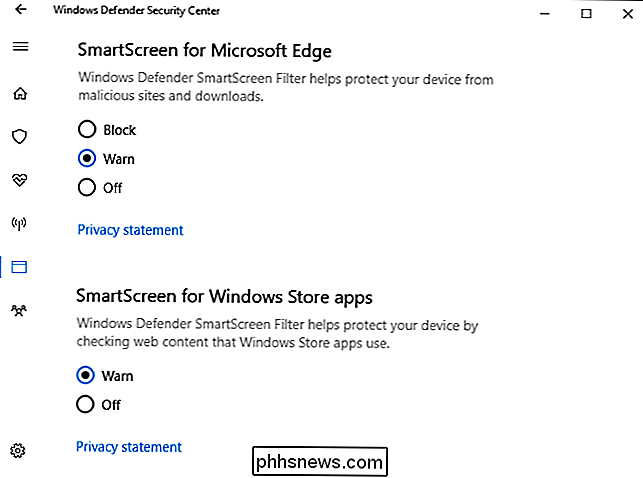
Windows 8
I Windows 8 finner du dette alternativet i Kontrollpanel. Naviger til Kontrollpanel> System og sikkerhet> Handlingssenter.
Utvid "Sikkerhet" -delen, finn Windows SmartScreen i listen, og klikk "Endre innstillinger" under den.
Du kan deretter velge hva Windows gjør med ukjente programmer. Du kan ha Windows krever administrator godkjenning før du kjører et ukjent program, advarsel uten å kreve administrator godkjenning, eller velg "Ikke gjør noe" for å slå av Windows SmartScreen.
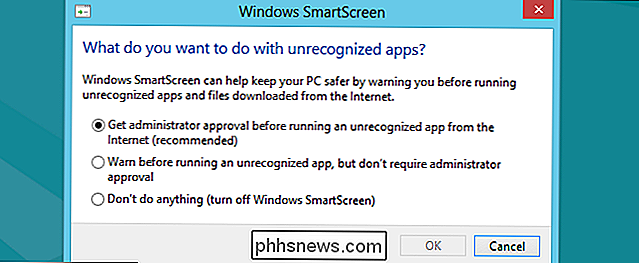

Slik sletter du de nyeste dokumentlistene Når du avslutter Windows
Du vet aldri når den "Nylige dokumentene" -hoppelisten kommer tilbake for å bite deg. Kanskje du deler brukerkontoen din med andre, eller kanskje du er bare veldig forsiktig. Dine grunner er dine egne. Vi er bare her for å vise deg hvordan du skal sørge for at den ryddes hver gang du slår av. Med en rask Registry- eller gruppepolicy-redigering kan du få Windows til automatisk å rydde den nyeste dokumentlisten hver gang du avslutter Windows.

Slik lagrer du dokumenter, musikk og andre mapper, noe annet sted i Windows
Som standard lagrer Windows dine personlige mapper som Dokumenter, Musikk, Bilder og Videoer i C: Brukere. Hvis du vil flytte dem til en sekundær stasjon, si, hvis du har en SSD som ikke kan huske alle filene dine, kan du gjøre det med et enkelt menyalternativ. Disse mappene lagres i brukermappen din , hvis brukernavnet ditt er Simon, finner du dem på C: Users Simon).



