Slik sender du portene på ruteren din

Selv om moderne rutere håndterer de fleste funksjoner automatisk, vil enkelte programmer kreve at du manuelt videresender en port til det programmet eller enheten. Heldigvis er det veldig enkelt å gjøre hvis du vet hvor du skal se.
Hva er port videresending?
Det er mange prosjekter vi har dekket som bruker datamaskinen som en server for andre enheter. Når du er inne i nettverket ditt, fungerer de fleste ting bra. Men noen apps, hvis du vil få tilgang til dem når du er utenfor nettverket ditt, gjør ting betydelig hårdere. La oss starte med å se på hvorfor det er.
Hvordan ruteren håndterer forespørsler og brukerporter
Her er et kart over et enkelt hjemmenettverk. Sky-ikonet representerer det større Internett og din offentlige eller fremovervendte IP-adresse (Internet Protocol). Denne IP-adressen representerer hele husstanden din fra oustide-verdenen som en gateadresse, på en måte.
Den røde adressen 192.1.168.1 er ruteren adressen i nettverket ditt. De ekstra adressene tilhører alle datamaskinene som vises nederst på bildet. Hvis din offentlige IP-adresse er som en gateadresse, tenk på de interne IP-adressene som leilighetstall for den aktuelle gateadressen.
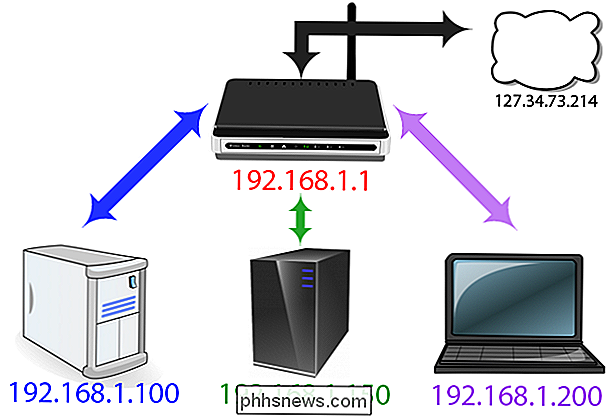
Diagrammet reiser et interessant spørsmål som du kanskje ikke har tenkt på før. Hvordan kommer all informasjon fra internett til den rette enheten i nettverket? Hvis du besøker phhsnews.com på din bærbare datamaskin, kan det ende opp med den bærbare datamaskinen, og ikke sønns skrivebordet hvis den IP-adressen som er åpen for publikum, er den samme for alle enheter?
Dette er takket være en fantastisk bit av ruting magi kjent som en nettverksadresseoversettelse (NAT). Denne funksjonen skjer på ruternivå hvor NAT fungerer som en trafikkansvarlig, som styrer strømmen av nettverkstrafikk via ruteren, slik at en enkelt offentlig IP-adresse kan deles mellom alle enhetene bak ruteren. På grunn av NAT, kan alle i din husstand be om nettsider og annet internettinnhold samtidig, og det vil bli levert til riktig enhet.
Så hvor kommer havnene inn i denne prosessen? Havner er en gammel, men nyttig holdover fra de tidlige dagene av nettverksberegning. Tilbake på dagen, da datamaskiner kun kunne kjøre ett program om gangen, måtte du bare peke en datamaskin på en annen datamaskin på nettverket for å koble dem da de ville kjøre samme program. Når datamaskiner ble sofistikert for å kjøre flere applikasjoner, måtte tidlige datavitenskapere kjempe med spørsmålet om å sikre applikasjoner knyttet til de riktige applikasjonene. Dermed ble porter født.
Noen porter har spesifikke applikasjoner som er standarder i hele databehandlingsindustrien. Når du henter en nettside, bruker den for eksempel port 80. Mottakerens programvare vet at port 80 brukes til å betjene http-dokumenter, så det lytter der og reagerer tilsvarende. Hvis du sender en http-forespørsel over en annen port-say, 143, vil webserveren ikke gjenkjenne den fordi den ikke lytter der (selv om noe annet kan være, som en IMAP-e-postserver som tradisjonelt bruker den porten).
Andre porter har ikke forhåndsdefinerte bruksområder, og du kan bruke dem til det du vil. For å unngå å forstyrre andre standardabonnenter, er det best å bruke større tall for disse alternative konfigurasjonene. Plex Media Server bruker port 32400, for eksempel, og Minecraft-servere bruker 25565-begge tallene som faller inn i dette "fair game" -området.
Hver port kan brukes via enten TCP eller UDP. TCP, eller Transmission Control Protocol, er det som brukes mest. UDP eller User Datagram Protocol, er mindre utbredt i hjemmeprogrammer med ett stort unntak: BitTorrent. Avhengig av hva som lytter, forventer det at forespørsler skal gjøres i den ene eller den andre av disse protokollene.
Hvorfor må du videresende havner
Så hvorfor trenger du nøyaktig å videresende porter? Mens noen applikasjoner utnytter NAT til å sette sine egne porter og håndterer all konfigurasjon for deg, er det fortsatt mange programmer som ikke gjør det, og du må gi ruteren din en hjelpende hånd når det gjelder å koble til tjenester og applikasjoner. .
I diagrammet nedenfor begynner vi med en enkel premiss. Du er på din bærbar PC et sted i verden (med en IP-adresse på 225.213.7.42), og du vil koble til hjemmenettverket ditt for å få tilgang til noen filer. Hvis du bare plugger hjemme-IP-adressen din (127.34.73.214) til hvilket verktøy du bruker (en FTP-klient eller et eksternt skrivebordsprogram, for eksempel), og det verktøyet utnytter ikke de avanserte ruterenfunksjonene vi nettopp nevnte, du har ikke lykke til. Det vil ikke vite hvor du skal sende forespørselen din, og ingenting vil skje.
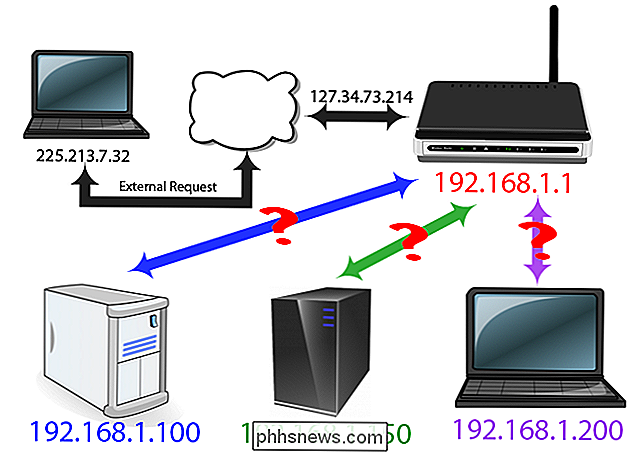
Dette er for øvrig en sikkerhetsfunksjon for stor . Hvis noen kobles til hjemmenettverket ditt og de ikke er koblet til en gyldig port, vil du ha tilkoblingen for å bli avvist. Det er brannmurelementet til ruteren som gjør jobben sin: avviser uønskede forespørsler. Hvis personen som banker på din virtuelle dør, er du, da er avvisningen ikke så velkommen, og vi må gjøre litt tilpasning.
For å løse dette problemet, vil du fortelle ruteren din hei: når jeg få tilgang til deg med dette programmet, må du sende det til denne enheten i denne porten ". Med disse instruksjonene på plass vil ruteren sørge for at du får tilgang til riktig datamaskin og applikasjon på hjemmenettverket.
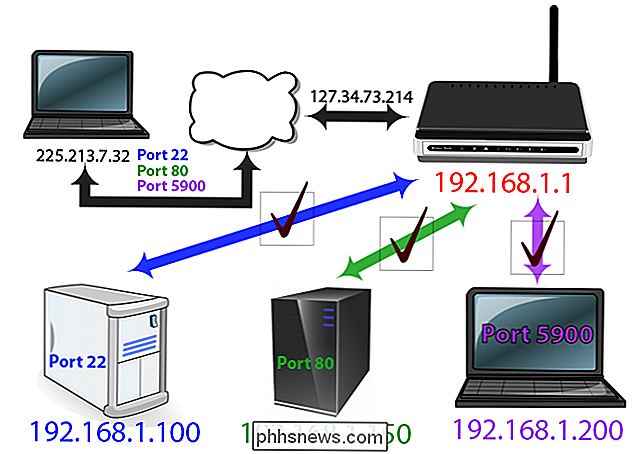
Så i dette eksempelet, når du er ute og bruker og bruker din bærbare, bruker du forskjellige porter til å lage dine forespørsler. Når du får tilgang til hjemmenettverkets IP-adresse ved hjelp av port 22, vet routeren hjemme at dette skal gå til 192.168.1.100 inne i nettverket. Da svarer SSH-demonen på Linux-installasjonen din. Samtidig kan du gjøre en forespørsel over port 80, som ruteren din vil sende til webserveren på 192.168.1.150. Eller du kan prøve å fjernstyrt din søsters bærbare med VNC, og ruteren vil koble deg til din bærbare PC på 192.168.1.200. På denne måten kan du enkelt koble til alle enhetene du har konfigurert en port forward-regel for.
Bruken av port videresending slutter ikke der! Du kan til og med bruke port videresending for å endre eksisterende tjenestens portnummer for klarhet og bekvemmelighet. For eksempel, la oss si at du har to webservere som kjører i hjemmenettverket ditt, og du vil at en skal være lett og åpenbart tilgjengelig (for eksempel det er en værsserver du vil at folk skal kunne finne) og den andre webserveren er for personlig prosjekt.
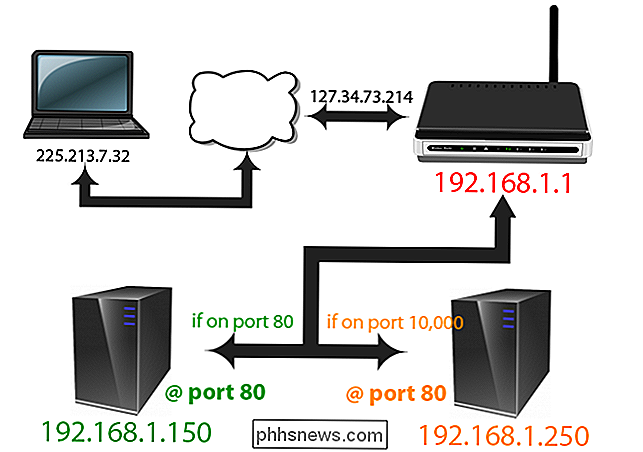
Når du får tilgang til hjemmenettverket fra den offentlige porten 80, kan du fortelle ruteren å sende den til port 80 på værsserveren på 192.168.1.150, hvor den vil lytte i port 80. Men, Du kan fortelle ruteren at når du åpner den via port 10 000, at den skal gå til port 80 på din personlige server, 192.168.1.250. På denne måten må ikke den andre datamaskinen konfigureres for å bruke en annen port, men du kan fortsatt administrere trafikken på en effektiv måte. Samtidig ved å forlate den første webserveren koblet til port 80, gjør du det enklere for folk å få tilgang til din det nevnte værserversprosjektet.
Nå som vi vet hva portoverføring er og hvorfor vi kanskje vil bruke den, kan vi se på noen små overveier om portoverføring før du dykker inn i å konfigurere den.
Betraktninger før du konfigurerer Ruteren din
Det er noen ting du må huske på før du setter deg ned for å konfigurere ruteren og løpe gjennom dem på forhånd, garantert å kutte ned på frustrasjon.
Angi statisk IP-adresse for enhetene dine
Først og først og fremst vil alle dine videresendingsregler falle fra hverandre hvis du tilordner dem til enheter med dynamiske IP-adresser tilordnet av ruteren din DHCP-tjeneste. Vi graver inn detaljene for hva DHCP er i denne artikkelen om DHCP versus statiske IP-adressetildelinger, men vi gir deg et raskt sammendrag her.
Din ruter har et basseng av adresser som den forbeholder seg bare for utlevering til enheter når de blir med og forlater nettverket. Tenk på det som å få et nummer på en spisestue når du ankommer - din laptop blir med, boom, det blir IP-adresse 192.168.1.98. Din iPhone blir med, boom, den blir adressen 192.168.1.99. Hvis du tar disse enhetene frakoblet for en periode, eller om ruteren startes på nytt, skjer hele IP-adresselotteriet igjen.
Under normale omstendigheter er dette mer enn bra. Din iPhone bryr seg ikke hvilken intern IP-adresse den har. Men hvis du har opprettet en port videresending regel som sier at spillserveren din er på en bestemt IP-adresse, og da gir ruteren den en ny, den regelen vil ikke fungere, og ingen vil kunne koble til spillserveren din. For å unngå det, må du tilordne en statisk IP-adresse til hver nettverksenhet du tilordner en port videresending regel til. Den beste måten å gjøre det på, er via ruteren. Se denne veiledningen for mer informasjon.
Kjenn din IP-adresse (og sett inn en dynamisk DNS-adresse)
I tillegg til å bruke statiske IP-tildelinger for de relevante enhetene i din nettverk, vil du også være oppmerksom på din eksterne IP-adresse. Du kan finne den ved å besøke whatismyip.com mens du er på hjemmenettverket ditt. Selv om det er mulig, kan du ha samme offentlige IP-adresse i flere måneder eller over et år, kan den offentlige IP-adressen din endres (med mindre Internett-leverandøren din har gitt deg en statisk IP-adresse). Med andre ord kan du ikke stole på å skrive inn din numeriske IP-adresse i hvilket fjernt verktøy du bruker (og du kan ikke stole på å gi den IP-adressen til en venn).
RELATED: Hvordan For å få tilgang til ditt hjemmenettverk fra hvor som helst med dynamisk DNS
Nå kan du gå gjennom bryet med å manuelt sjekke den IP-adressen hver gang du forlater huset og har tenkt å jobbe hjemmefra (eller hver gang vennen din går å koble til Minecraft-serveren eller lignende), det er en stor hodepine. I stedet anbefaler vi sterkt at du konfigurerer en dynamisk DNS-tjeneste som lar deg koble din (skiftende) hjemme-IP-adresse til en minneverdig adresse som mysuperawesomeshomeserver.dynu.net. For mer informasjon om hvordan du konfigurerer en dynamisk DNS-tjeneste med hjemmenettverket, sjekk ut vår fullstendige veiledning her.
Vær oppmerksom på lokale brannmurer
Når du har satt opp portoverføring på ruternivå, er det mulig at du kanskje må tilpasse brannmurregler på datamaskinen din også. For eksempel har vi fått mange e-postmeldinger gjennom årene fra frustrerte foreldre som setter opp portoverføring, slik at barna kan spille Minecraft med sine venner. I nesten alle tilfeller er problemet at til tross for å sette opp port forwarding regler på ruteren riktig, ignorert noen Windows-brannmur forespørselen spør om det var OK hvis Java-plattformen (som kjører Minecraft) kunne få tilgang til det større Internett.
Vær oppmerksom på at på datamaskiner som kjører lokal brannmur og / eller antivirusprogramvare som inkluderer brannmurbeskyttelse, må du sannsynligvis bekrefte at forbindelsen du har satt opp, er greit.
Trinn ett: Finn fremdriftsreglene for port på Ruteren din
Utmattet av alle nettverksleksjonene? Ikke bekymre deg, det er endelig tid til å sette opp det - og nå som du vet det grunnleggende, er det ganske enkelt.
Så mye som vi vil gjerne gi nøyaktige instruksjoner for din eksakte router, er virkeligheten at hver ruteren Produsenten har sin egen programvare, og hvordan den programvaren ser ut, kan til og med variere mellom rutermodeller. I stedet for å forsøke å fange opp alle variasjoner, vil vi markere noen for å gi deg en ide om hvordan menyen ser ut og oppfordre deg til å slå opp manuelle eller elektroniske hjelpefiler for den aktuelle ruteren for å finne detaljer.
Generelt , du skal være på utkikk etter noe som heter - du gjettet det - "Port Forwarding". Du må kanskje se gjennom de forskjellige kategoriene for å finne den, men hvis ruteren din er god, bør den være der.
For sammenligning, her ser porten videresending menyen ut på D-Link DIR-890L ruteren:
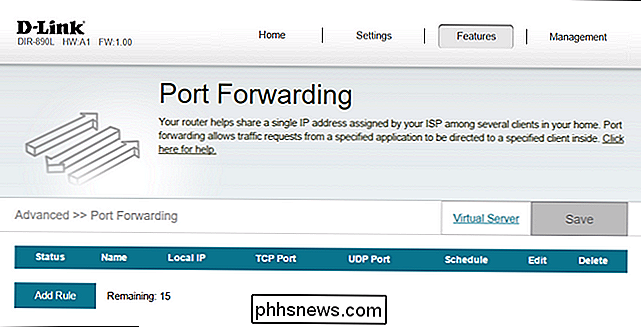
Og her ser port forwarding-menyen ut på samme router som kjører den populære tredjeparts DD-WRT-firmware:
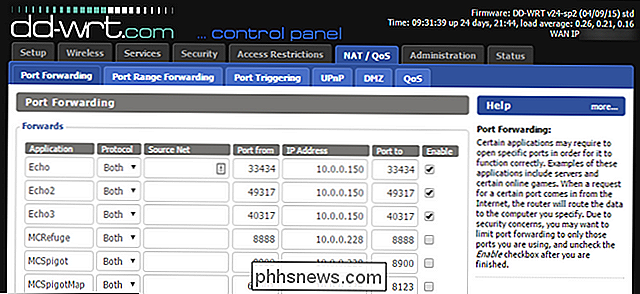
Som du ser, varierer kompleksiteten mellom de to visningene sterkt, selv på samme maskinvare. I tillegg er plasseringen helt annerledes innenfor menyene. Som sådan er det mest nyttig hvis du ser opp de nøyaktige instruksjonene for enheten din ved hjelp av manuell eller et søk.
Når du har funnet menyen, er det på tide å sette opp den faktiske regelen.
Trinn to: Lag en port videresending regel
Når du har lært alt om port videresending, konfigurerer du en dynamisk DNS for din hjemme-IP-adresse og alle Det andre arbeidet som gikk inn i dette, det viktige trinnet som skaper den faktiske regelen, er ganske mye en tur i parken. I portvideresalgsmenyen på ruteren skal vi lage to nye regler for videresending av port: en for Subsonic-museserveren og en for en ny Minecraft-server vi nettopp har satt opp.
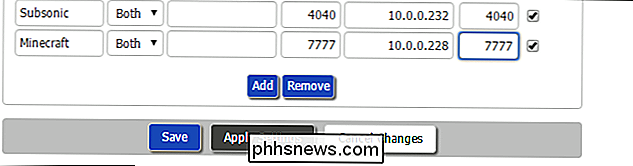
Til tross for forskjellene på plassering på ulike rutere programvare, er det generelle innspillet det samme. Nesten universelt, vil du kjenne porten videresending regel. Det er best å bare nevne hva serveren eller tjenesten er, og legg den til hvis det er nødvendig for klarhet (for eksempel "Webserver" eller "Webserver-Weather" hvis det er mer enn én). Husk TCP / UDP-protokollen vi snakket om i begynnelsen? Du må også angi TCP, UDP eller Både. Noen mennesker er veldig militante om å finne ut nøyaktig hvilken protokoll hver applikasjon og tjeneste bruker og samsvarer med ting perfekt for sikkerhetsformål. Vi blir først til å innrømme at vi er lat i dette henseende, og vi velger nesten alltid "Begge" for å spare tid.
Noen router-firmware, inkludert den mer avanserte DD-WRT vi bruker i skjermbildet ovenfor, vil du kunne spesifisere en "Kilde" -verdi som er en liste over IP-adresser du begrenser porten til for sikkerhetsformål. Du kan bruke denne funksjonen hvis du ønsker det, men vær oppmerksom på at den introduserer en helt ny rekke hodepine, da det antas at eksterne brukere (inkludert deg når du er borte fra hjemmet og venner som kobler til) har statiske IP-adresser.
Neste må du sette inn den eksterne porten. Dette er porten som vil være åpen på ruteren og vender mot internett. Du kan bruke hvilket som helst nummer du vil ha her mellom 1 og 65353, men praktisk talt er de fleste lavere numre tatt opp av standardtjenester (som e-post og webservere) og mange av de høyere tallene er tildelt til ganske vanlige applikasjoner. Med det for øye, anbefaler vi at du velger et tall over 5000, og for å være ekstra trygg, bruk Ctrl + F for å søke på denne lange listen over TCP / UDP portnumre for å sikre at du ikke velger en port som står i konflikt med en eksisterende tjeneste du allerede bruker.
Til slutt, sett inn den interne IP-adressen til enheten, porten du på den enheten og (hvis aktuelt) bytt regeln på. Ikke glem å lagre innstillingene.
Trinn tre: Test portoverføringsregelen
Den mest åpenbare måten å teste om porten din har arbeidet fremover, er å koble til ved hjelp av rutinen som er beregnet for porten (f.eks. deres Minecraft-klient til hjemmeserveren din), men det er ikke alltid en umiddelbar tilgjengelig løsning hvis du ikke er borte fra hjemmet.
Heldigvis er det en praktisk liten portskriver tilgjengelig online på YouGetSignal.com. Vi kan teste for å se om vår Minecraft-serverport fremover tok rett og slett ved å ha porttesteren prøver å koble til den. Plugg inn din IP-adresse og portnummeret og klikk på "Sjekk".
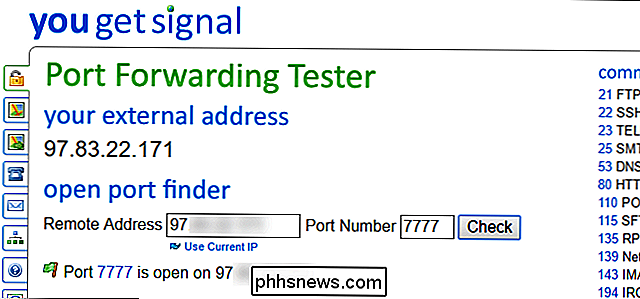
Du bør motta en melding som vist ovenfor, som "Port X er åpen på [Din IP]". Hvis porten er rapportert som lukket, kontroller du begge innstillingene i portvideresalgsmenyen på ruteren din og IP- og portdataene i testen.
Det er et lite problem å sette portoverføring, men så lenge Når du tilordner en statisk IP-adresse til målenheten og konfigurerer en dynamisk DNS-server for din hjemme-IP-adresse, er det en oppgave du bare trenger å besøke en gang for å nyte problemfri tilgang til nettverket ditt i fremtiden.

Hva er ctfmon.exe og hvorfor kjører det?
Du har ingen tvil om å lese denne artikkelen fordi du er frustrert over prosessen ctfmon.exe som bare ikke vil slutte å åpne, uansett hva du gjør. Du fjerner det fra oppstartspostene, og det vises bare magisk. Så hva er det? RELATED: Hva er denne prosessen, og hvorfor kjører den på PCen? Denne artikkelen er en del av vår pågående serie som forklarer ulike prosesser som finnes i Oppgavebehandling, som svchost.

Hvorfor bildene dine ikke alltid vises riktig rotert
Noen gang lurt på hvorfor noen bilder ser riktig ut i noen programmer, men vises sidelengs eller opp ned i andre? Det er fordi det er to forskjellige måter et bilde kan roteres, og ikke alle programmene er på samme side. De to måtene et bilde kan roteres Datamaskiner har tradisjonelt rotert bilder ved å flytte de faktiske pikslene i bildet.



