Avslutt og skjul macOS Apps fra Command + Tab Interface

Kommando + Tab er hovedtastaturgenveien for å bytte applikasjoner i MacOS. Hold kommandoen og trykk deretter på Tab - du vil se ikoner som representerer alle programmer som er åpne på Mac, som vist ovenfor. Trykk på Tab igjen til du bytter til ønsket program.
Det er enkelt ved første øyekast, men det er mer strøm gjemt her. Du kan gjemme og avslutte applikasjoner herfra, slik at du kan lukke en rekke applikasjoner samtidig. Det er også en måte å bytte mellom individuelle vinduer i en bestemt applikasjon.
Bulk Avslutt eller skjul programmer
Trykk på Kommando + Tab for å hente programbryteren som vanlig, og syklus til programmet du vil avslutte. Fortsett å holde Command, og trykk deretter på "q" -tasten. Det valgte programmet avsluttes.
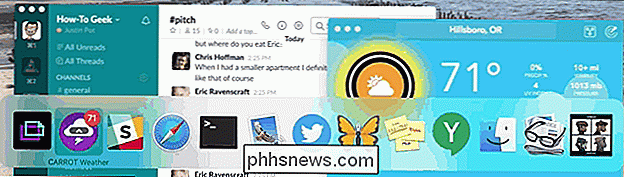
RELATERT: Hvorfor holder Mac Apps åpen når jeg treffer den røde X-knappen?
Som vi tidligere har påpekt, holder macOS-apps åpne når du trykker på den røde X-knappen . Hvis du er den typen person som har en tendens til å lukke vinduer uten å avslutte søknaden, kan du bruke denne hurtigtast snarvei til å avslutte programmer senere, noe som er nyttig hvis datamaskinen din begynner å bremse.
Hvis rot er et større problem enn ytelse, kan du også bulk skjul applikasjoner. Ta opp applikasjonsbryteren igjen, velg programmet du vil gjemme, og trykk deretter på "h". Hvert vindu for det valgte programmet vil bli skjult umiddelbart.
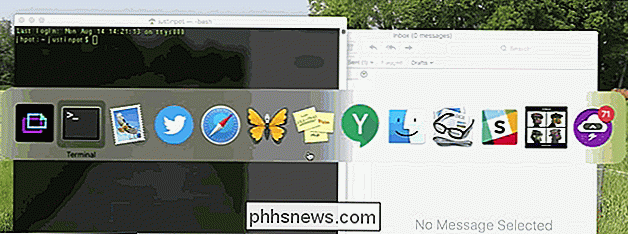
Det er en rask måte å fjerne rot på skjermen, spesielt hvis du ' ikke den typen person som bruker misjonsstyring til å administrere programmer på flere skrivebord.
Bytt mellom individuelle Windows
Det er noen flere nøkler du kan bruke mens du holder Command. Høyre og venstre piltastene lar deg endre det valgte programmet, som kan være raskere enn å trykke på tasten flere ganger når du vil gå bakover.
Men her er det virkelige trikset: Pil opp og ned viser begge vinduene i et bestemt program når du trykker.

I dette eksemplet er det flere bilder i Preview. Holding Command du kan bruke piltastene til å endre som er valgt-se etter den blå rammen rundt en av vinduene. Trykk på "Enter", og du åpner det valgte vinduet.
Hvis dette er for sakte for deg, er det en rask hurtigtast, ikke alle vet om: Command + ~. Dette lar deg hoppe mellom vinduer i det nåværende åpne programmet.

Det er på tide å stoppe å kjøpe telefoner fra OnePlus
OnePlus har ikke laget Android-telefoner i svært lang tid, men i løpet av de fire årene har den gjort tallrike skruer opp. Alt dette førte opp til forrige ukes massive kredittkortbrudd. Det er på tide at vi slutter å stole på et selskap med så klart lave standarder. Hvem er OnePlus? Etablert bare et hår over fire år siden - i slutten av 2013 er OnePlus et datterselskap av kinesisk elektronikkprodusent Oppo.
![Gratis nedlasting for første 1000 lesere: Mobile Video Converter og File Manager [Sponset]](http://phhsnews.com/img/how-to-2018/free-download-for-first-1000-readers-mobile-video-converter-and-file-manager.jpg)
Gratis nedlasting for første 1000 lesere: Mobile Video Converter og File Manager [Sponset]
Markedet for elektroniske forbrukere når maksimal vekst i slutten av hvert år. Mobiltelefoner og tabletter er de hotteste julegaver for familie og venner, men hvordan får du mediene på den nye telefonen? Den beste måten å gjøre det på er en mobilspesifikk videoomformer og iPhone-filbehandling. Vi er glade for å dele store pengesparende Christmas Giveaways som tilbys av Digiarty Software, som driver sin populære mobil- spesifikke video omformer - WinX HD Video Converter Deluxe ($ 49,95-verdi) og bestselgende iPhone-manager - WinX MediaTrans ($ 59,95-verdi) til 100% OFF kampanjepool.



