Slik setter du opp SmartThings Home Monitoring Kit

Hvis du vil ha en rask og enkel måte å overvåke hjemmet ditt mens du er borte, kan du konfigurere SmartThings Home Monitoring Kit.
Hva er SmartThings?
SmartThings er en smarthome produktlinje fra Samsung som har som mål å være en brukervennlig måte for villaeiere og leietakere å holde tabs på domenet mens de er borte fra hjemmet. Hovedovervåkningssett inkluderer det nødvendige navet, to flerbrukssensorer (åpne / lukke sensorer for dører og vinduer), en bevegelsessensor og ett smart uttak. Det er ikke mye å klare hele huset ditt, men for en liten leilighet kan selve settet fungere ganske bra. Heldigvis har SmartThings alle slags sensorer og enheter som du kan kjøpe separat for å helt dekke huset eller leiligheten din, inkludert kameraer og til og med vannlekkasensorer.

Du kan også koble andre tredjeparts enheter til SmartThings, som Philips Hue , Kwikset smarte låser og mer (Samsung har en full kompatibilitetsliste tilgjengelig). På den måten kan de jobbe sammen med dine forskjellige sensorer for en sømløs smarthome opplevelse. Så, hvis du vil slå Philips Hue-lampene på når inngangsdøren åpnes, gjør SmartThings dette mulig.
Slik setter du opp SmartThings Home Monitoring Kit
Det er veldig enkelt å sette opp SmartThings-settet ved hjelp av SmartThings-appen, så hvis du ikke allerede har appen lastet ned, gå og ta den fra iTunes App Store eller Google Play.
Når du åpner appen, klikker du på "Registrer deg" for å opprette en konto .
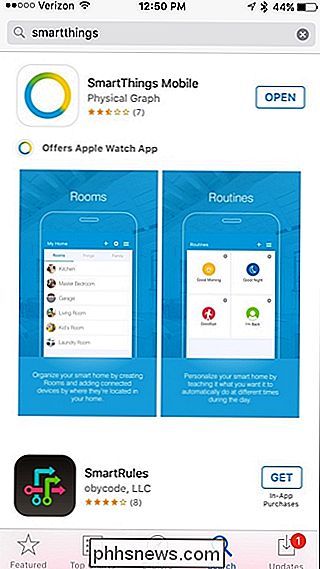
Du vil da skrive inn ditt navn, e-postadresse og et passord. Trykk på Neste i nederste høyre hjørne for å fortsette.
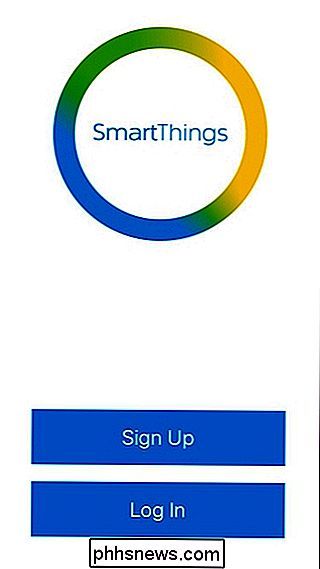
Velg landet du bor i, og klikk "Neste".
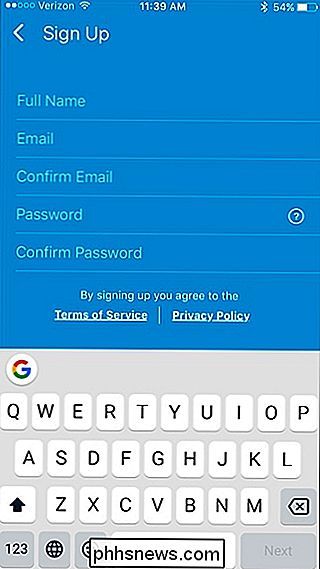
På neste skjermbilde skriver du inn koden som fulgte med SmartThings-settet. Det er en stor sekssifret kode som skrives ut på et stykke papir inne i esken.
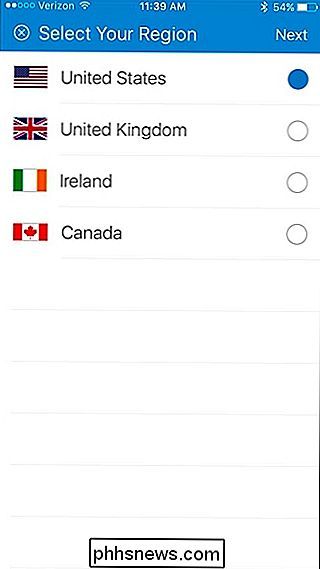
Trykk på "Neste" på neste side.
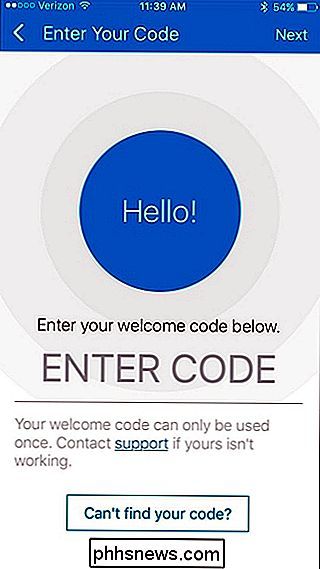
Du kobler nå SmartThings-huben til hjemmenettverket ditt. Start med å ta av bunndekselet og sett inn de fire AA-batteriene. Disse er backup batterier hvis strømmen går ut. Sett dekselet på igjen når dette er gjort.
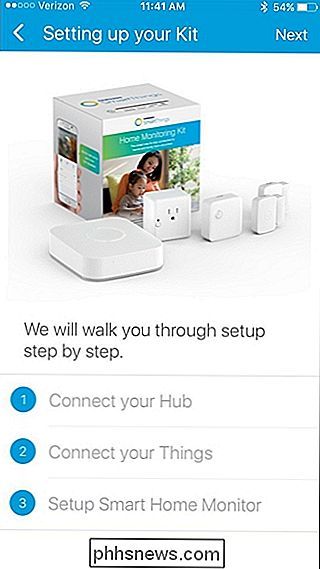
Deretter kobler du inn ethernetkabelen til navet, og den andre ender i en åpen port på ruteren din. Deretter kobler du strømadapteren og kobler den til en ledig veggkontakt.

Vent på navet for å starte opp, og du vil snart se at tre små LED-lamper vises på forsiden. Hit "Next" i appen når du ser disse lysene.

På neste skjermbilde, gi hjemmet ditt et egendefinert navn hvis du vil, og last opp et valgfritt bilde. Nedenfor kan du også sette opp geofencing, men ingen av disse tingene er nødvendig. Hit "Next" i øverste høyre hjørne for å fortsette.
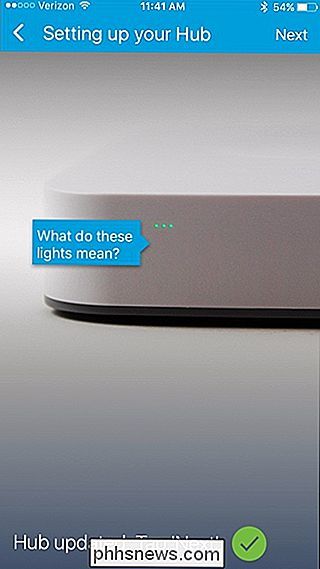
Neste skjerm vil si at navet ditt nå er tilkoblet. Hit "Next".
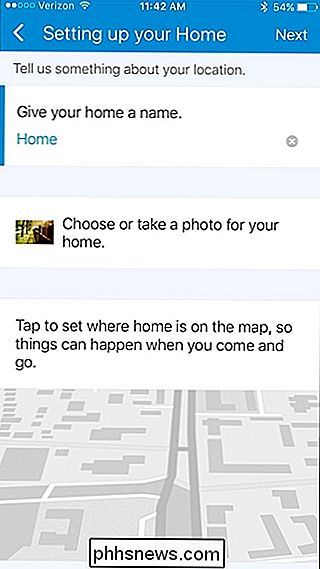
Du begynner nå å koble dine ulike sensorer til navet og begynne å aktivere og overvåke boligen din. Trykk på "OK, få det." Nede på bunnen for å komme i gang.
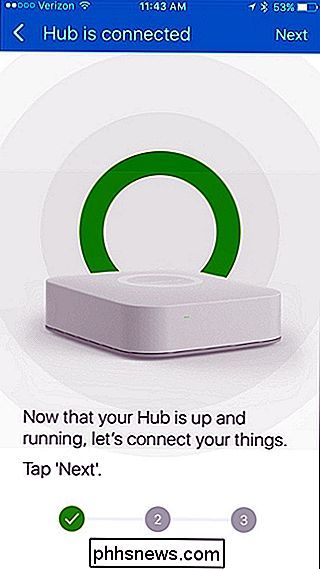
Ta av bakplaten fra sensoren og fjern monteringsmal og batteri-fanen på siden. Når du har gjort dette, begynner sensoren automatisk å koble til navet. Med det smarte uttaket som følger med i settet, trykker du ganske enkelt på den lille knappen på forsiden for å begynne å parre den.
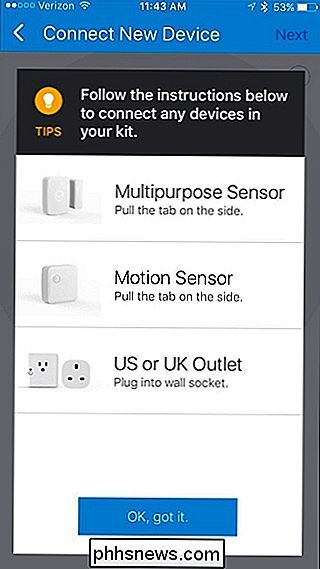
Når den pares, vil den bekrefte den i appen. Hit på "Next".

På neste skjermbilde kan du gi sensoren et egendefinert navn og legge det til et rom.
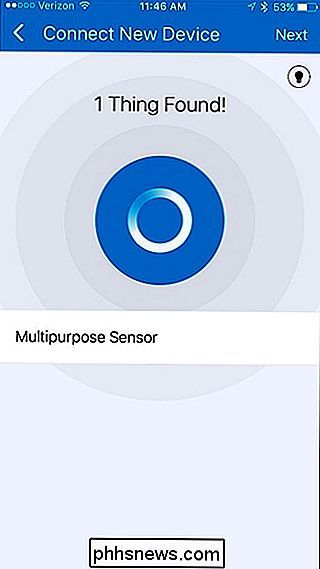
Rom er nyttig når du har flere enheter i ett rom, noe som gjør det enklere å overvåke og sett opp automatisering for bestemte rom.
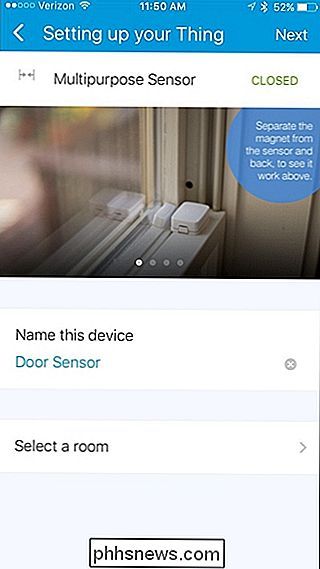
Hit "Done" og deretter "Next" for å fullføre installasjonsprosessen for den sensoren. Hvis det er en åpen / nær-sensor, fortsett å montere den på en dør eller et vindu ved å bruke skruer eller de medfølgende 3M klistrelokkene.
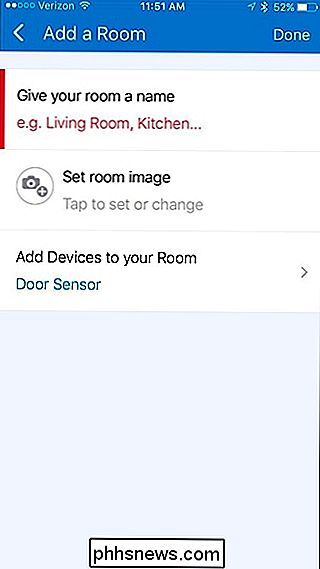
Når du er ferdig med sensoren, kan du gå videre til å lære om Smart Home Monitor-funksjonen i SmartThings-appen. Trykk på "Next".

Det er en video du kan se som forklarer hva Smart Home Monitor er. I hovedsak er det en one-stop-butikk for å se om alt i huset ditt er bra, og at alle sensorer er i riktig stand. Hvis ikke (som om Smart Home Monitor sier at bakdøren er åpen), vil du motta et varsel om dette.
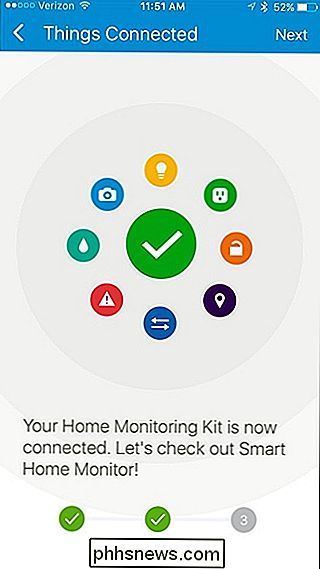
Etter at du har sett på videoen, er installeringsprosessen ferdig, og du vil nå se oversikten i SmartThings-appen.
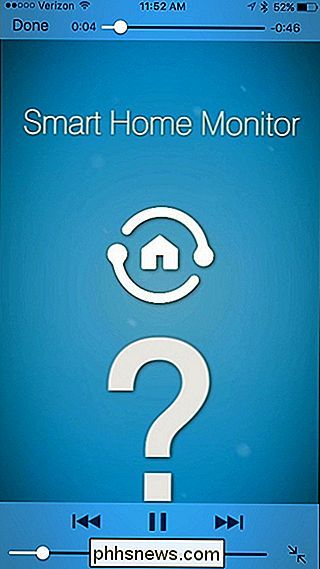
Hvis den bare viser en blank hvit skjerm, kan du trykke på ikonet for innstillingene i øverste høyre hjørne å konfigurere Smart Home Monitor igjen for å forhåpentligvis få det til å dukke opp denne gangen, men hvis den fremdeles ikke vises, gi den litt tid. Dette synes å være en feil med appen for øyeblikket.
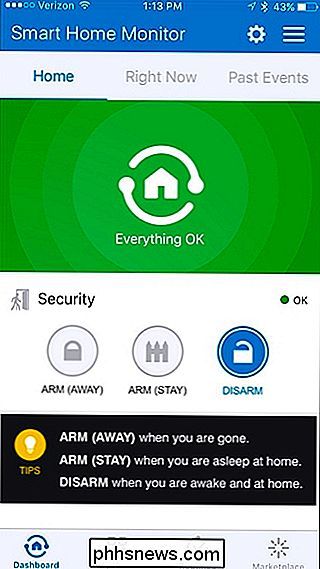
For å konfigurere Smart Home Monitor, start ved å trykke på ikonet for innstillingshjul øverst til høyre.
Trykk på "Sikkerhet".
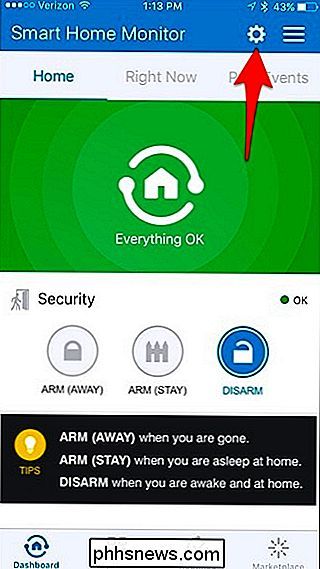
Som standard, Alle sensorer vil være bevæpnet til å overvåke huset ditt, men du kan slå av bryteren og velge bestemte sensorer. Trykk "Next" når du er ferdig.
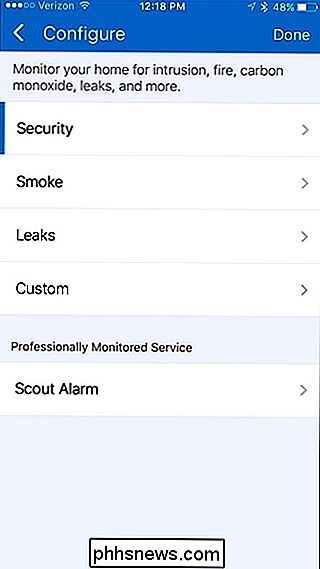
På neste skjerm velger du hvilke typer meldinger du vil motta. Du trenger tredjeparts enheter for å varsle med sirener eller lys, eller du kan bare få tekst og lydvarsler. Trykk "Done" når du velger en varslingsmetode.
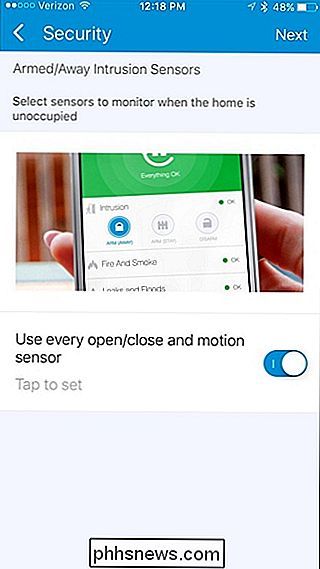
Trykk på "Done" igjen for å fullføre konfigurasjonen.
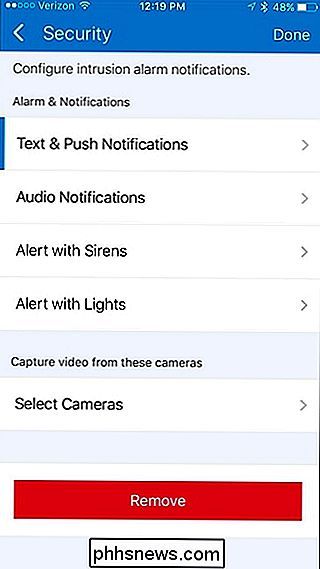
Fra hovedskjermbildet kan du legge til flere SmartThings-enheter i oppsettet ditt. For å gjøre dette, starter du ved å trykke på fanen "My Home" nederst.
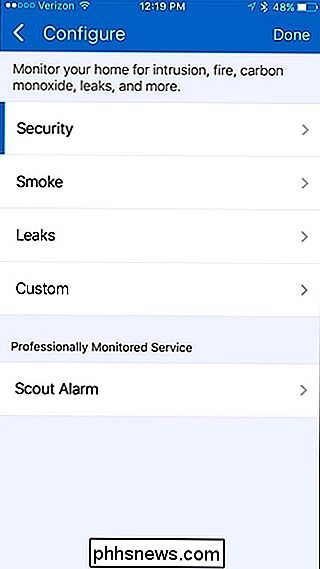
Neste, trykk på "+" -ikonet øverst til høyre på skjermen.
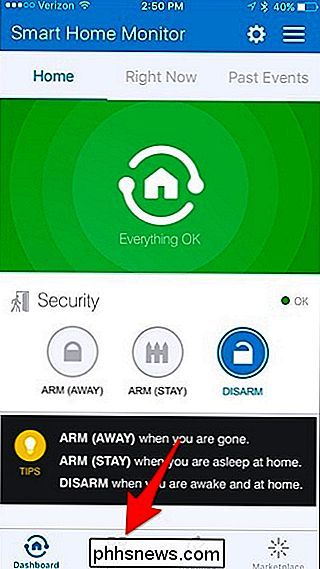
Når popup-vinduet på nederst vises, velg "Legg til en ting".
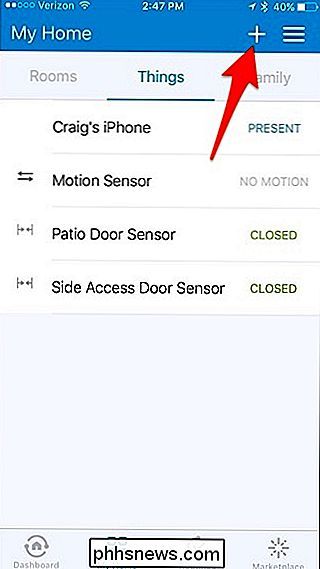
På toppen, trykk på "Koble nå".
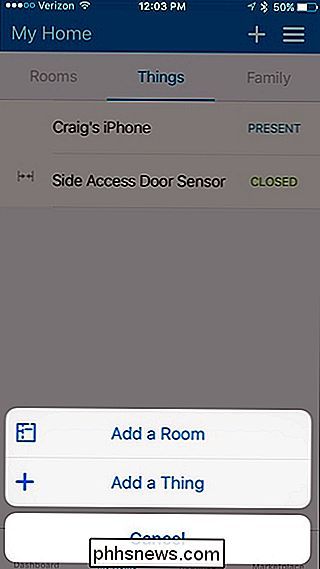
Som med den første sensoren du har satt opp, ta av bakplaten, fjern monteringsmalten og fjern Batteri-fanen for å begynne å parre den til SmartThings hub. Når det finner sensoren, kan du trykke "Ferdig" og gå gjennom samme prosess som før med den første sensoren, som å navngi den og sette den inn i et bestemt rom.
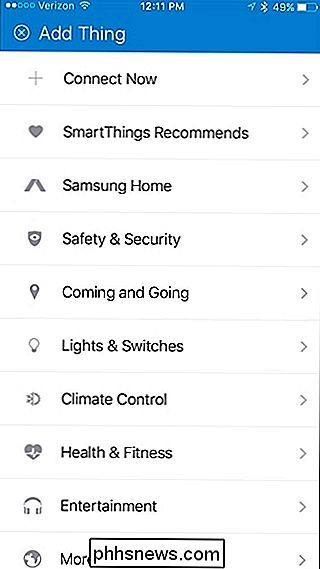
Etter at du har satt opp alle sensorer og enheter, kan du begynne å overvåke og arm ditt hus når som helst. Fra hovedskjermbildet kan du raskt endre hjemmets status, så når huset ditt er "væpnet", vil du motta varsler når noe skjer. Når den er avvæpnet, vil du ikke motta noen varsler.
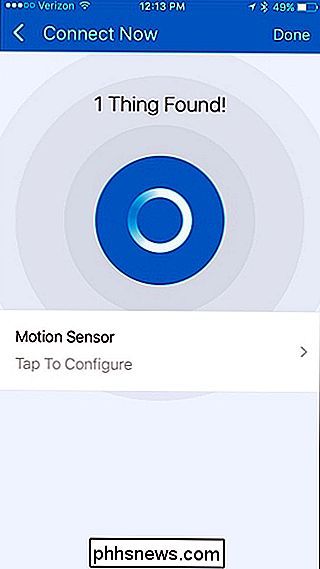
Hvis du trykker på "Right Now", vil du også vise tilstanden til hver sensor og enhet, slik at du raskt kan se for å se om en dør er blitt åpen, eller hvis noen er opptar et rom.
Du vil legge merke til i skjermbildet under at det er to tilstander av "Arm" tilgjengelig. Det er "Arm (Away)" og "Arm (Stay)". Den første er når du ikke er hjemme i det hele tatt, og sistnevnte er når du er hjemme, men sover eller du vil bare ha sikkerheten på plass for ditt eget sinn.
Når du konfigurerer Smart Home Monitor, Du kan velge hvilke sensorer og enheter du vil varsle når noe skjer med hver væpnet tilstand. Så jeg kunne sette opp visse sensorer for å være bevæpnet i "Arm (Away)" og andre sensorer som skal være bevæpnet under "Arm (Stay)". For eksempel kan "Arm (Away)" ha alle sensorer aktivert, men "Arm (Stay)" kan bare ha dørfølere aktivert, slik at du ikke setter av bevegelsesdetektorer når du går rundt huset ditt.
Ta deg tid å utforske appen og bli kjent med de forskjellige funksjonene. Åpenbart er installasjonsprosessen bare begynnelsen, så sørg for å sjekke tilbake for flere SmartThings-løsninger i nær fremtid.
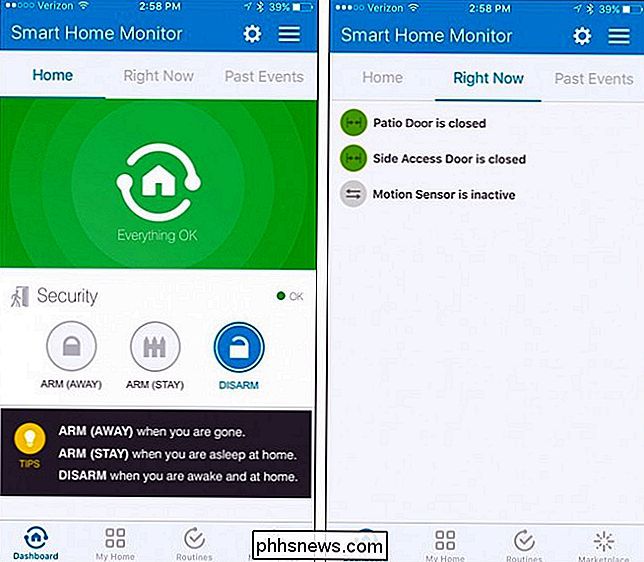

Hvordan Scopes påvirker PowerShell Scripts
I batchskript har endringer i miljøvariabler som standard en global innvirkning på gjeldende sesjon. For PowerShell er det nøyaktige motsatt sant fordi rekkevidde brukes til å isolere et skripts modifikasjoner. Her skal vi undersøke hvordan omfangene påvirker PowerShell-skript og hvordan de skal fungere i og rundt dem.

Slik fjerner du fotobombere og andre objekter fra et fotografi i Photoshop
Du setter opp stativet, stiller opp bildet og gjør deg klar til å ta det beste bildet av livet ditt. Du stirrer gjennom søkeren, og når du trykker på utløseren, hopper et tilfeldig forbryter i rammen. Du har blitt photobombed. Noen ganger vil du legge merke til med en gang og kunne ta et nytt skudd, men ofte vil du ikke se bildet inntrengeren før du kommer hjem.



