Slik fjerner du nettlesingsloggen i Firefox

Som andre nettlesere samler Firefox en detaljert historie over dine internettopplevelser. Hvis du vil dekke deg spor, eller ikke vil at Firefox skal samle inn noen data i det hele tatt, kan du gjøre endringer for å sikre en mer privat surfingopplevelse.
Du kan få tilgang til Firefox historie fra den passende navnet "History" -menyen på OS X, eller ved å klikke på de tre linjene i øverste høyre hjørne på Windows og velge "History" ("Control + H").
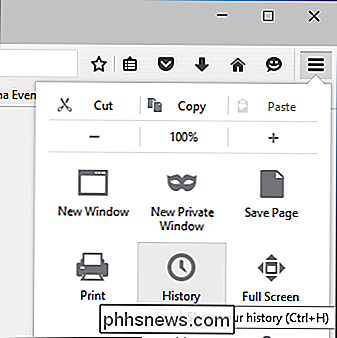
Ikke bare vil historikkmenyen vise nylig besøkte nettsteder, men også nylig lukkede faner og vinduer. Du kan også vise faner fra andre enheter og gjenopprette en tidligere økt.

Men de mest interessante interessene for oss er alternativene "Vis all historie" og "Fjern nylig historie ...".
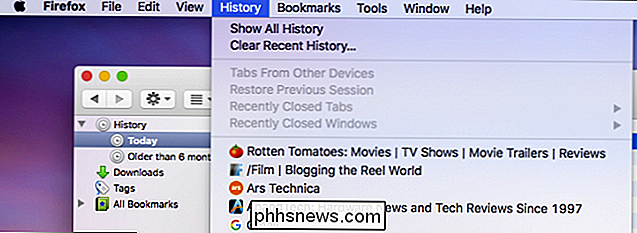
Når du velger " Vis all historikk ", vil du se hele nettlesingsloggen din lagt ut på en liste med vinduer.
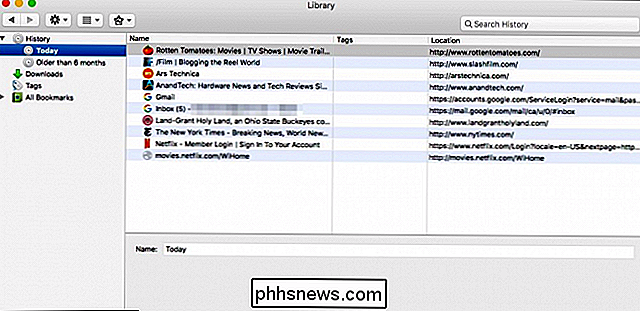
Hvis du vil slette noen av disse nettstedene fra historikklisten, kan du velge en til enhver tid og trykke på" Slett "-knappen . Hvis du vil slette alt, bruk Command + A på OS X eller Ctrl + A på Windows. Hvis du vil velge flere nettsteder samtidig, kan du bruke "Command" -tasten (OS X) eller "Control" (Windows) for å velge hvert nettsted du vil fjerne fra historien din.
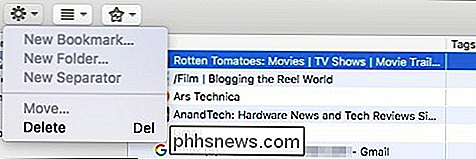
Den raskeste måten å fjerne historien din er for å velge "Fjern nylig historie ..." fra historikkmenyen, som vil gi deg en dialogboks for å velge historikk tidsområdet du vil slette. Du har muligheten til å slette den siste timen, to timer, fire timer, i dag eller alt.
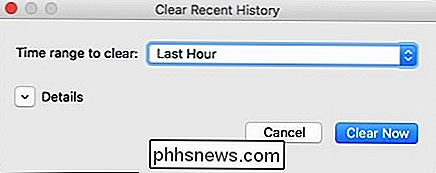
Klikk på "Detaljer", og du kan velge langt mer enn nettleser- og nedlastingsloggen. Du kan også fjerne ting som informasjonskapsler, hurtigbuffer, aktive pålogginger og mer.
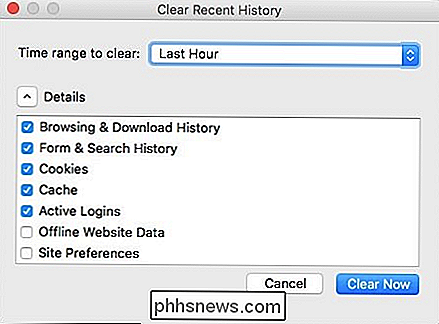
Hvis du vil konfigurere spesielle alternativer for nettleserloggen, må du åpne Firefox-innstillingene og velge kategorien "Personvern". I personverninnstillingene er det en seksjon som er viet helt til historien. I følgende skjermbilde har vi valgt muligheten til å «bruke egendefinerte innstillinger for historie».
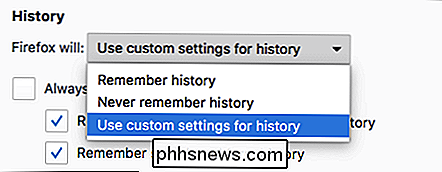
Hvis du bestemmer deg for alltid å bruke privat nettlesingsmodus, blir ikke nettlesingsloggen, informasjonskapslene dine og andre elementer lagret. Du kan også velge å ikke registrere oversikten og laste ned historikken, søke og skjema historie, eller godta informasjonskapsler. Hvis du ikke vil godta tredjeparts informasjonskapsler, er alternativet det hvis du velger å aktivere det.
Til slutt, hvis du vil at nettlesingshistorikken skal slettes når du lukker Firefox, kan du velge det alternativet og deretter klikke "Innstilling ..." for å velge nøyaktig hva som blir slettet når Firefox slår seg av.
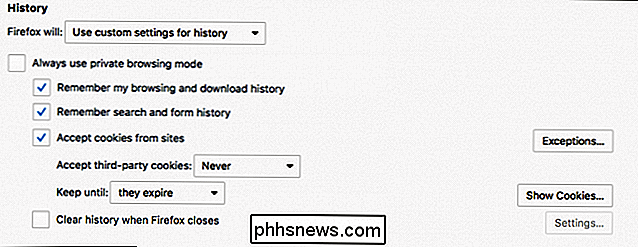
Det er viktig å huske at rydding av noen av disse elementene påvirker senere surfesesseringer. Hvis du for eksempel sletter aktive pålogginger, må du logge deg tilbake på nettsteder fra forrige økt. På samme måte, hvis du sletter informasjonskapslene dine, blir innloggingssesjonene dine slettet, og du må legge inn påloggingsinformasjonen din.
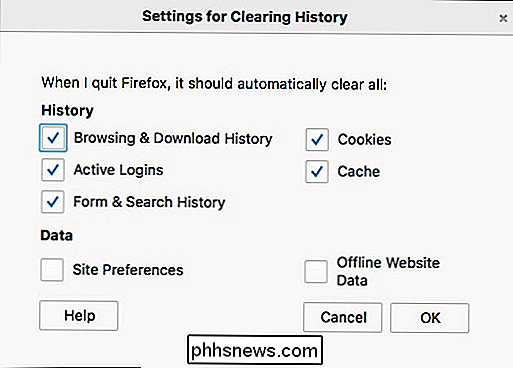
Når du velger alternativet for å slette nettlesingsloggen din ved avslutning, vil Firefox ikke gi deg noen advarsler, så Det er viktig å huske at du har valgt alternativet i utgangspunktet. Ellers kan du kanskje lure på hvorfor du alltid er logget ut dine favoritt sosiale medier, eller hvorfor den siste nettleserloggen din alltid er borte.
RELATED: Slik blokkerer du tredjeparts cookies i alle nettlesere
Å rydde din historie og andre private data er en av de beste personvernpraksisene du kan gjennomføre. Firefox er unikt fordi det har muligheten til å fjerne disse tingene hver gang du slår dem av, så hvis du er spesielt personvernbevisst, for eksempel hvis du bruker Firefox en til et arbeid eller en offentlig brukt datamaskin, så er dette et flott alternativ for å aktivere.

Slik gjør du at PCen bruker mindre strøm
PCer trenger ikke å være kraft hogs, men de er ofte. Høydrevne skrivebord med spillfokusert dedikert grafikkmaskinvare er de mest tørstige for energi, men eldre PCer er vanligvis mindre energieffektive enn moderne. Dette er et spesielt problem hvis du vil omforme en gammel PC som et medium senter PC eller hjemmeserver.

Slik omarrangerer, legger du til og fjerner kanaler på Apple TV
Når du bruker Apple TV-en din, merker du at det er mange kanalfliser på hovedmenyen. Hvis du vil endre ting opp, kan du omorganisere, legge til og til og med fjerne dem for å bedre passe din smak. RELATED: Er det en god tid å kjøpe en Apple TV? Apple TV I sin nåværende iterasjon er det en ganske fin altomfattende multimedia-mulighet for stuen din, og brukervennligheten kan forbedres vesentlig ved å legge til et Bluetooth-tastatur eller Apples IOS "Remote" -app for å navigere i det litt klumpete grensesnittet.



