Slik aktiverer du dampfamiliedeling (og hva det gjør)

Etter måneder i beta, har Valve endelig gitt ut Steam Family Sharing for alle. Les videre når vi viser deg hvordan du deler spillbiblioteket med venner og familie (og uthev noen av begrensningene i systemet i prosessen).
Hva er Steam Family Sharing?
Steamfamiliedeling er en ny funksjon i Valves Steam-spill distribusjonsnettverk / klient som lar deg dele ditt personlige spillbibliotek (spillene du har lastet ned / kjøpt fra Steam-tjenesten) med venner og familie.
RELATED: Slik aktiverer du familiealternativer (aka Foreldrekontroll) i Steam-klienten
Det var mye forvirring over hva som egentlig innebar i beta-testen, og friskt av offentlig utgivelse, det er fortsatt mye forvirring over hva som egentlig gjør familie deling. Først, la oss rydde opp de største misforståelsene. Steam Family Sharing tillater deg ikke å kjøpe en kopi av et spill og deretter dele det med alle dine venner. Du kan ikke kjøpe en kopi av Left 4 Dead, for eksempel, og dele den med alle vennene dine for et nesten gratis LAN-parti. Steam Family Sharing er også en helt egen enhet fra Steam Family Options (Steams versjon av foreldrekontroll).
Så hva kan du gjøre med Steam Family Sharing? Du kan dele biblioteket ditt i totalt sett med opptil 5 andre dampkontoer og opptil 10 enheter godkjent på Steam-nettverket. Hvorfor vil du gjøre dette? I motsetning til bare å la romkameraten din, ektefelle eller barn sitte ned og spille på datamaskinen din (eller bruke kontoen din på datamaskinen), kan Steam Family Sharing tillate den andre brukeren å beholde tilgangen til sine egne spill samtidig som man får muligheten til å spille din egen som opprettholder sitt eget sett med dampprestasjoner.
Systemet er imidlertid ikke begrenset. Du må dele hele biblioteket ditt (du kan ikke dele et enkelt spill eller sett med spill). Bare én enhet eller bruker kan få tilgang til biblioteket samtidig. Kontoinnehaveren får alltid preferanse, men det betyr at hvis du deler din konto med barnet ditt, kan bare en av dere bruke biblioteket om gangen. Selv om vi forstår absolutt å begrense dobbel tilgang til individuelle spill, er det veldig dumt at pappa ikke kan spille Skyrim i heden mens junior spiller Portal på sin laptop. Under beta-testen kan du omgå denne begrensningen ved å sette en av Steam-klientene i frakoblet modus, men sikkerheten på den ble strammet før offentlig utgivelse, og den ene online / en offline trick virker ikke lenger.
Den andre quirk er at familiealternativer og familiedeling ikke leker godt sammen. Du kan kun bruke begrensninger for spill-for-spill som er tilgjengelige i Familiealternativer til spill eid av den kontoen. Det er ingen måte å bruke begrensninger på spill tilgjengelig gjennom Family Sharing-systemet. Med tanke på at familiedeling deler hele biblioteket på en helt eller annen måte, er det problematisk at du ikke kan bruke foreldrekontrollene som finnes i familiealternativer for å låse ned upassende spill levert av familiedeling.
forhåpentligvis kommer ventilen opp med en løsning som både kan beskytte spillutgivere samtidig som det gir mer praktisk deling av spill i familien.
Aktivering av Steam Family Sharing
Oppsett av Steam Family Sharing er enkelt, om enn litt motintuitivt. For å sette opp deling må du ha tilgang til både datamaskinen, og det vil være tilgang til det delte biblioteket, samt kontoen til brukeren du vil dele med (du trenger ikke passordet, men du trenger dem der for å logge inn i damptjenesten). Igjen, for vekt, må du være på den sekundære brukerens datamaskin, ikke din egen .
Sett deg ned på datamaskinen, vil du autorisere den andre brukeren på. Før du starter delingsprosessen, start Steam-klienten og få brukeren du skal dele biblioteket ditt med logg på Steam minst en gang. (Dette trinnet sikrer at brukernavnet er oppført som et potensielt aksjealternativ). Etter at den andre brukeren har logget inn og tilbake, er det på tide at du logger inn på Steam-klienten ved hjelp av påloggingsinformasjonen til kontoen din (antagelig din) som har spillene du ønsker å dele.
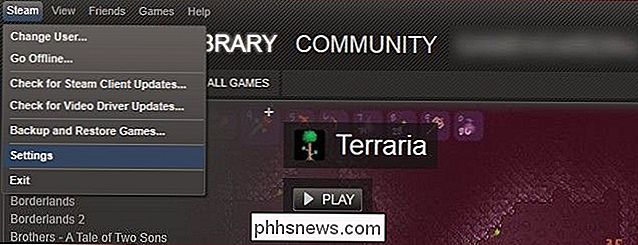
Når du er logget inn, naviger til Steam -> Settings. I innstillingsmenyen se etter familiealternativet i panelet til venstre:
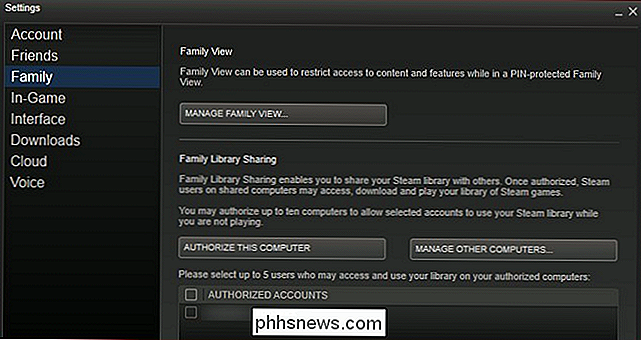
Se etter delen Familibibliotekdeling. Husk at Family View er en helt egen funksjon (men du kan lese vår guide for å sette opp den her).
I delen Familiebibliotek deling klikker du på "Tillat denne datamaskinen" -knappen for å autorisere datamaskinen du er på bruk for å få tilgang til spillbiblioteket ditt. Når du har klikket på autorisasjonsknappen, kan du sjekke opptil 5 brukerkontoer fra listen "Autoriserte kontoer" for å autorisere dem til å bruke Steam-biblioteket på datamaskinen. Når du er ferdig, bør delingspanelet for familiebibliotek se slik ut:
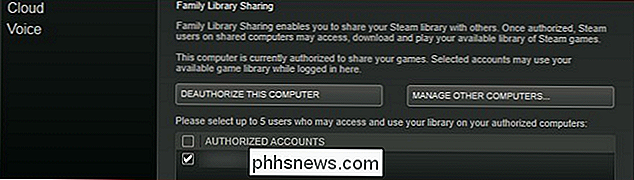
Datamaskin autorisert, kontoer som er merket. Klikk OK for å gå tilbake til hovedmenyen. Naviger til Steam -> Endre bruker ... for å logge deg ut av den primære kontoen og inn i den sekundære kontoen du bare har godkjent med delingssystemet.
Nå ser du ikke bare spillene som tilhører den sekundære kontoen, men alle spill som tilhører den primære kontoen, også (angitt av "Mine spill" og "UserAccount's Games"). Den sekundære kontoinnehaveren kan spille noen av spillene på den primære kontoen som om de tilhørte dem.
RELATED: Slik legger du ikke-dampspill til damp og bruker tilpassede ikoner
Den eneste gangen det vil bli tydelig at de er lånte spill er hvis den primære kontoinnehaveren logger inn på sin dampkonto og begynner å spille et spill. På det tidspunkt vil et lite varsel komme opp i nedre høyre hjørne på hvilken som helst datamaskin som bruker den delte kontoen (ved siden av er den primære kontoinnehaveren, det vil si) at de primære kontoinnehaveren ber om tilgang til biblioteket, og de har noen få minutter for å lagre fremgang og utgang.
Tilbake i hovedmenyen vil sekundærbrukeren se følgende oppføring i stedet for det vanlige "Spill" -alternativet:
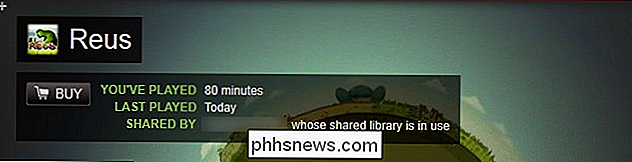
Når den primære kontoinnehaveren bruker biblioteket, kontoinnehaveren får muligheten til å kjøpe spillet slik at de kan fortsette å spille det.
Endelig, for å reversere hele prosessen og tilbakekalle tilgangen til delingsplanen for biblioteket, enten logg inn på Steam-kontoen din via webportalen og gå til Innstillinger -> Familiedeling, eller (ved hjelp av Steam-klienten), naviger til Steam -> Innstillinger -> Familie -> Administrer andre datamaskiner. Du får se en liste over datamaskiner og brukere du har autorisert slik:
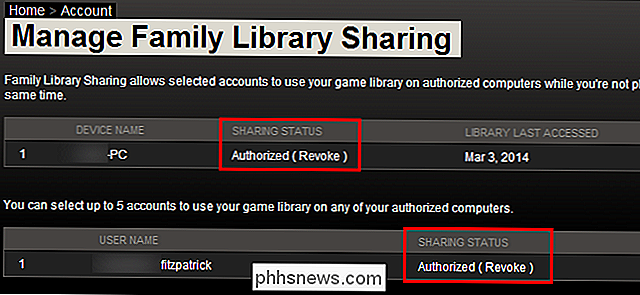
Når du klikker på alternativet (Tilbakekall), kan du tilbakekalle status for godkjenning for kontoer og godkjenningsstatus for datamaskinen.
For ytterligere informasjon om Steams familiedeling system, sjekk ut den offisielle siden og brukerdiskusjonsforumene.

Hva er den beste måten å vanntette telefonen min på?
Kjære Hvordan-til-Geek, Sommeren nærmer seg raskt, og det betyr turer til stranden, bassengkanten lounging, fiske med familien min og alle slags aktiviteter som bringer meg i nærheten av (eller i) vann. Mens jeg er spent på sommeren, er jeg heller ikke så begeistret for forslaget om potensielt å droppe min splitter nye iPhone 6 inn i bassenget.

Hva er sosialteknologi, og hvordan kan du unngå det?
Skadelig programvare er ikke den eneste online-trusselen å bekymre seg for. Sosialteknikk er en stor trussel, og det kan slå deg på et hvilket som helst operativsystem. Faktisk kan sosialteknikk også forekomme over telefon og i ansikt til ansikt. Det er viktig å være oppmerksom på sosialteknikk og være på utkikk.



