Hva er AppArmor, og hvordan holder den Ubuntu Secure?

AppArmor er en viktig sikkerhetsfunksjon som er inkludert som standard med Ubuntu siden Ubuntu 7.10. Det går imidlertid stille i bakgrunnen, så du kan ikke være klar over hva det er og hva det gjør.
AppArmor låser ned sårbare prosesser, og begrenser sikkerhetsproblemene i disse prosessene kan forårsake. AppArmor kan også brukes til å låse ned Mozilla Firefox for økt sikkerhet, men det gjør det ikke som standard.
Hva er AppArmor?
AppArmor ligner SELinux, som brukes som standard i Fedora og Red Hat. Mens de jobber annerledes, gir både AppArmor og SELinux "MAC-sikkerhet" (Mandatory Access Control). AppArmor lar faktisk Ubuntu utviklere begrense handlinger prosesser kan ta.
For eksempel er ett program som er begrenset i Ubuntus standardkonfigurasjon, Evince PDF-visningsprogrammet. Mens Evince kan kjøre som brukerkonto, kan det bare ta bestemte handlinger. Evince har bare et minimum av tillatelser som trengs for å kjøre og arbeide med PDF-dokumenter. Hvis det oppdages et sikkerhetsproblem i Evinces PDF-gjengivelse, og du åpnet et skadelig PDF-dokument som tok over Evince, ville AppArmor begrense skade Evince kunne gjøre. I den tradisjonelle Linux-sikkerhetsmodellen ville Evince få tilgang til alt du har tilgang til. AppArmor er spesielt nyttig for å begrense programvare som kan utnyttes, for eksempel en nettleser eller serverprogramvare.
Viser AppArmors status
For å se AppArmor status, kjør følgende kommando i en terminal:
sudo apparmor_status
Du ser om AppArmor kjører på systemet ditt (det kjører som standard), AppArmor-profilene som er installert, og de begrensede prosessene som kjører.
AppArmor-profiler
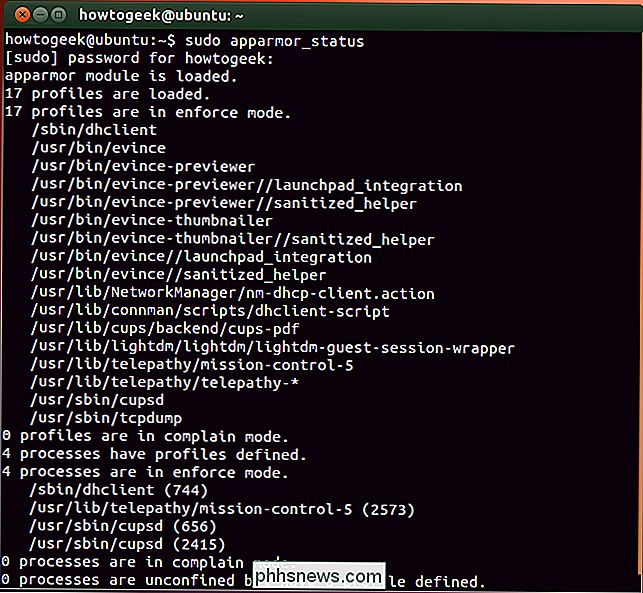
I AppArmor er prosesser begrenset av profiler. Listen ovenfor viser oss protokollene som er installert på systemet - disse kommer med Ubuntu. Du kan også installere andre profiler ved å installere apparmor-profiler pakken. Noen pakker - for eksempel serverprogramvare - kan komme med egne AppArmor-profiler som er installert på systemet sammen med pakken. Du kan også lage dine egne AppArmor-profiler for å begrense programvare.
Profiler kan kjøre i "klage modus" eller "håndhev modus". I håndhevingsmodus - standardinnstillingen for profilene som følger med Ubuntu - AppArmor forhindrer at programmer tar begrensede handlinger. I klagemodus lar AppArmor applikasjoner ta begrensede handlinger og oppretter en loggoppføring som klager over dette. Klagemodus er ideell for å teste en AppArmor-profil før du aktiverer den i håndhevingsmodus - du vil se eventuelle feil som ville oppstå i håndhevingsmodus.
Profiler lagres i katalogen /etc/apparmor.d. Disse profilene er enkle tekstfiler som kan inneholde kommentarer.
Aktiverer AppArmor for Firefox
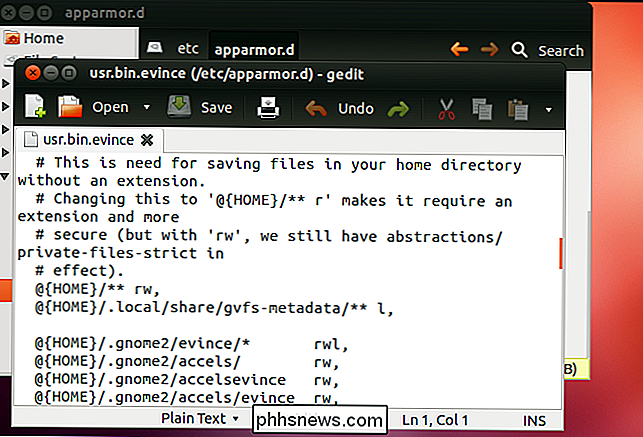
Du kan også merke at AppArmor kommer med en Firefox-profil - det er
usr.bin.firefox -filen i /etc/apparmor.d katalogen. Det er ikke aktivert som standard, da det kan begrense Firefox for mye og forårsake problemer. /etc/apparmor.d/disable -mappen inneholder en lenke til denne filen, og indikerer at den er deaktivert. For å aktivere Firefox-profilen og begrense Firefox med AppArmor, kjør følgende kommandoer:
sudo rm /etc/apparmor.d/disable/usr.bin.firefox
cat /etc/apparmor.d/usr.bin.firefox | sudo apparmor_parser -a
Etter at du kjører disse kommandoene, kjør kommandoen
sudo apparmor_status igjen, og du vil se at Firefox-profilene nå er lastet. Hvis du vil deaktivere Firefox-profilen hvis den forårsaker problemer , kjør følgende kommandoer:
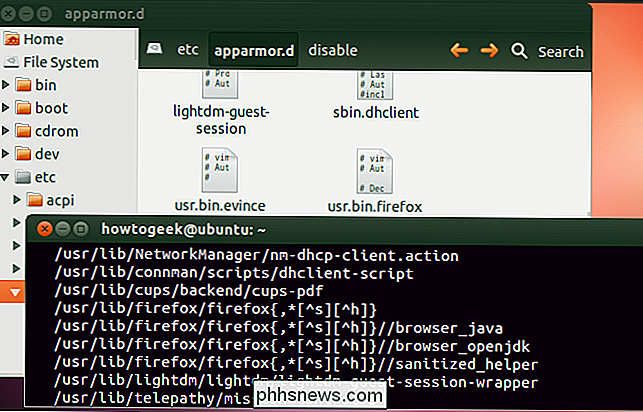
sudo ln -s /etc/apparmor.d/usr.bin.firefox /etc/apparmor.d/disable/
sudo apparmor_parser -R /etc/apparmor.d/usr. bin.firefox
For mer detaljert informasjon om bruk av AppArmor, se den offisielle Ubuntu Server Guide-siden på AppArmor.

De ulike typer lyspærer du kan kjøpe, og hvordan du velger
Energieffektive lyspærer er en fin måte å spare penger på energibrevet, for ikke å nevne, hold pærene holdbare lenger. Men det er flere typer lyspærer der ute, og flere typer som er energieffektive. Her er hva du bør vite om de forskjellige typer lyspærer og hvilke som er verdt å kjøpe. Det er bare en håndfull pærer som egentlig er ment for husholdningsbruk, så vi vil fokusere på dem i denne veiledningen.

Foto med stil på rust.bucket (Flickr). Spørsmålet SuperUser leser kenorb vil vite om å plassere en MacBook i kjøleskap for å kjøle den ned, vil det skade: Jeg har et langvarig problem med min bærbare datamaskiner (MacBook Air og Pro) overoppheting, spesielt i varme sommerdager. Jeg har funnet at å holde dem i kjøleskap i en halv time gjør en dramatisk forskjell i deres ytelse.
![En allsidig videoverktøy på 4K-videooppskalering og nedskalering [Sponsored Giveaway]](http://phhsnews.com/img/how-to-2018/versatile-video-tool-on-4k-video-upscaling-and-downscaling.jpg)


