10 Skjulte gestninger og snarveier på iPhone

Din iPhone er fullpakket med skjulte berøringsbevegelser og snarveier du kan bruke, hvis du bare visste om dem. Du har kanskje oppdaget noen av disse allerede, men Apple legger alltid til flere nye bevegelser. Her er 10 av våre favoritter.
Pek på menylinjen for å bla til toppen
RELATERT: 8 Navigasjonstrykk Hver iPad-bruker trenger å vite
I praktisk talt alle apper kan du trykke på menylinjen øverst på skjermen - det er baren med tiden på det - å bla til toppen av gjeldende dokument eller liste. Hvis du for eksempel har rullet ned en nettside i Safari og vil raskt rulle tilbake til toppen, trykker du bare på menylinjen øverst på skjermen. Det vil umiddelbart hoppe tilbake til toppen av siden.
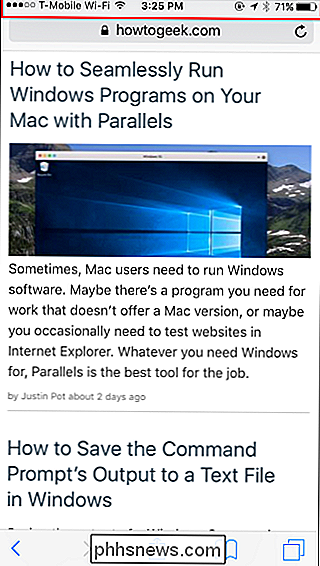
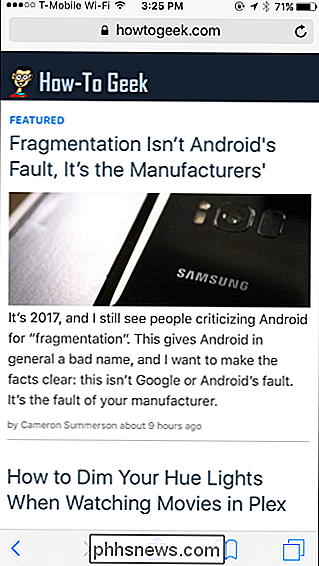
Åpne lukkede faner ved å trykke lenge på Safari's New Tab Button
Safari-nettleseren som følger med på iPhone, lar deg gjenåpne faner du tidligere har lukket. For å finne denne funksjonen, trykk på knappen nederst til høyre i Safari-appen for å vise dine åpne faner. Langt trykk på den nye faneknappen, og du får se en liste over lukkede faner du kan åpne igjen.
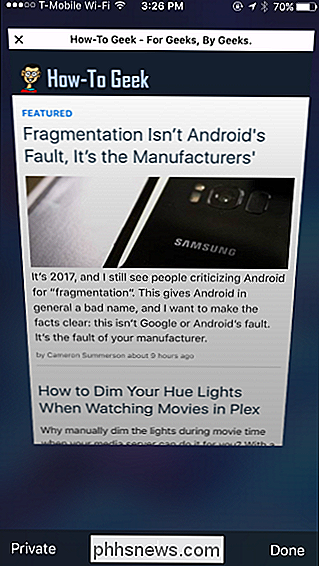
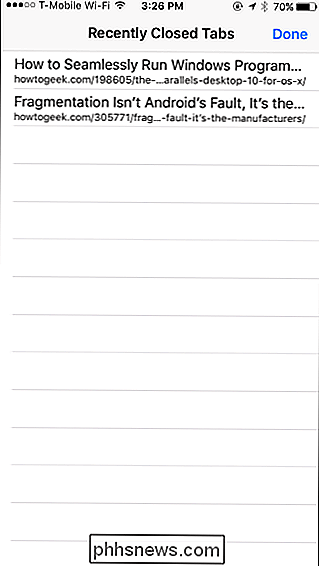
Flytt tekstmarkøren med 3D-berøring
RELATERT: Hva er 3D Touch og hvorfor det vil endre hvordan du Bruk mobilenheter
Hvis du har en iPhone med den trykkfølsomme 3D Touch-funksjonen, kan du enkelt flytte tekstoppføringsmarkøren mens du skriver noe. Med tastaturet åpent, trykk hardt på mellomromstasten. Nøklene på tastaturet blir blanke, og markøren vises. Flytt fingeren til venstre eller høyre og markøren beveger seg. Løft fingeren for å sette markørens posisjon.
Dette fungerer med iPhones standardtastatur, samt noen tredjeparts tastaturer. Det avhenger av om tastaturets utvikler har lagt til støtte for denne funksjonen. For eksempel fungerer dette trikset også på Googles Gboard-tastatur.
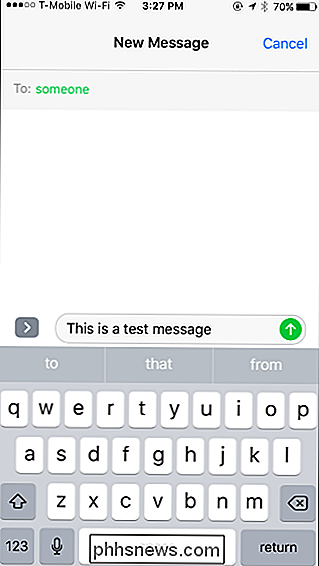
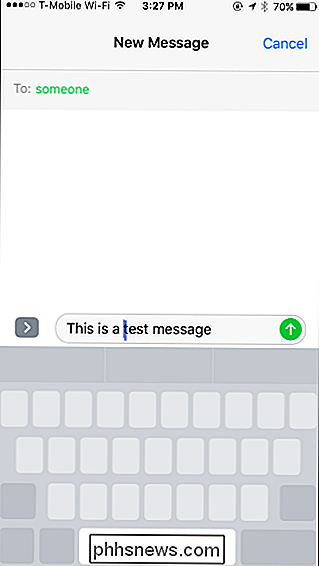
Dobbeltklikk på Hjem-knappen for «Reachability»
RELATERT: iPhone-snarveien som hjelper deg med å nå noe med en hånd
På større iPhones- inkludert iPhone og iPhone Plus, men ikke iPhone SE eller eldre, mindre iPhones-du kan trykke (men ikke trykke) Hjem-knappen to ganger for å gå inn i "Reachability" -modus. Alt innholdet på iPhone-skjermen blir senket på skjermen, noe som gjør det mye enklere å trykke på knappene øverst på skjermen når du bruker iPhone med en hånd. Dobbeltklikk på Hjem-knappen igjen for å forlate Reachability-modusen.
Dette er annerledes enn å trykke dobbelt på iPhone-startknappen, som gir appbryteren.
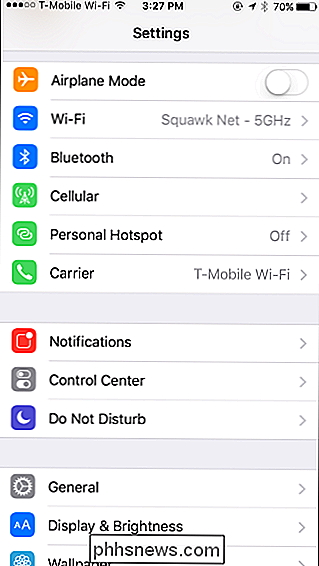
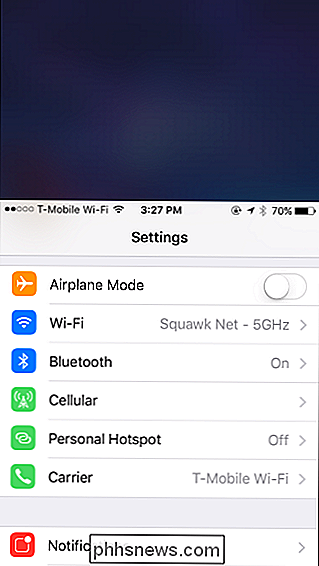
Endre skrubbingshastigheten for musikk og podcasts
Når du spiller musikk eller en podcast, kan det være lurt å "skrubbe" gjennom sporet med forskjellige hastigheter. For å gjøre dette, berører du fingeren til fremdriftslinjen og beveger fingeren opp eller ned på skjermen, vekk fra linjen. Uten å løfte fingeren, flytt fingeren til venstre eller høyre for å bla tilbake eller videresende gjennom filen. Avhengig av hvor langt fingeren kommer fra fremdriftslinjen, vil du skrubbe gjennom filen i enten raskere eller langsommere hastigheter enn du ville hvis du bare rørte på baren normalt. Du må prøve det selv for å få tak i det, men det gir mye mer presis kontroll.
Dette fungerer i de medfølgende musikk- og podcast-appene, og det fungerer med alle lydspillappene som vises i Kontroll senter. Det kan fungere i andre programmer med en avspillingskontroll, og det avhenger av om appens utvikler har lagt til denne funksjonen.
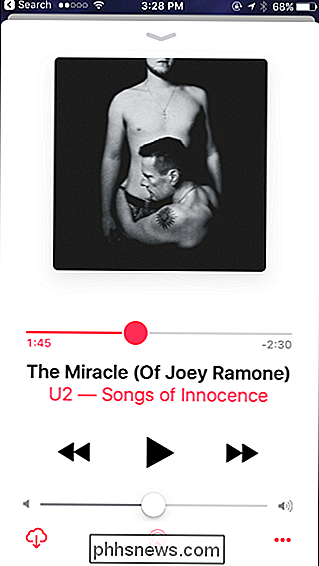
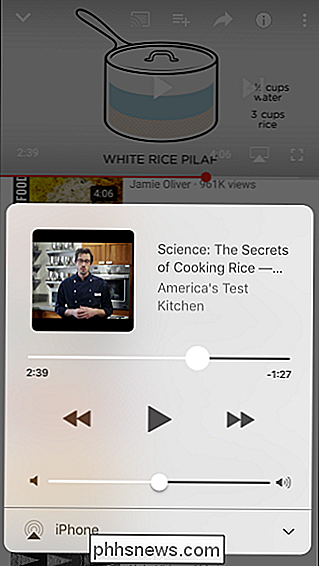
Bruk 3D Touch for å bytte mellom programmer
Hvis du har en iPhone med trykkfølsom 3D Touch, er det en måte å endre apps og hente app-bryteren uten å trykke på Home-knappen på en dobbel måte. Hardt trykk på venstre kant på iPhone-skjermen, og flytt fingeren til høyre på skjermen for å sveipe den gjeldende appen (eller startskjermbildet) og gå til appen du tidligere brukte. Du kan gjenta denne prosessen for å gå tilbake gjennom flere programmer.
Du kan også hardt trykke på venstre side av skjermen og flytte fingeren til midten av skjermen i stedet for høyre kant. Løft fingeren, og du får se appbryteren, slik at du kan bla gjennom appene du har brukt og trykke på en hvilken som helst app for å gå til den.
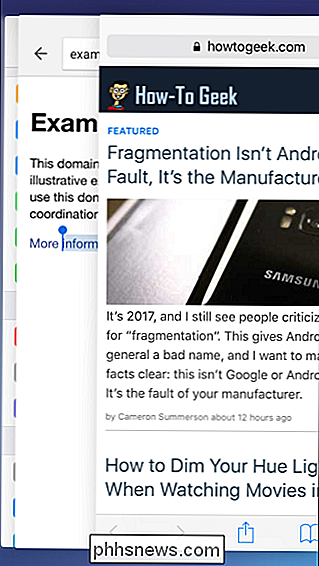
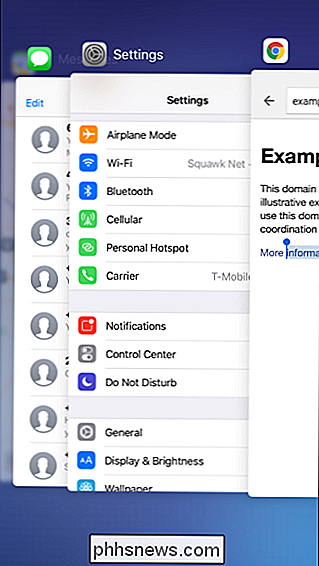
Sveip ned på startskjermbildet for å søke
RELATED: Hvordan bruke Spotlight Search på iPhone eller iPad
Hvis du leter etter en app eller noe annet, trenger du ikke å bla alle helt til venstre for å få tilgang til Spotlight-søk. På en av hjemmeskjermene dine, trykk bare fingeren til et sted på skjermen og flytt fingeren nedover. Spotlight-søkgrensesnittet vises, og du kan begynne å skrive for raskt å søke etter en app eller noe annet.
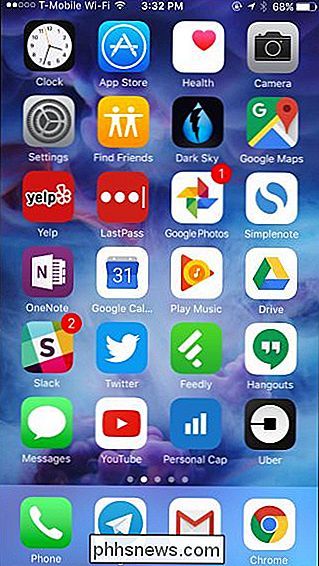
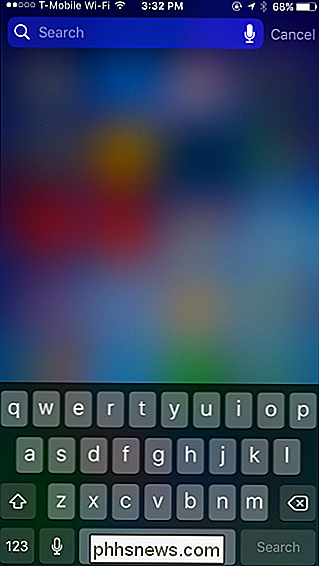
Langt trykk for å skrive spesielle tegn og symboler
Hvis du trenger å skrive et brev med en aksent eller sett inn en mindre Vanlig symbol, du kan raskt gjøre det ved hjelp av standardtastaturet. Bare trykk lenge på et tilhørende brev, nummer eller symbol for å se flere tegn du kan skrive.
Hvis du for eksempel vil skrive en e med en aksent, trykker du lenge på "e" -tasten på tastaturet. fingeren til tegnet du vil skrive og løft fingeren. Hvis du vil skrive inn et utenlandsk valuta-symbol, trykker du langsomt på "$" -tasten, flytt fingeren til symbolet du vil skrive og løft fingeren.
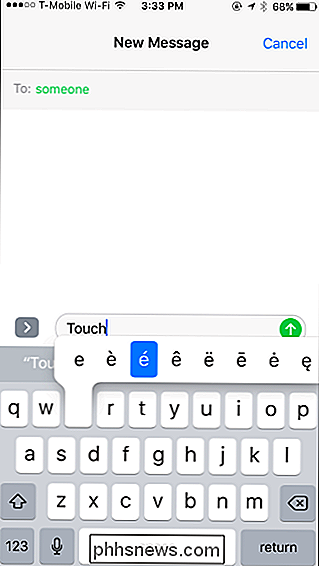
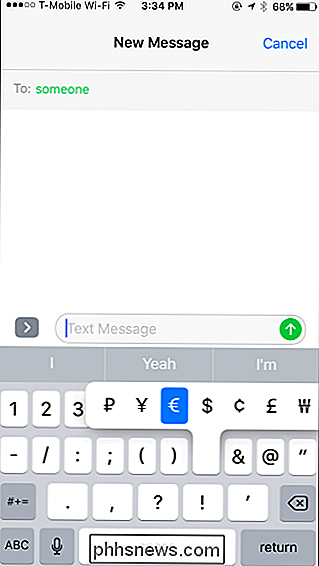
Sveip for å bla tilbake og videresende
du må ikke trykke på bak- og fremoverknappene på verktøylinjen for å gå tilbake eller fremover når du surfer i Safari. I stedet berører du venstre kant på skjermen og sveiper til høyre for å gå tilbake, eller trykker på høyre kant på skjermen og sveiper til venstre for å gå videre.
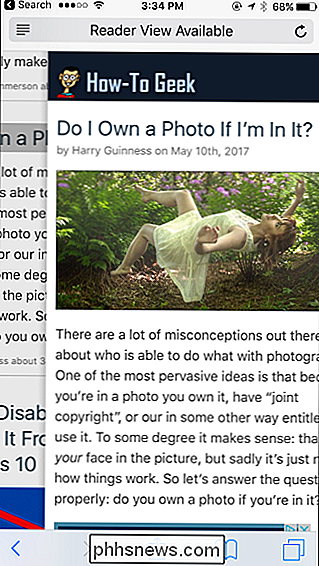
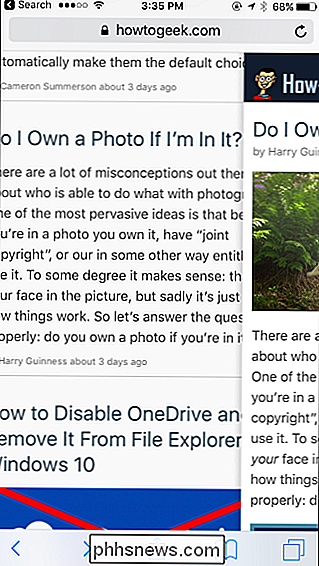
Rist for å angre
RELATERT: Hvordan for å deaktivere Shake for å angre funksjonen i IOS 9
Hvis du vil fortryke den siste typen, kan du fysisk riste telefonen og du blir bedt om å angre det du nylig har skrevet inn i mange applikasjoner. Dette fungerer i Apples egne apper, danner meldinger og post til notater, kalender og Safari. Kanskje det ble inspirert av Etch a Sketch, som lar deg rydde skjermen ved å riste den. Du kan deaktivere denne funksjonen hvis du befinner deg ved å riste telefonen ved et uhell.
Andre utviklere antar klart at du er frustrert hvis du fysisk rister på telefonen. Det er derfor, hvis du rister telefonen i Google Maps-appen, blir du bedt om å sende tilbakemelding om kartopplevelsen. Andre programmer kan ha lignende funksjoner som aktiveres når du rister på telefonen.
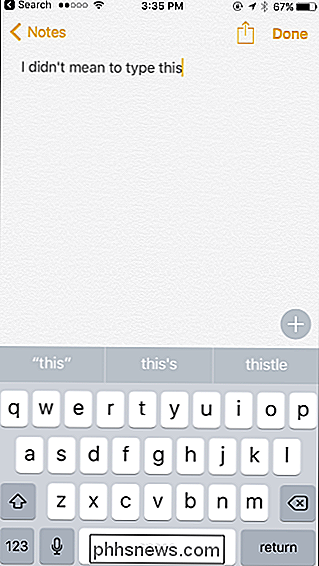
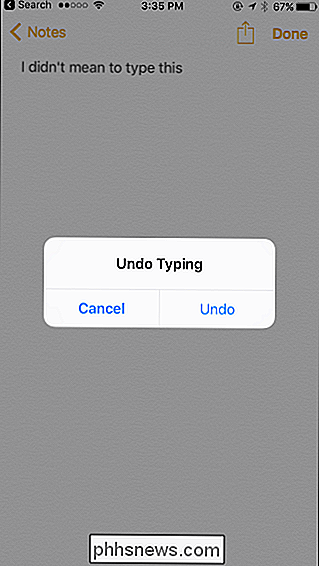
Hvis du har en iPad, er det også mange iPad-spesifikke multitasking og navigasjonssnarveier.

Slik fjerner du knappen "Vis bilde" i Google Image Search
Googles bildebaserte søkemotor har vært en stift av Internett i mer enn et tiår. Men i morges ble det litt mindre nyttig: i tillegg til å gjøre det motsatte bildeverktøyet vanskeligere å finne, har "Show Image" -knappen forsvunnet. knappen som tidligere fungerte som en direkte kobling til det aktuelle bildet, slik at brukere å omgå hosting websiden selv.

Slik bruker du "Adapt Sound" på Galaxy S7 og S8 for bedre lydkvalitet
Samsungs bygg på Android Nougat har en utrolig ny funksjon som lar brukerne helt tilpasse sin lytteopplevelse helt basert på reduksjon deres ører. Det kalles Adapt Sound, og hvis du ikke bruker det, går du glipp av det. Her er alt du trenger å vite. Hva er tilpasset lyd? Se, alles ører er forskjellige.



