Slik bruker du Windows 10s lagringsinnstillinger til ledig harddiskplass

Windows 10 introduserer ganske mange forbedringer over forgjengeren, og disse er de nye lagringsinnstillingene som gir brukerne detaljerte analyser av hva og hvor mye bruker opp diskplassen.
Windows 8.1 gjorde ikke en veldig grundig jobb med dette. Faktisk, mens det ga litt informasjon, var den eneste kontrollen den ga over diskplassforbruk, muligheten til å slette Windows Store-appen, som for å være ærlig, aldri spiste så mye diskplass i utgangspunktet.
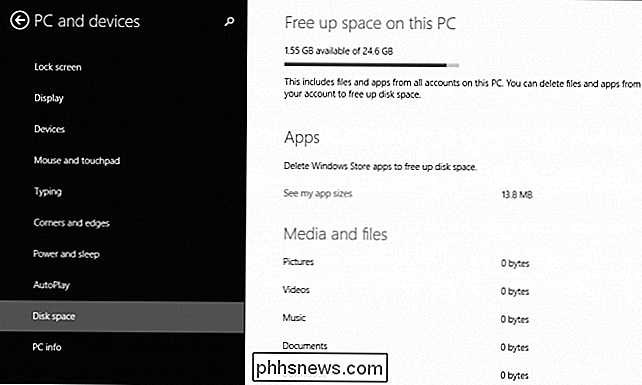
Windows 10 tar ideen om lagringsdiagnostisering flere skritt videre ved å gi ekte informasjon du kan bruke, og verktøy som lar deg se hva som bruker opp plass, og til og med tillate deg å gjenvinne noe av det.
For å få tilgang til Lagringsinnstillinger klikker du "System" -gruppen og velg deretter "Lagring" fra den resulterende listen.
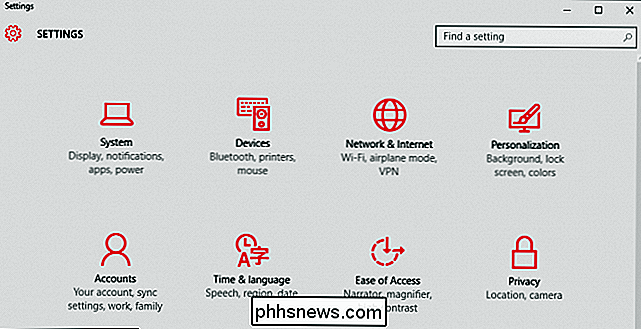
Lagringsalternativene viser også systemstasjonen din alle andre stasjoner eller partisjoner på systemet. Klikk på noen for å se hva som bruker hva og hvor mye.
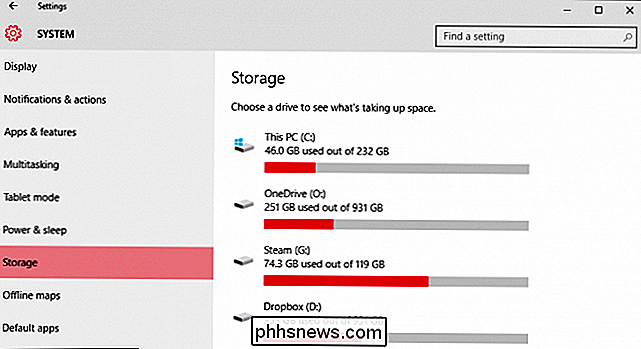
I det følgende eksemplet ser vi at 46 GB systemstasjon forbrukes. Hvis vi ønsker å oppdatere dette (si at vi sletter noen elementer i mellomtiden), kan vi klikke på den lille røde sirkulære pilen hvor det står "Sist oppdatert på ..."
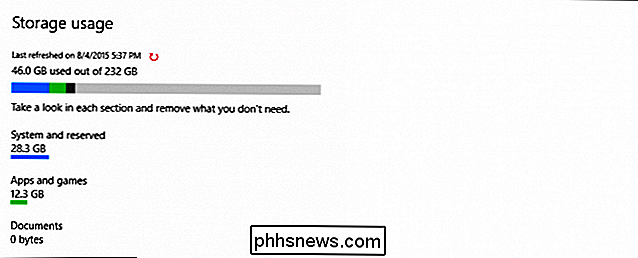
Når du klikker på overskriften "System og reservert", vil vi vise oss relevante informasjon på vårt system: systemfiler, virtuelt minne, dvalemodus og systemgjenoppretting.
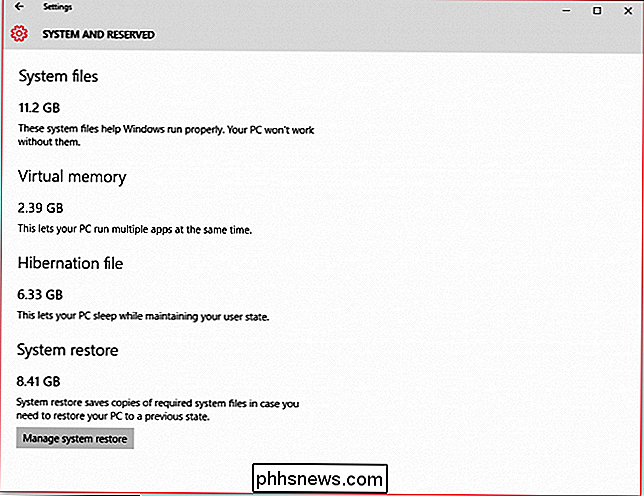
Merk at dvalemodus tar opp over seks gigabyte harddiskplass. Hvis du ikke bruker dvalemodus, vil du sannsynligvis ha den plassen tilbake. Vi anbefaler at du deaktiverer dvalemodus, som senere vil slette hiberfil.sys-filen fra C: -driverens rotmappe.

Klikk på kategorien "Apper og spill" viser alt vi har installert på vårt system. Vi kan søke etter en app, sortere dem, eller velg en annen stasjon for å undersøke.
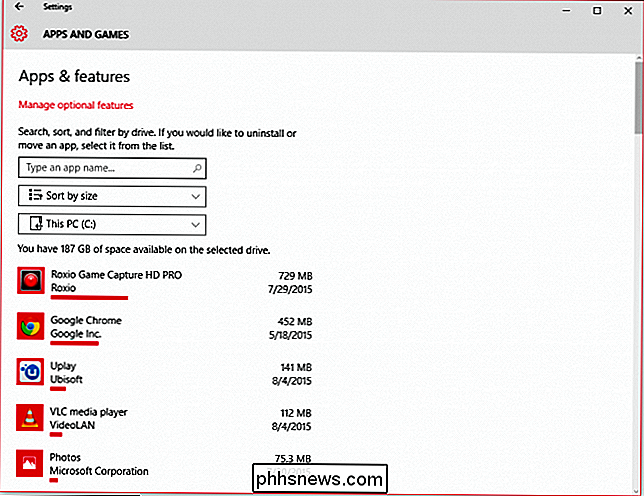
Klikk på en hvilken som helst app eller et spill, og du kan raskt avinstallere det. Dette er langt forskjellig fra Windows 8.1, som bare tillot deg å avinstallere Windows Store-apper.
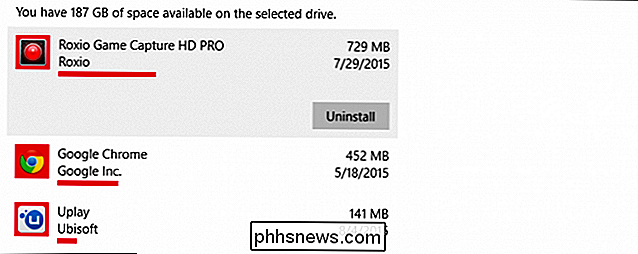
Klikk på "Administrer valgfrie funksjoner" og du ser hvilke typer valgfrie elementer du har installert på systemet ditt. Igjen, hvis du velger noe fra denne listen, kan du raskt avinstallere den.
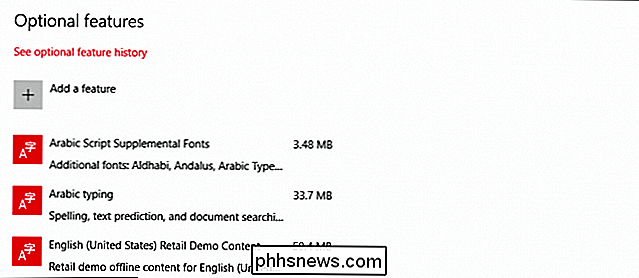
Tilbake på C: drevets lagringsskjerm, hvis vi ruller ned litt, er det en kategori for å administrere midlertidige filer. Her kan du slette disse midlertidige filene, samt nedlastinger og alt i papirkurven.
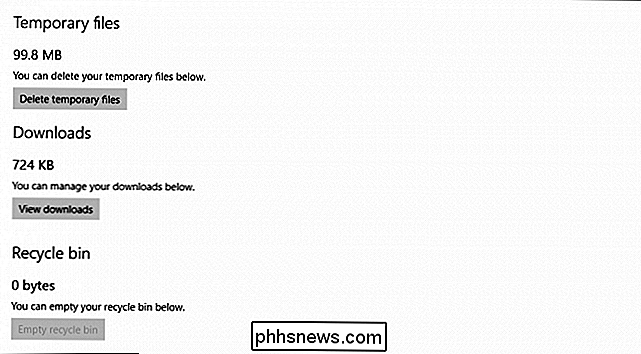
Når du klikker på "Kart", åpnes innstillingene "Frakoblet kart", der du kan slette alle kartene du har lastet ned.
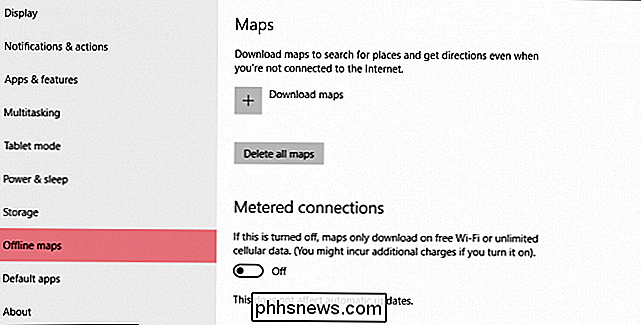
På samme måte vil kategorien "Andre brukere" åpne for alternativene "Familie og andre brukere", som vi har diskutert tidligere i vår artikkel om administrasjon av brukerkontoer i Windows 10.

Til slutt inneholder kategorien "Andre" De største mappene på systemet ditt som utfordrer enkel kategorisering. Merk, i dette skjermbildet har vi funnet nesten seks gigabyte alene i mappen "C: $ Windows. ~ WS".
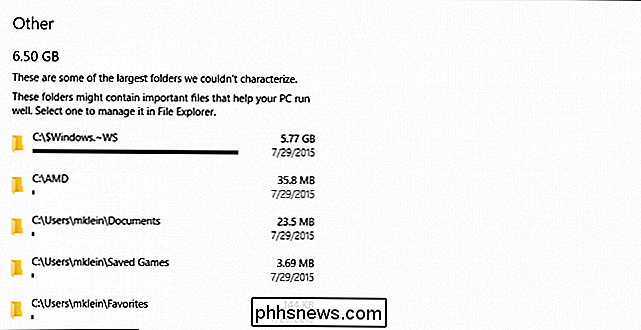
I et tidligere skjermbilde har du kanskje lagt merke til at du kan "administrere systemgjenoppretting" -filer. Hvis du klikker på dette, vil du bli visst til kontrollpanelet "System Properties", som lar deg slå systemgjenoppretting av eller på for diskene dine.
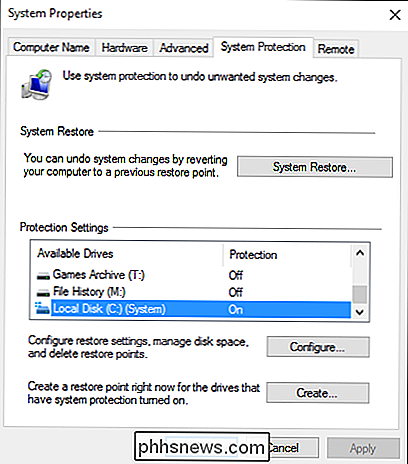
Velg stasjonen eller partisjonen du vil ha, og klikk deretter på "Konfigurer ..." og da kan du "Slette alle gjenopprettingspunkter" for den aktuelle stasjonen.
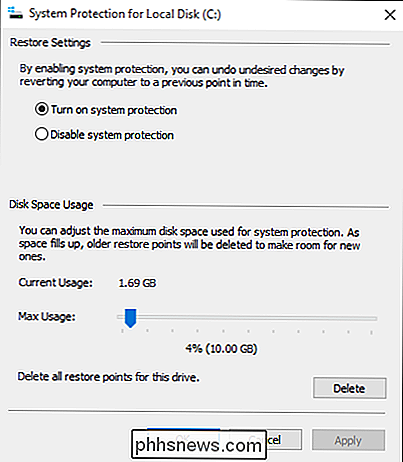
Hvis du vil kontrollere "der appene dine, dokumenter, musikk, bilder og videoer er lagret som standard", må du gå tilbake til hovedlager-siden og bla til bunnen. Der kan du raskt endre standard lagringsplassene til en hvilken som helst stasjon eller partisjon på systemet.
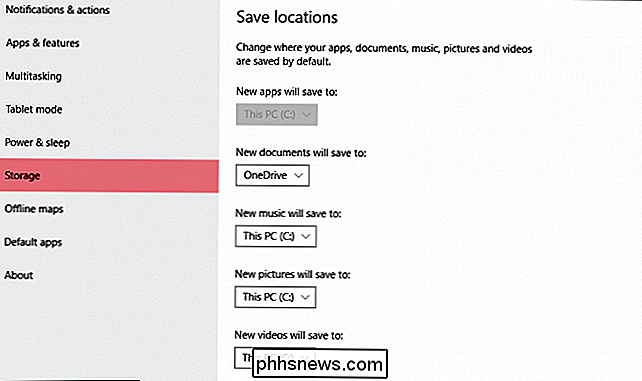
Så, hvordan gjorde vi etter å ha gått gjennom og slette gamle systemgjenopprettingspunkter og midlertidige filer?
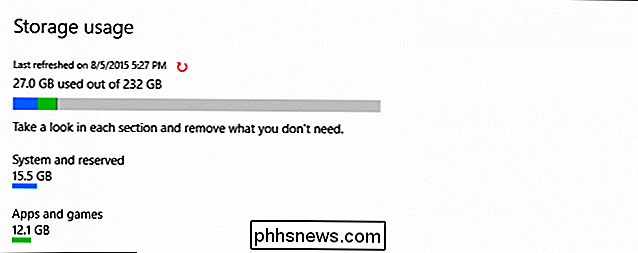
Ikke dårlig, vi klarte å gjenvinne ca 19 GB plass, og det er sannsynligvis ganske mye mer hvis vi virkelig satser på det.
Poenget er å illustrere hvor effektiv lagringsinnstillingene er, ved å vise deg hvor Windows 10 bruker diskplass og lett lar deg slippe få det til. Faktisk er dette virkelig første gang Windows har hatt et så omfattende verktøy som går utover Diskopprydding-verktøyet.
Hvis du har en mindre stasjon i systemet, behøver du å bruke Lagringsinnstillingene til din fordel. Du vil sannsynligvis bli hyggelig overrasket over hvor mye plass du kan komme tilbake, og så kan du gå og fylle den opp med ting du faktisk vil ha og bruke.
Har du et spørsmål eller en kommentar om denne artikkelen eller bare Windows 10 i generell? Vennligst legg igjen tilbakemelding i vårt diskusjonsforum.
Slik gjenoppretter du en ødelagt ikonbuffer i Windows 10
Ikonene som Windows bruker for dokumentene og programmene dine, lagres i et ikonbuffer, slik at de kan vises raskt i stedet for å sakte sakte last dem hver gang. Hvis du noen gang har problemer med ikonene på datamaskinen din, kan det hende at det gjenoppbygges ikonbufferen. Noen ganger blir ikonbufferen utdatert, noe som forårsaker at ikonene vises feil, eller til og med går glipp av.

Best Free Alternative PDF Viewer til Adobe Reader
Hvis du leter etter et gratis alternativ til Adobe Reader, er en av de beste alternativene der ute, Foxit PDF Reader. Foruten å kunne vise en PDF-fil, har programmet et stort antall funksjoner som skyver det langt utover Adobe Reader og mye nærmere hva Adobe Acrobat kan gjøre.Jeg brukte Adobe Reader i årevis fordi det var fra Adobe, og jeg følte at det måtte bli bedre fordi Adobe er en behemoth, og de lager fantastisk programvare som Photoshop! Men


