Slik fjerner du historikken din i hvilken som helst nettleser

Alle nettlesere husker en liste over nettsidene du har besøkt. Du kan slette denne listen til enhver tid, rydde nettlesingsloggen og slette sporene som er lagret på datamaskinen, smarttelefonen eller nettbrettet. Hver nettleser har sin egen egen historie, så du må fjerne historien på flere steder hvis du har brukt mer enn en nettleser.
RELATED: Slik aktiverer du privat nettlesing på en hvilken som helst nettleser
I fremtiden kan du bruke privat nettlesingsmodus til å bla gjennom sensitive nettsteder uten at nettleseren din lagrer noen historie. Du må ikke slette historien din etterpå.
Google Chrome for skrivebordet
RELATERT: Slik fjerner du nettlesingsloggen i Google Chrome
For å slette nettlesingsloggen i Chrome, på Windows, macOS , eller Linux, klikk på trepunktsmenyen> Flere verktøy> Slett nettlesingsdata. Du kan også trykke Ctrl + Shift + Delete for å åpne denne skjermen på Windows, eller trykk på Kommando + Shift + Slett på en Mac.
For å slette hele nettlesingsloggen, velg fra "begynnelsen av tiden" i boksen ved øverst på skjermen og sjekk alternativet "Browsing history". Du kan også velge å fjerne andre private data herfra, inkludert nedlastingsloggen, informasjonskapslene og nettleserens cache.
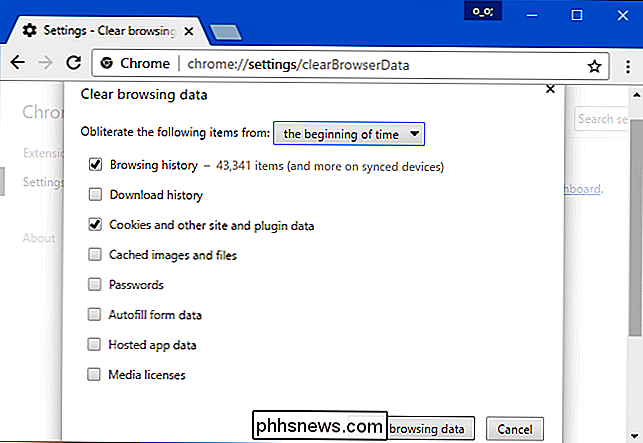
Google Chrome på Android eller iOS
For å fjerne nettlesingsloggen din i Google Chrome på Android eller iOS, trykk på menyen > Innstillinger> Personvern> Slett nettlesingsdata.
På en Android-enhet må du velge hvor mye data du vil slette øverst på skjermen. Velg fra "begynnelsen av tiden" for å fjerne alt. På en iPhone eller iPad vil Chrome slette alle nettleserdataene dine som standard og vil ikke tillate deg å velge andre tidsperioder her.
Kontroller at alternativet "Browsing history" er merket her og trykk på "Slett data" eller " Clear Browsing Data "-knappen. Du kan også velge å fjerne andre typer personlige data herfra, inkludert informasjonskapsler og hurtigbufrede filer.
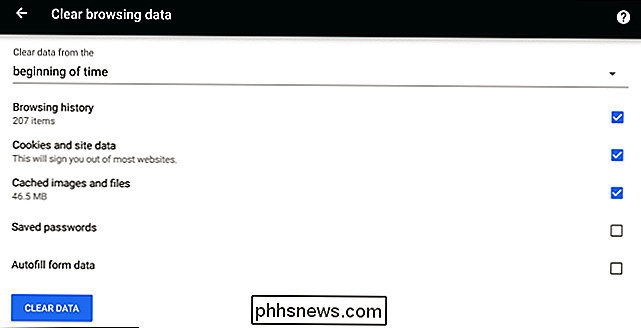
Safari på iOS
RELATED: Slik sletter du nettlesingsloggen i Safari for iOS
For å rydde surfinghistorikk på Safari på en iPhone eller iPad, må du gå til Innstillinger-appen. Naviger til Innstillinger> Safari> Fjern historie og Nettstedsdata. Klikk på "Fjern historie og data" for å bekrefte valget.
Denne knappen vil slette alle sensitive nettleserdata, inkludert informasjonskapsler og hurtigbuffer.
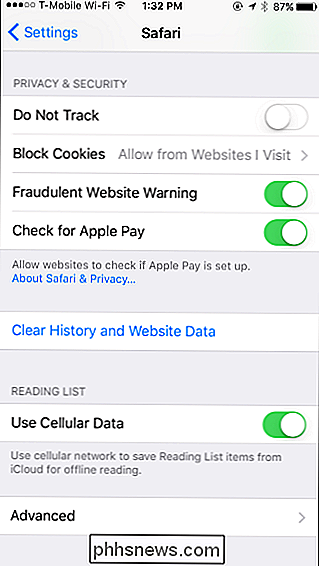
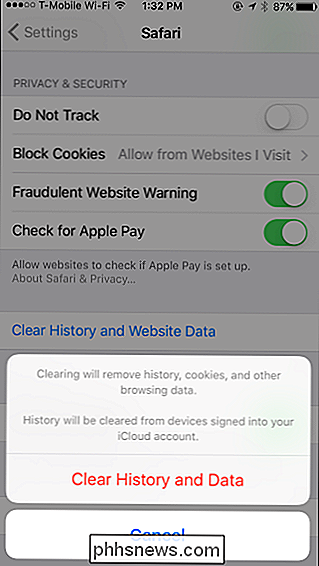
Mozilla Firefox
RELATED: Slik sletter du nettlesingen Historikk i Firefox
For å fjerne nettlesingsloggen i Firefox på skrivebordet, klikk på menyen> Historikk> Slett. Du kan også trykke Ctrl + Shift + Delete for å åpne dette verktøyet på Windows, eller trykk på Kommando + Shift + Slett på en Mac.
For å slette hele nettlesingsloggen, velg "Alt" øverst i vinduet og merk av " Browsing & Download History "i den detaljerte listen over elementer som skal slettes. Du kan også velge å fjerne andre typer private data herfra, inkludert informasjonskapsler, nettleservindu, nettstedsdata på nett og nettstedspesifikke preferanser.
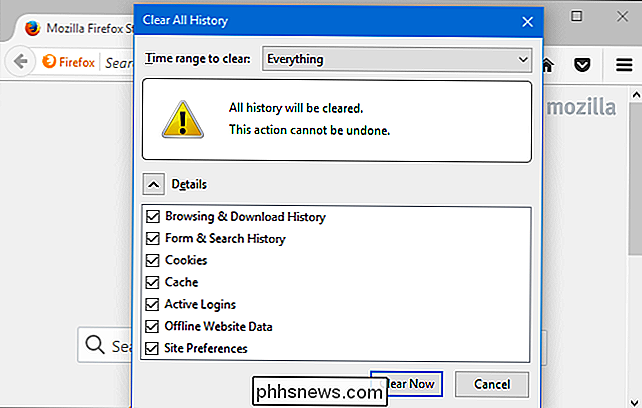
Microsoft Edge
RELATED: Slik sletter du nettlesingsloggen i Microsoft Edge
Hvis du vil tømme nettlesingsloggen i Microsoft Edge, klikker du på menyen> Innstillinger> Velg hva du skal slette. Du kan også trykke Ctrl + Shift + Delete for å åpne disse alternativene.
Kontroller at boksen "Browsing history" er merket og klikk "Clear". Du kan også velge å fjerne andre typer private data herfra, inkludert nedlastingsloggen, bufret data, informasjonskapsler og faner du har satt til side. Bare sjekk hvilken type data du vil slette, og klikk på "Slett" -knappen.
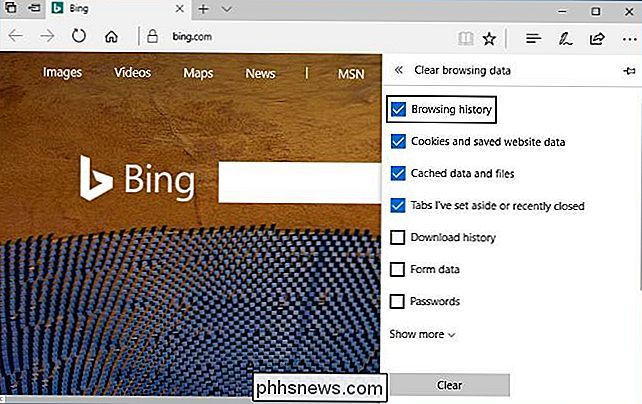
Safari på en Mac
RELATED: Slik fjerner du Safaris nettlesingshistorikk og cookies på OS X
For å rydde Bla gjennom historikk i Safari på en Mac, klikk på History> Clear History i Safari. Velg tidsperioden du vil fjerne historien fra, og klikk på "Slett historie. For å fjerne alt, velg "all history".
Safari sletter nettlesingsloggen din, cookies, bufret filer og andre nettleserrelaterte data.
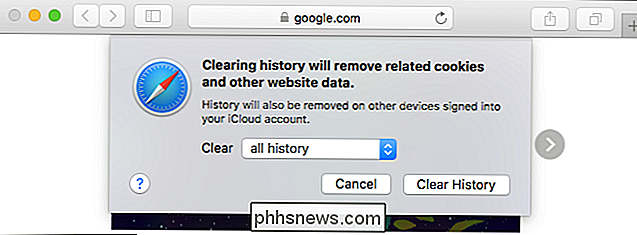
Internet Explorer
RELATERT: Slik fjerner du nettleserloggen til Internet Explorer
For å fjerne nettlesingsloggen i Internet Explorer, klikk på menyen> Sikkerhet> Slett nettlesingshistorikk eller trykk Ctrl + Shift + Delete.
Kontroller alternativet "History" er merket her og klikk "Slett". Du kan også velge å slette andre typer private data herfra, inkludert midlertidige Internett-filer, nedlastingshistorikk og informasjonskapsler.
Som standard beholder Internet Explorer cookies og midlertidige Internett-filer for nettsteder du har lagret som favoritter. Fjern merket for "Bevar Favoritter Nettsted Data" her for å sikre at Internet Explorer sletter alt.
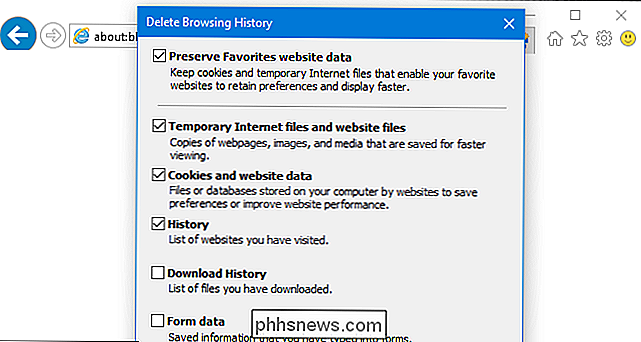
Hvis du bruker en annen nettleser, bør du enkelt finne et "Clear Browsing History" -alternativ et eller annet sted i menyene eller på innstillingsskjermbildet. For eksempel, i Opera, er dette alternativet på menyen> Flere verktøy> Tøm nettleserdata.

Slik endrer du Nintendo Switch Controller-konfigurasjonen
Nintendo-bryteren leveres med et par Joy-Con-kontrollere festet på begge sider av konsollen. Normalt brukes de sammen for å lage en stor kontroller, men du kan også bruke hver halv som kontroller for en person alene. Slik spiller du på Mario Kart med vennene dine på Nintendo-bryteren (online og i person) Bryterens kontroller fungerer litt annerledes enn de fleste konsollene.

Slik planlegger du Wi-Fi-tilkoblet Roomba for daglig rengjøring Jobs
Roombas kan gjøre det lettere å støvsuge ditt hjem, men de kan være høye og komme i veien. Heldigvis kan du planlegge at de løper når du er ute av huset eller når du sover. Slik oppretter du en tidsplan for Wi-Fi-koblet Roomba. For å konfigurere en tidsplan på Roomba, åpne iRobot HOME-appen på telefonen din og trykk på tidsplanen i midten av appen langs bunnen.



