Guide til Windows 10 Oppgavebehandling - Del III
I del I av denne serien, gikk vi over fanene Prosesser, Detaljer og Tjenester i Oppgavebehandling i Windows 10 og i Del II, dekket over fanene Ytelse og Apphistorikk. I denne siste delen skal vi snakke om oppstart og brukere-fanene.
oppstart
En av de viktigste kategoriene i oppgavebehandling i Windows 10 er oppstart-fanen. I eldre versjoner av Windows var oppstartfanen plassert i MSCONFIG-dialogboksen, men den har siden blitt flyttet. I Windows 10 får du litt ekstra informasjon om oppstartsposter som vi aldri hadde før.

Øverst og til høyre ser du siste BIOS-tid, som forteller deg nøyaktig hvor lenge systemet var i BIOS-fasen før Windows lastet. Dette er i utgangspunktet hvor lang tid det tok systemet å initialisere all maskinvaren. Mine er 15 sekunder, noe som er ganske lenge, men OK siden jeg har en egendefinert PC med flere harddisker, nettverkskort, USB-porter, etc. På et grunnleggende system bør denne verdien forhåpentligvis være mindre enn 10 sekunder. Du kan lese mer om siste BIOS-tid her.
Nedenfor finner du en liste over alle oppstartsposter på Windows 10-systemet. Som standard er den sortert alfabetisk. Jeg personlig liker å sortere det ved kolonnen Starteffekt, siden det er mer nyttig. Windows kommer opp med en score som varierer fra lav til høy basert på flere forskjellige faktorer.
Som du ser fra systemet mitt ovenfor, har Adobe Creative Cloud en stor innflytelse fordi den laster 25 forskjellige prosesser ved oppstart. Du kan klikke på pilen for å utvide listen hvis du vil se alle prosessene som følger med det programmet.
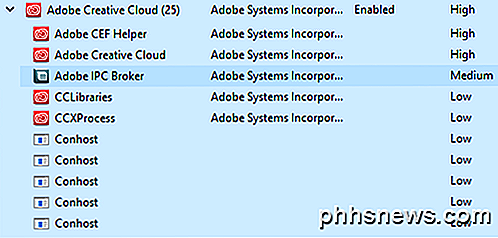
For å deaktivere et oppstartspunkt, høyreklikker du bare på det og velger Deaktiver .
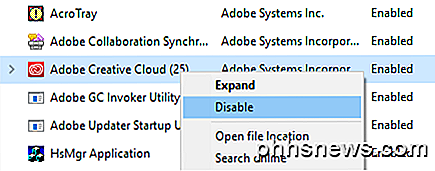
Merk at du bare kan deaktivere eller aktivere hele oppstartsposten som en enkelt enhet. Du kan ikke utvide den og deaktiver bare bestemte prosesser eller kjørbare filer. Hvis du ikke er sikker på hva oppstartsposten er, velger du Søk på nettet, og du vil definitivt få litt info på nettet.
Oppstartsfanen er et av stedene hvor du må komme hvis du trenger å utføre en ren oppstart av Windows. En ren oppstart er en feilsøkingsteknikk i Windows som hjelper deg med å spore et problem til et bestemt program eller prosess som kjører på systemet.
Brukere-fanen
Til slutt forteller brukeren-fanen i Windows i utgangspunktet hvilke prosesser som kjører for hver bruker på systemet.
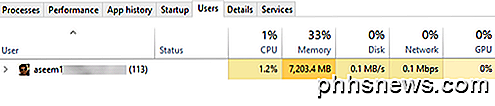
Det er egentlig bare nyttig hvis du faktisk har flere brukere på din Windows-PC. Ellers lister det bare på kontoen din og viser deg samme informasjon som du vil se på fanen Ytelse . Men hvis du har flere brukere logget på og en annen bruker ikke lukkede ut av et program, kan du raskt se om dette programmet bruker ressurser på PCen.
Hvis du er administrator, kan du også avslutte en annen brukers oppgave og frigjøre disse ressursene. Det kan selvsagt føre til tap av data for den andre brukeren, så vær forsiktig når du dreper en prosess fra en annen bruker.
Så det handler om alt som er til Oppgavebehandling i Windows 10. Det har eksistert i flere tiår og med rette. Den gir mye nyttig informasjon om din PC og system i sanntid, og det kan være svært nyttig når du feilsøker problemer. Nyt!

Hvorfor er mindre SSDs tregere?
Hvis du tilfeldigvis forsker på bestemt maskinvare som SSD-er, kan du for eksempel forvente at de små er raskere enn de større. Men er det egentlig tilfellet eller er motsatt sant? Dagens SuperUser Q & A-post har svaret på en nysgjerrig leser spørsmålet. Dagens Spørsmål & Svar-sesjon kommer til oss med høflighet av SuperUser-en underavdeling av Stack Exchange, en fellesskapsdrevet gruppe av Q & A-nettsteder.

Slik setter du din iPhone i huske hvor du parkerte
Det er ikke gøy å avslutte turen som vandrer rundt og leter etter bilen din. Nå, takket være en ny iOS-funksjon, trenger du ikke å la oss se på hvordan du kan dra nytte av "Parked Car" påminnelsen i IOS 10. Hva du trenger I løpet av årene er det vært en mengde iOS-apper som hjelper deg å minne deg om hvor bilen er parkert.



