Kjør et program i kompatibilitetsmodus i Windows 8
Som i andre versjoner av Windows før Windows 8, kan du kjøre et program i kompatibilitetsmodus for å kjøre eldre programmer som ble skrevet for eldre versjoner av Windows i Windows 8. I Windows 8 er det også et nytt verktøy kalt kompatibiliteten Feilsøking, som går deg gjennom å få et eldre program til å kjøre riktig i Windows 8.
I denne artikkelen går jeg gjennom kompatibilitetsmodusene i Windows 8. Hvis du kjører en annen versjon av Windows, sjekk ut mitt andre innlegg på bruk av kompatibilitetsmodus i Windows 7 og Windows 10.
For å komme i gang må du høyreklikke på EXE-filen og velge Egenskaper . Hvis du har installert et program, vil det enten være plassert i C: \ Program Files, C: \ Program Files (x86) eller inne i AppData- mappen. Du kan komme til AppData-mappen ved å åpne Run-dialogboksen og skrive inn % appdata% .

For eksempel installerte jeg Google Talk på Windows 8 og ble overrasket over å finne ut at den ikke var plassert under Programfiler. I stedet var det inne i AppData-mappen som ligger på
C: \ Users \ brukernavn \ AppData \ Roaming
Som standard kan du ikke se denne mappen som den er merket som en systemmappe. Du kan gå inn i Mappe- og søkealternativer fra Explorer og vise den, men jeg synes det er enklere å bare skrive det inn i dialogboksen og åpne det. Når du har funnet det, høyreklikk og velg Egenskaper.
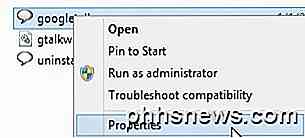
Deretter går du videre og klikker på kategorien Kompatibilitet som vist nedenfor.
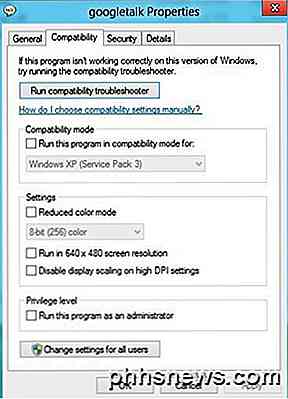
For å kjøre programmet for en annen versjon av Windows, kontroller du Kjør dette programmet i kompatibilitetsmodus for boks og velg fra listen. Alternativene dine er alt fra Windows 95 og 98 til Windows 7.
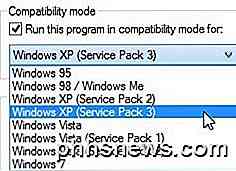
Under Innstillinger kan du velge å kjøre programmet i redusert fargemodus, kjøre i en 640 × 480 lav oppløsning eller for å deaktivere skalering. Under Privilege kan du også kjøre programmet som administrator hvis det har problemer med tillatelser. Du kan alltid bruke denne teknikken til å alltid kjøre et program i administratormodus.
Til slutt kan du klikke på knappen Endre innstillinger for alle brukere for å få innstillingene for kompatibilitetsmodus på alle brukere på systemet i stedet for bare den gjeldende brukeren. Hvis du ikke har noen ide om hva du skal endre eller ikke har lyst til å gjøre det manuelt, kan du alltid klikke på Kjør kompatibilitets feilsøkingsknappen .
Det vil oppdage eventuelle problemer og deretter gi deg muligheten til å prøve anbefalte innstillinger eller feilsøke programmet .
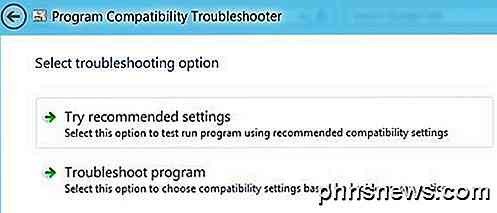
Hvis du klikker på Feilsøke program, vil den deretter spørre deg hvilke problemer du har lagt merke til med programmet mens du kjører det i Windows 8:
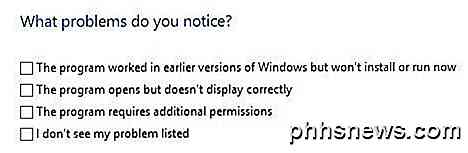
I utgangspunktet vil det første alternativet la deg velge en annen versjon av Windows, det andre alternativet vil endre skjerminnstillingene, og det tredje alternativet vil kjøre programmet som Administrator. Hvis du velger Jeg ser ikke mitt problem oppført, vil det som deg hvilken versjon av Windows det fungerte på før. Hvis du klikker Jeg vet ikke her, så får du en liste over eksakte feilmeldinger.
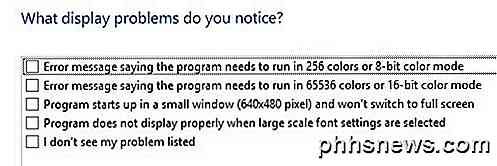
Når du klikker på et av problemene, vil det automatisk velge et sett med innstillinger for operativsystemet, skjermen og tillatelsene for å kjøre programmet og teste det. Totalt sett kjører eldre programmer på Windows 8 svært lik Windows 7 og enda enklere å bruke. Nyt!

Spørsmålet SuperUser-leser xypha vil vite om det finnes en måte å tvinge til Reader View i Mozilla Firefox: Min første spørring var, "Hva bestemmer om en nettside kan eller ikke kan vises i Reader View i Mozilla Firefox?", men jeg fant svaret i et Webmasters StackExchange Q & A-innlegg. Som jeg forstår, kan nettsteder som ikke automatisk viser alternativet for å aktivere Reader View, har et problem med kode, tagger, HTML, etc.

Hvorfor kan jeg kontrollere min Blu-ray-spiller med min TV-fjernkontroll, men ikke min kabelboks?
Hvis du har et nyere HDTV-sett, har du kanskje lagt merke til at TV-fjernkontrollen kan fungere som en universell fjernkontroll av sorter (men det fungerer ikke med alle enhetene dine). Les videre når vi undersøker hvordan nyere TV-apparater kan styre enhetene som er koblet til dem (og omvendt). Kjære Hvordan-Geek, Den andre dagen la jeg merke til at min kone bruker fjernkontrollen til vår Samsung HDTV satt for å stoppe Blu-ray-filmen hun så på.



