Slik hindrer du Windows-brukere fra å endre skjermspareren

Det kan være ganger når du vil at brukere av en datamaskin ikke skal kunne endre skjermspareren. Slik forhindrer du det.
Kanskje du har PCer i en liten bedrift, og du vil sørge for at ansatte ikke angir upassende bilder eller tekst for skjermspareren. Kanskje du har en kunde-tilgjengelig kiosk-PC som du heller vil sette innstillinger på. Eller kanskje du bare foretrekker å være i kontroll over hvilken skjermsparer som vises på familien PC. Uansett årsakene til å låse tilgangen til brukerens tilgang til denne funksjonen, er det ikke vanskelig å gjøre. Hvis du har en Hjem-utgave av Windows, må du gjøre et par endringer i registret. Hvis du har en Pro- eller Enterprise-utgave, kan du gjøre endringer i registret eller bruke redigeringsprogrammet for lokal gruppepolicy.
Hjemmebrukere: Forhindre skjermbeskytterendringer ved å redigere registeret manuelt
Hvis du har Windows 7, 8 , eller 10 Home Edition, må du redigere Windows-registret for å gjøre disse endringene. Du kan også gjøre det på denne måten hvis du har Windows Pro eller Enterprise, men bare føle deg mer komfortabel å jobbe i registret. (Hvis du har Pro eller Enterprise, anbefaler vi at du bruker den enklere lokale gruppepolicyredigereren, som beskrevet i neste avsnitt.)
Standard advarsel : Registerredigering er et kraftig verktøy og misbruker det kan gjengi systemet ditt ustabil eller til og med ubrukelig. Dette er en ganske enkel hack, og så lenge du holder deg til instruksjonene, bør du ikke ha noen problemer. Når det er sagt, hvis du aldri har jobbet med det før, bør du vurdere å lese om hvordan du bruker Registerredigering før du begynner. Og absolutt sikkerhetskopiere registret (og datamaskinen din!) Før du gjør endringer.
Vi har instruksjoner her for å forhindre skjermsparerendringer av enkelte brukere på en PC eller for alle brukere av PCen. Hvis du vil deaktivere skjermsparerendringer for en enkelt bruker, må du logge på som brukeren du vil gjøre endringer for , og deretter redigere registeret mens du er logget på kontoen sin. Hvis du har flere individuelle brukere for hvem du vil endre for, må du gjenta prosessen for hver bruker. Hvis du vil gjøre endringene for alle brukere av PCen samtidig, inkludert din egen konto, kan du bare logge deg på med kontoen din.
Når du har logget på med den aktuelle kontoen, åpner du Registerredigering ved å trykke Start og skriver "regedit." Trykk Enter for å åpne Registerredigering og gi det tillatelse til å gjøre endringer på PCen.
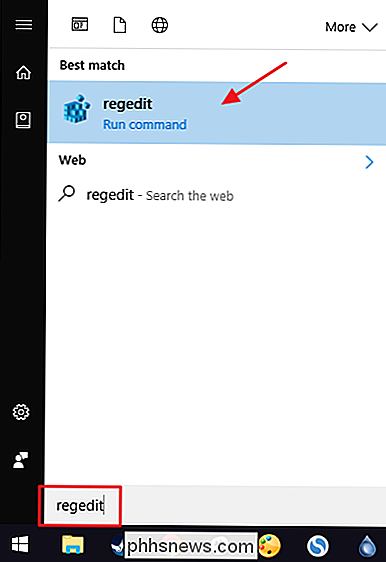
I Registerredigering bruker du venstre sidelinje for å navigere til følgende tast hvis du vil deaktivere skjermsparerinnstillinger for
HKEY_CURRENT_USER Software Microsoft Windows CurrentVersion Policy
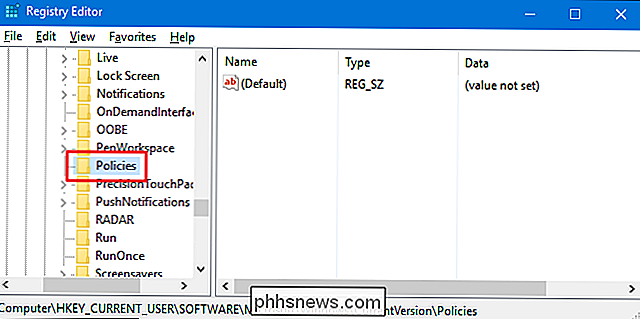
Hvis du vil deaktivere skjermsparerinnstillingene for alle brukere av PCen samtidig, naviger du til denne tasten i stedet:
HKEY_LOCAL_MACHINE Software Microsoft Windows CurrentVersion Retningslinjer
Merk at alt om disse to stedene er det samme, bortsett fra bikupa. Elementer iHKEY_CURRENT_USERgjelder bare for den innloggede brukeren, mens elementer iHKEY_LOCAL_MACHINEgjelder for alle brukere. Uansett hvilken du velger, er resten av trinnene de samme.
Hvis du ikke ser en nøkkel som heter "System" underRetningslinjer, må du opprette en. Høyreklikk påRetningslinjer, og velg Ny> Nøkkel. Navngi den nye nøkkelen "System." Hvis enSystem-nøkkel allerede er til stede, hopp over dette trinnet.
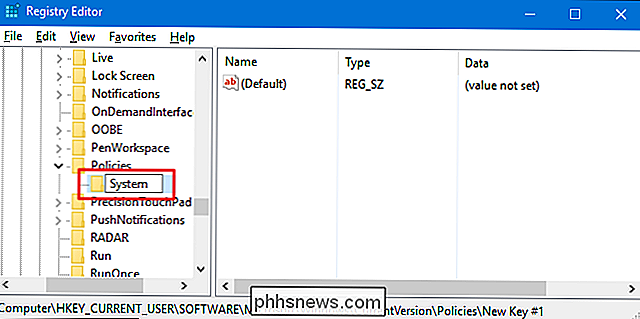
Deretter oppretter du en ny verdi inne i systemtasten. Høyreklikk System-tasten og velg Ny> DWORD-verdi (32-biters). Navngi den nye verdien "NoDispScrSavPage" og dobbeltklikk deretter den nye verdien for å åpne egenskapsvinduet.
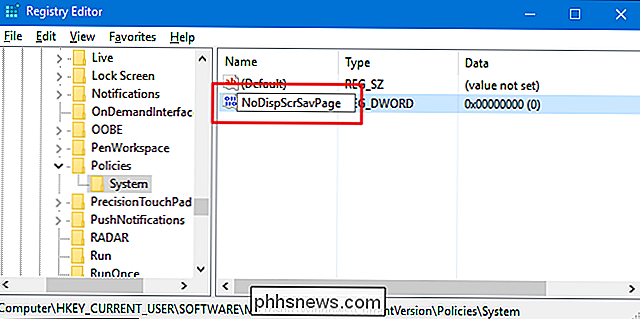
I egenskapvinduet forNoDispScrSavPagemå du endre verdien fra 0 til 1 i "Verdi data "-boksen og klikk deretter" OK ".
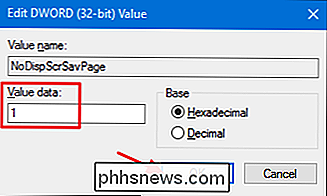
Du kan nå lukke Registerredigering. Endringene vil skje umiddelbart, så hvis du prøver å åpne innstillingene for skjermsparer, vil du se en feilmelding. Og ikke bekymre deg. Mens feilmeldingen innebærer at hele skjermkontrollpanelet har blitt deaktivert, er det eneste vi har deaktivert her, muligheten til å endre skjermspareren.
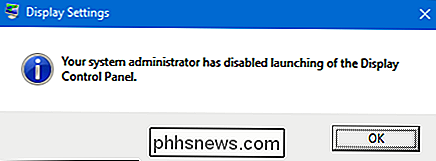
Hvis du deaktiverer skjermspareren for flere brukere, kan du nå logge på som den neste brukeren og gjenta prosessen. Hvis du noen gang vil reversere endringene, må du bare logge på igjen som brukeren du vil endre, gå tilbake tilSystem-tasten i Registerredigering, og settNoDispScrSavPageverdien tilbake til 0 eller bare slett den helt.
Last ned våre One-Click Registry Hacks
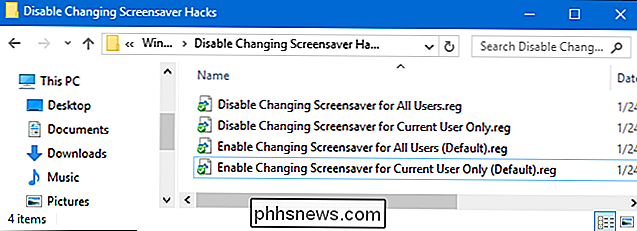
Hvis du ikke har lyst til å dykke inn i registret selv, har vi opprettet noen registerhack du kan bruke. Ett sett aktiverer og deaktiverer muligheten til å endre skjermsparer for den nåværende signerte brukeren. Det andre settet aktiverer og deaktiverer endring av skjermsparer for alle brukere av PCen. Alle hackene er inkludert i følgende ZIP-fil. Dobbeltklikk den du vil bruke, og klikk gjennom instruksjonene. Bare husk at hvis du bare bruker hackene for den nåværende brukeren, må du logge på med brukerkontoen du vil gjøre endringene for først.
Deaktiver endring av skjermsparerhack
RELATED: Slik lager du dine egne Windows Registry Hacks
Disse hackene er egentlig bareSystem-tasten, fjernet tilNoDispSrcSavPageverdien vi snakket om i forrige seksjon og deretter eksporteres til en .REG-fil. De to hackene for den nåværende brukeren påvirker bareSystem-tasten som er funnet i HKEY_CURRENT_USER-bikupa, mens de to hackene som påvirker alle brukere gjør endringer iSystem-tasten i HKEY_LOCAL_MACHINE-bikupen. Kjører hackene endrer bare verdien. Og hvis du liker å feire med registret, er det verdt å ta deg tid til å lære å lage dine egne registerhacker.
Pro og Enterprise-brukere: Forhindre skjermsparerendringer med lokal gruppepolicyredigerer
Hvis du bruker Windows Pro eller Enterprise, er den enkleste måten å låse ut denne endringen, ved hjelp av lokal gruppepolicyredigerer. Det gir deg også litt mer strøm over hvilke brukere har denne begrensningen. Hvis du slår av snarveiene for bare noen brukerkontoer på en PC, må du gjøre litt ekstra oppsett ved først å opprette et policyobjekt for de brukerne. Du kan lese alt om det i vår veiledning for å bruke lokale gruppepolitikkjusteringer til bestemte brukere. Du bør også være oppmerksom på at gruppepolitikken er et ganske kraftig verktøy, så det er verdt å ta litt tid å lære hva det kan gjøre. Og hvis du er på et bedriftsnettverk, gjør alle en tjeneste og sjekk med adminen din først. Hvis arbeidsdatamaskinen din er en del av et domene, er det også sannsynlig at det er en del av en domenegruppepolicy som i stedet vil erstatte den lokale gruppepolitikken.
Start med å finne MSC-filen du opprettet for å kontrollere retningslinjer for de bestemte brukerne. Dobbeltklikk for å åpne den og la den gjøre endringer i PCen. Hvis du bare har en brukerkonto på PCen, kan du åpne den vanlige lokale gruppepolicyredigereren i stedet ved å klikke på Start, skrive "gpedit.msc," og deretter trykke Enter. Det er det vi skal gjøre i dette eksemplet, men hvis du bruker en MSC-fil for å bruke endringene til bestemte brukere, er trinnene de samme.
I vinduet Gruppepolicy for de brukerne, til venstre side, drill ned til Brukerkonfigurasjon> Administrative maler> Kontrollpanel> Tilpasning. Dobbeltklikk på innstillingen "Forhindre endring av skjermsparer" til høyre for å åpne egenskapsvinduet.
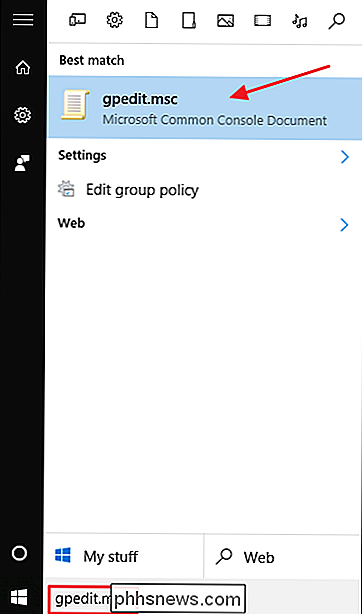
I innstillingsegenskapens vindu klikker du på "Aktivert" og klikker deretter "OK".
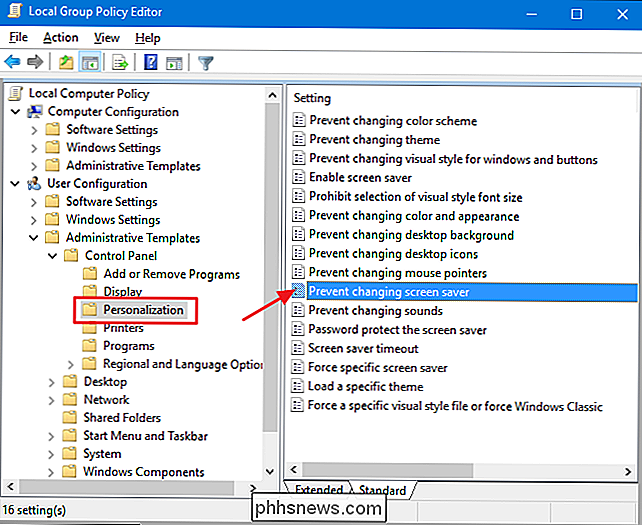
Når du er gjort endring av innstillingen, kan du gå ut av lokal gruppepolicyredigerer. Endringer trer i kraft umiddelbart, så det er ikke nødvendig å starte PCen eller noe annet. For å reversere endringen senere, gå bare tilbake til samme "Forhindre å endre skjermsparer" -innstillingen og endre den tilbake til "Ikke konfigurert".
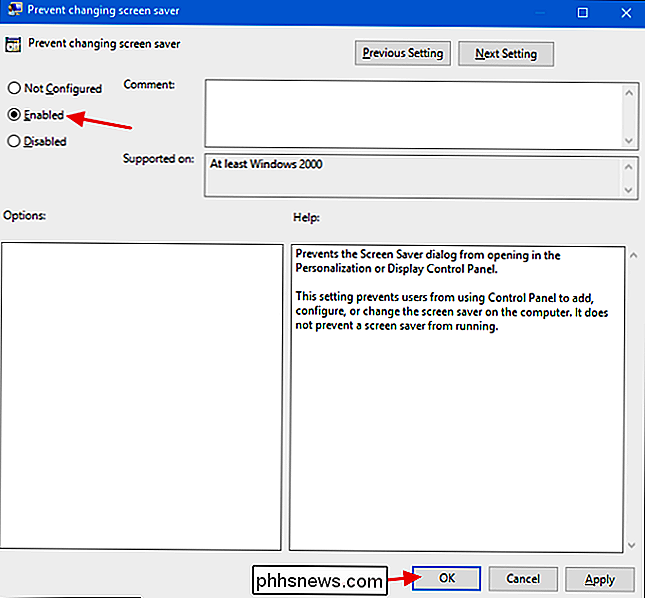

Hva er WPA3, og når vil jeg få det på min Wi-Fi?
Wi-Fi Alliance annonserte nettopp WPA3, en Wi-Fi sikkerhetsstandard som erstatter WPA2. Det var en av de mest skjult interessante tingene som ble annonsert på CES 2018. Om noen år, når klesplaggene og smarte kjøleskap blir glemt, vil WPA3 være overalt, noe som gjør det vanskeligere for folk å hacke Wi-Fi.

Slik tar du skjermbilder og videoer på din Nintendo-bryter
Nintendo-bryteren har en dedikert knapp for å ta skjermbilder. Det kan nå til og med spille inn videoer i noen spill også. Disse skjermdumpene og videoene lagres i Switchens interne lagring eller et microSD-kort, og du kan se dem, flytte dem rundt og legge dem til Facebook eller Twitter rett fra Switch.



