Slik krymper du PDF-filstørrelsen
Hvis du jobber med PDF-filer, vet du hvordan de kan bli veldig store veldig raskt hvis de inneholder grafikk og bilder. Heldigvis kan du komprimere PDF-filer som om du kan komprimere en annen type fil, noe som kan bety store besparelser i størrelsen på PDF-filen.
I dette innlegget vil jeg prøve å vise deg et par metoder for å redusere størrelsen på en PDF-fil. Hvis du har Adobe Acrobat (som ikke er gratis), kan du prøve metoder 4 og 5, som fungerer veldig bra. Det er også en måte å redusere PDF-filstørrelsen på Mac OS X spesielt, som er Metode 3.
Metode 1 - SmallPDF.com
Den enkleste måten å krympe PDF-filen din er å bruke et gratis online verktøy kalt SmallPDF.com. Nettstedet er super rent (ikke fylt med spammy-annonser osv.), Og det gjør en ganske god jobb med å redusere størrelsen på store PDF-filer.

Hva er fint er at du kan bruke den hvor som helst eller hvilket som helst operativsystem, og det støtter til og med den nye dra og slipp-funksjonen til HTML 5, noe som er en fin bekvemmelighet. Det var i stand til å ta en 500 kB-fil og krympe den ned til ca 368 kB. Ikke så ille, men på Mac (Metode 2), var jeg i stand til å få den samme PDF ned til bare 82 KB.
Et annet online verktøy som jeg bruker til å komprimere PDF-filer, er Neevia Compress PDF. Den har en rekke alternativer og noen forhåndsinnstillinger som høy komprimering, lav bildekvalitet eller lav komprimering, høy bildekvalitet, etc.
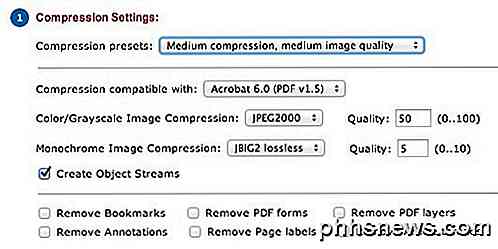
I tillegg kan du fjerne bokmerker, fjerne PDF-lag, fjerne merknader, fjerne sideetiketter og manuelt justere kvaliteten på farge- og svart-hvitt-bildekomprimering.
Metode 2 - PDF Kompressor
PDF Compressor er et gratis program du kan laste ned for Windows XP / Vista / 7/8 som lar deg raskt og effektivt redusere størrelsen på en eller flere PDF-filer.
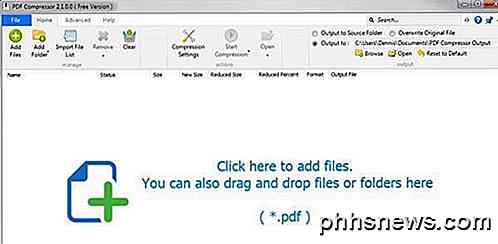
Den støtter lossless komprimering, så du bør ikke se noen reduksjon i kvaliteten på PDF-filen. Den støtter også krypterte PDF-dokumenter og kan fungere på en serie med hundrevis eller tusenvis av PDF-filer samtidig.
Metode 3 - OS X PDF Filter
Hvis du har en Mac, er det en flott og enkel måte å redusere størrelsen på en PDF-fil betydelig ved hjelp av den innebygde forhåndsvisningsprogrammet. For det første, åpne PDF-filen din i Preview ved å dobbeltklikke på den i Finder. Som standard åpnes PDF-filer i Preview med mindre du har installert Adobe Reader eller en tredjeparts PDF-visningsprogram. I så fall bare høyreklikk og velg Åpne med .
Klikk nå på File, og klikk deretter på Export .
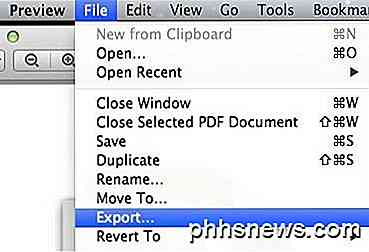
Du får en popup-dialog og et av alternativene nederst er Quartz Filter . Klikk på rullegardinmenyen og velg Reduser filstørrelse .
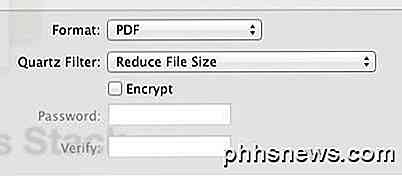
Klikk på Lagre og du er ferdig. Jeg var i stand til å få en PDF-fil fra 500 KB ned til bare 82 KB ved hjelp av dette filteret. Hvis du vil finjustere det, kan du åpne ColorSync-verktøyet. Bare trykk på Command + mellomromstasten og begynn å skrive fargerynk. Deretter klikker du på Filters og klikker på Reduser filstørrelse . Vær oppmerksom på at justering av innstillinger her bare er nyttig hvis du har mange bilder med høy oppløsning i PDF-filen.
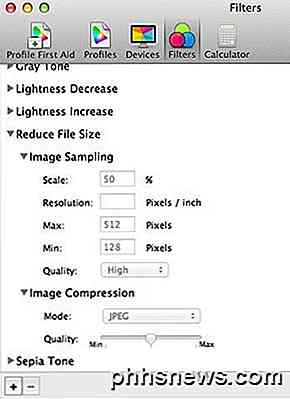
Her kan du fjerne alle verdier fra Image Sampling og angi en verdi for Oppløsning . Hvis du bare trenger PDF-filen for å vise på en datamaskin, vil 72 piksler / tommer redusere størrelsen på PDF-filen din sterkt hvis bildene er store. Du kan også spille rundt med Image Compression og se hvilken type fordel du får.
Metode 4- Skriv ut til Adobe PDF
Den enkleste måten å prøve å krympe en PDF-fil på, er å utføre et lite triks, som i utgangspunktet skriver ut PDF-dokumentet til en PDF-fil. Høres rart ut? Det er. I utgangspunktet åpner du PDF-filen i Adobe Reader og skriver den ut til Adobe PDF-skriveren.
Mye tid dette fungerer veldig bra og vil redusere størrelsen på PDF-filen din betydelig. Når du går til File - Print, velger du Adobe PDF fra nedtrekkslisten over skrivere:
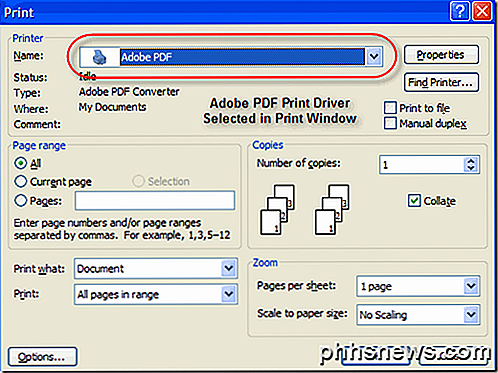
Utrolig nok har jeg vært i stand til å krympe en 20 MB PDF-fil ned til 3 MB bare ved å bruke denne metoden. Ikke helt sikker på hva det gjør for å krympe det, men det fungerer, spesielt hvis du har et godt antall bilder som spiser mye plass.
Metode 5 - Adobe Acrobat PDF Optimizer
Siden versjon 7 av Adobe Acrobat er det et nytt alternativ i Avansert menyen, kalt PDF Optimizer .
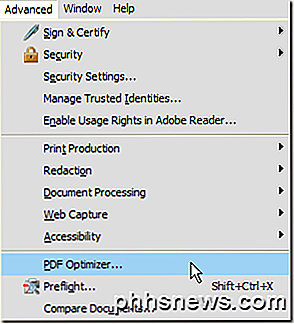
Nå kommer du til en skjerm som har en hel rekke alternativer å konfigurere!
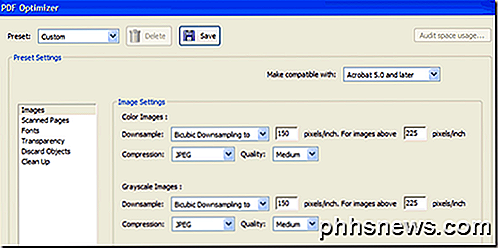
Klikk på Brukerknapp for revisjonsplass øverst til høyre for å få en detaljert liste over hver komponent i PDF-filen og nøyaktig hvor mye plass det bruker:
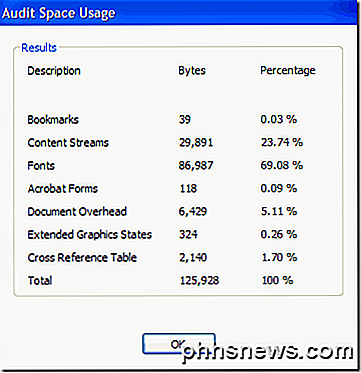
Som du ser, er det seks forskjellige ting du kan gjøre for å gjøre en PDF-fil mindre, inkludert optimalisering eller nedskalering av bilder, omkonfigurering av skannede sider, justering av skrifter, justering av gjennomsiktighet, kaste gjenstander og rydding av PDF-filen.
Under Bilder kan du for eksempel nedtrykke og komprimere bildene for å spare plass. Dette er veldig nyttig, spesielt hvis bildene dine har en veldig høy oppløsning. Hvis PDF-filen ikke trenger å skrives ut, kan du redusere kvaliteten og antall piksler per tomme. For visning på skjermen trenger du bare 72 piksler.
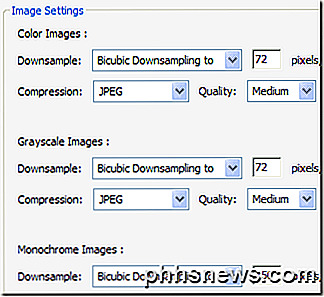
Hvis du har skannet en rekke sider i PDF-filen, klikker du på alternativet Skannede sider og roter med glidebryteren, som går fra liten størrelse til høy kvalitet . Juster etter behov.
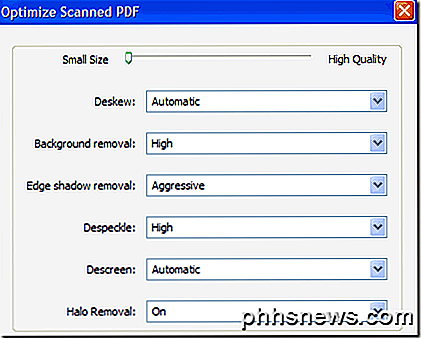
The Discard Objects og Discard User Data er to veldig nyttige opprydningsalternativer for PDF-filer. Du kan i utgangspunktet bli kvitt alt ekstra søppel som vanligvis lagres i alle PDF-filer. Du kan fjerne tagger, flate skjemafelter, etc.
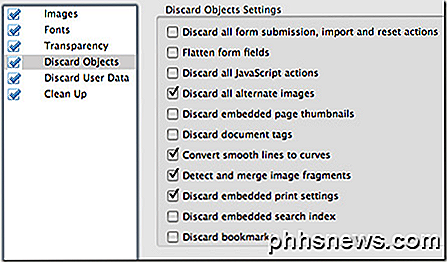
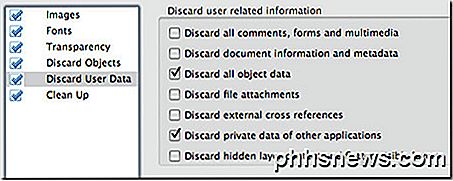
For å kaste bort brukerdata kan du kvitte seg med kommentarer, dokumentinformasjon, metadata, objektdata, filvedlegg, data fra andre programmer og mer.
Endelig gjør Opprydding- fanen noen få flere oppgaver som å komprimere hele filen og optimalisere PDF-filen for rask webvisning.
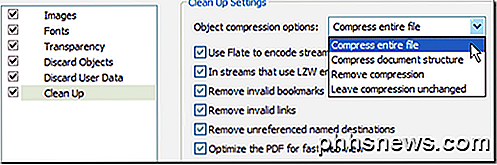
Det beste å gjøre er å leke med alle innstillingene for å se hva som fungerer best for din spesifikke PDF-fil. Forhåpentligvis vil en av de fem metodene ovenfor få PDF-filen til en mindre størrelse som du kan legge ved en e-post eller post til et nettsted. Hvis du bruker en annen metode som ikke er nevnt ovenfor, for å krympe PDF-filene dine, gi oss beskjed i kommentarene. Nyt!

7 Måter å sikre webleseren din mot angrep
Din nettleser er under angrep. Bortsett fra at du bare lurer deg på å laste ned og kjøre ondsinnet programvare, retter angriperne først og fremst feil på nettleseren din og plugin-modulene for å kompromittere PCen. Bruk disse tipsene for å sikre nettleseren din fra angripere, uansett om de bruker malvertiserende angrep , kompromittere nettsteder eller bare lede deg til skadelige nettsteder de har opprettet.

MacBook vs MacBook Air vs MacBook Pro med Retina Display
Tatt i betraktning å kjøpe en MacBook over en Windows laptop, men ikke sikker på hvilken en skal få eller når? Vel, selv om du bare har en rekke valg når det gjelder Mac-maskiner i forhold til de mange Windows-alternativene, er det fortsatt ikke nødvendigvis en enkel beslutning, spesielt med tanke på at du må skille ut mye mer penger på en Mac.Fra nå av



