Slik deaktiverer du OneDrive og fjerner den fra Filutforsker på Windows 10

Windows 10 inneholder OneDrive, men hvis du ikke vil se den, er det flere måter å deaktivere OneDrive på, og fjerne den fra File Explorer på Windows 10.
Hjemmebrukere: Avinstaller OneDrive Normalt
RELATERT: Hva er nytt i Windows 10 Creators Update
Startet i Windows 10 Creators Update, kan du nå enkelt avinstallere OneDrive som du ville ethvert annet skrivebordsprogram. Bare Windows 10 Home-brukere bør gjøre dette. Hvis du bruker Windows 10 Professional, Enterprise eller Education, hopper du over dette trinnet og bruker den i stedet for Group Policy Editor-metoden.
Gå til enten Kontrollpanel> Programmer> Avinstaller et program eller innstillinger> Apper> Apper og funksjoner. Du får se et "Microsoft OneDrive" -program vises i listen over installert programvare. Klikk på den og klikk på "Avinstaller" -knappen.
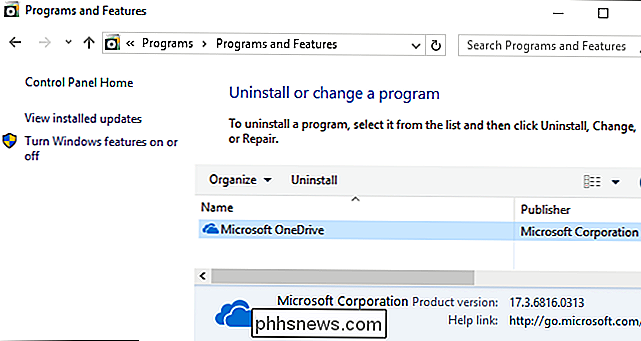
Windows vil umiddelbart avinstallere OneDrive, og OneDrive-ikonet vil forsvinne fra varslingsområdet.
(Hvis du vil installere OneDrive i fremtiden, må du Kjør OneDrive-installatøren som er begravet i Windows-systemmappen. Bare hør til mappen C: Windows SysWOW64 i en 64-biters versjon av Windows 10 eller C: Windows System32-mappen på en 32-biters versjon av Windows 10 Dobbeltklikk "OneDriveSetup.exe" -filen her, og Windows vil installere OneDrive på nytt.)
Det er ett problem å avinstallere OneDrive på denne måten: Den tomme OneDrive-mappen vises fortsatt i File Explorer-sidebjelken. Hvis du har det bra, kan du stoppe nå. OneDrive er fjernet og gjør ikke lenger noe. Men hvis den tomme OneDrive-mappen plager deg, må du bruke de følgende triksene.
Hjembrukere: Fjern OneDrive-mappen fra File Explorer ved å redigere registret
RELATED: Her er det som er annerledes om Windows 10 for Windows 7-brukere
Hvis du har Windows 10 Home, må du redigere Windows-registret for å fjerne OneDrive-mappen fra File Explorer-venstre sidebjelke. Du kan også gjøre det på denne måten på Windows Pro eller Enterprise, men metoden Group Policy Editor er en bedre løsning for å deaktivere OneDrive.
Standardvarsel: Registerredigering er et kraftig verktøy og misbruker det som kan gjøre systemet ustabilt eller til og med ubrukelig. Dette er en ganske enkel hack, og så lenge du holder deg til instruksjonene, bør du ikke ha noen problemer. Når det er sagt, hvis du aldri har jobbet med det før, bør du vurdere å lese om hvordan du bruker Registerredigering før du kommer i gang. Og absolutt sikkerhetskopiere registret (og datamaskinen din!) Før du gjør endringer.
For å komme i gang, åpne Registerredigering ved å trykke Start og skrive "regedit". Trykk Enter for å åpne Registerredigering og gi den tillatelse til å gjøre endringer på PCen.
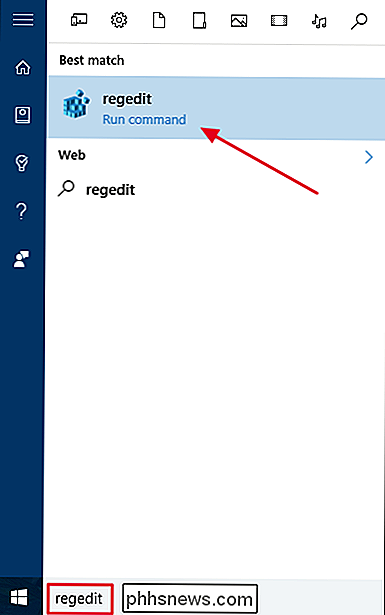
I Registerredigering bruker du venstre sidelinje for å navigere til følgende nøkkel. I Opphavsrettsoppdateringen kan du også kopiere og lime inn denne adressen i adressefeltet til registreringseditoren.
HKEY_CLASSES_ROOT CLSID {018D5C66-4533-4307-9B53-224DE2ED1FE6}Dobbeltklikk påSystemet .IsPinnedToNameSpaceTreealternativet i høyre rute. Sett den til0og klikk "OK".
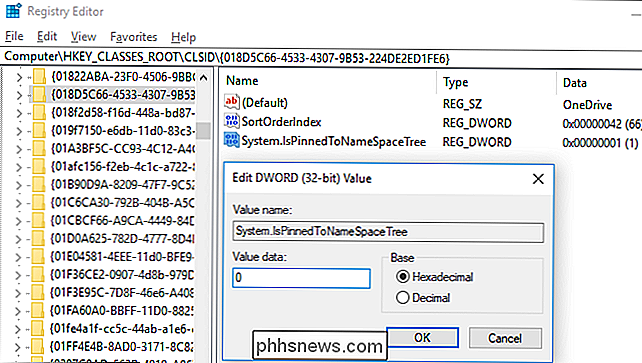
Hvis du bruker en 64-biters versjon av Windows 10, må du også navigere til følgende nøkkel i venstre sidefelt.
HKEY_CLASSES_ROOT Wow6432Node CLSID {018D5C66-4533-4307-9B53-224DE2ED1FE6}Dobbeltklikk på alternativetSystem.IsPinnedToNameSpaceTreei høyre rute. Sett det til0og klikk "OK".
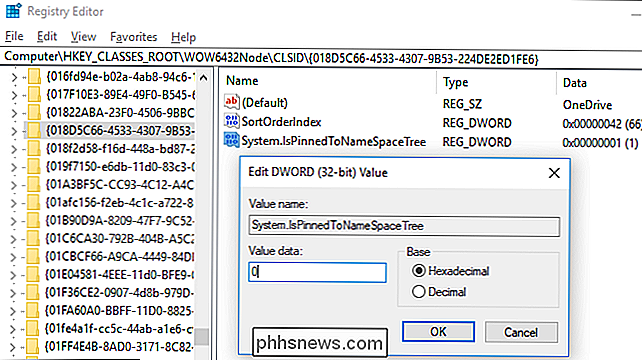
OneDrive-mappen forsvinner umiddelbart fra File Explorer-sidelinjen. Hvis ikke, prøv å starte datamaskinen på nytt.
Last ned vår One-Click Registry Hack
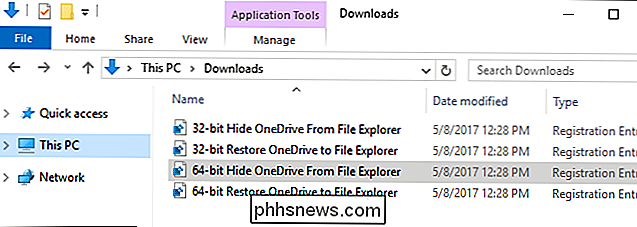
Hvis du ikke har lyst til å dykke inn i registret selv, har vi opprettet nedlastbare registerhack du kan bruke. Ett hack fjerner OneDrive-mappen fra File Explorer, mens en annen hack gjenoppretter den. Vi har inkludert versjoner for både 32-biters og 64-biters versjoner av Windows 10. Dobbeltklikk på den du vil bruke, klikk gjennom instruksjonene, og start deretter datamaskinen på nytt.
Last ned Fjern OneDrive fra File Explorer Hacks
For å sjekke om du bruker en 32-bit eller 64-biters versjon av Windows 10, gå til Innstillinger> System> Om. Se på "Systemtype" og se om det står at du bruker et 64-biters operativsystem eller 32-biters operativsystem.
RELATED: Hvordan lage din egen Windows Registry Hacks
Disse hackene endrer bare de samme innstillingene vi endret over. Kjører "Hide OneDrive From File Explorer" hack setter verdien til 0, mens du kjører "Restore OneDrive to File Explorer" -hakk, setter verdien tilbake til 1. Og hvis du liker å fitte med registret, er det verdt å ta deg tid til å lære hvordan du lager dine egne registerhacker.
Pro og Enterprise-brukere: Deaktiver OneDrive med lokal gruppepolicyredigerer
RELATED: Bruke gruppepolicyredigerer til å tweak din PC
Hvis du bruker Windows 10 Profesjonell, Bedrift eller Utdanning, er den enkleste måten å deaktivere og skjule OneDrive, ved hjelp av lokal gruppepolicyredigerer. Det er et ganske kraftig verktøy, så hvis du aldri har brukt det før, er det verdt å ta litt tid å lære hva det kan gjøre. Også, hvis du er i et bedriftsnettverk, gjør alle en tjeneste og sjekk med adminen din først. Hvis arbeidsdatamaskinen din er en del av et domene, er det også sannsynlig at det er en del av en domenegruppepolicy som i stedet vil erstatte den lokale gruppepolitikken.
I Windows 10 Pro eller Enterprise, trykk Start, skrivgpedit. msc, og trykk på Enter.
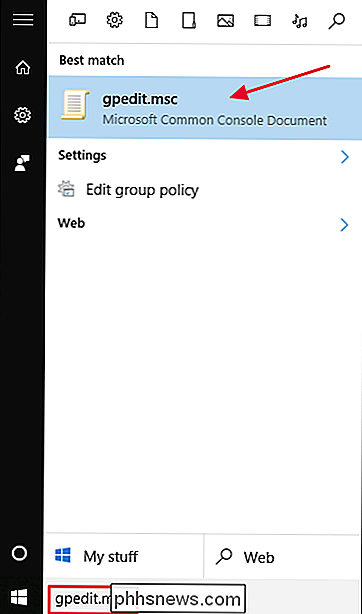
I rullegardinmenyen for lokal gruppepolicy, drill ned til Datamaskinkonfigurasjon> Administrative maler> Windows-komponenter> OneDrive. Dobbeltklikk på "Forhindre bruk av OneDrive for fillagring" -politikkinnstillingen i høyre rute, sett den til "Aktivert", og klikk "OK".
Dette deaktiverer helt tilgang til OneDrive. OneDrive vil bli skjult fra File Explorer, og brukere får ikke lov til å starte den. Du vil ikke kunne få tilgang til OneDrive i det hele tatt, ikke engang fra Windows Store-apper eller bruke funksjonen for opprulling av kameraopprullingen.
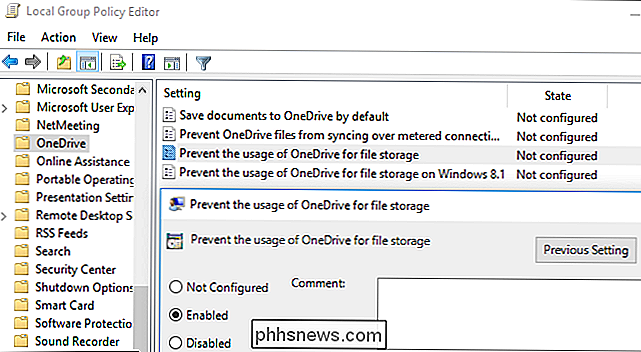
Du bør ikke avinstallere OneDrive fra Kontrollpanel eller Innstillinger-programmet hvis du bruker denne metoden. Hvis du gjør det, fortsetter du å se en tom OneDrive-mappe i Filutforsker. Hvis du ser en tom OneDrive-mappe i Filutforsker etter endring av denne gruppepolicyinnstillingen, må du installere OneDrive på nytt i Windows-systemmappen. Når du gjør det, vil den tomme OneDrive-mappen forsvinne fra File Explorer.
For å angre denne endringen, bare gå tilbake til her og endre politikken til "Ikke konfigurert" i stedet for "Aktivert."
Det virker ikke for å være en tilknyttet registerinnstilling du kan endre for å få samme effekt som gruppepolicyinnstillingen på Windows 10. Registreringsinnstillingene "DisableFileSync" og "DisableFileSyncNGSC" som fungerte på Windows 8.1 virker ikke lenger på Windows 10.
Hvis noen Lokale kopier av OneDrive-filene dine har synkronisert til PCen, og du vil kanskje slette dem for å frigjøre plass. Naviger til C: Users NAME OneDrive-mappen, som inneholder brukerens nedlastede OneDrive-filer. Disse blir ikke slettet automatisk når du kobler fra kontoen din og stopper synkroniseringen. Sletting av dem vil ikke slette dem fra OneDrive hvis kontoen din er koblet fra OneDrive-de blir bare slettet fra din lokale enhet.

Slik lytter du podcaster til raskere og langsommere hastigheter på iPhone
Vi har alle våre favoritt podcaster, men vi har ikke alltid tid til å lytte til dem. Du kan imidlertid øke hastigheten på podcaster til 1,5x eller 2x hastighet og bris gjennom dem raskt. Podcaster-appen som følger med iOS-enhetene, lar deg faktisk øke avspillingshastigheten til en tittel med 1,5x eller 2x.

Slik farger du Rett gamle, falmede bilder
Tidligere blir gamle bilder fade. Svarte blir skyllet ut og hvite blir grå. Hvis det er farger, fades de også, gjør de forskjellige nyanser og gjør bildet mer som et antikk enn en representasjon av noe ekte. RELATERT: De beste billigere alternativene til Photoshop Hvis du imidlertid skann dine gamle, falmede bilder, du kan bruke en kraftig editor som Photoshop (eller en av sine billigere alternativer) for å fargelegge dem.



