Slik stopper du Windows fra å slå av USB-enhetene dine

Windows suspenderer automatisk USB-enhetene dine når de ikke brukes. Dette bidrar til å spare strøm, men kan føre til problemer med noen USB-maskinvare. USB-enhetene dine bruker mer strøm hvis du deaktiverer denne funksjonen, men det kan fikse eksterne enheter som slutter å fungere skikkelig etter at Windows har suspendert dem.
Du bør bare endre denne innstillingen hvis du har problemer med en USB-enhet i Windows. Hvis USB-kringkvaliteten fungerer som den skal, er det ingen grunn til å deaktivere USB-suspensjon.
Denne innstillingen er en del av strømplanalternativene på Windows. Enten du bruker Windows 7, 8 eller 10, må du endre den fra kontrollpanelets strømplan.
Gå til Kontrollpanel> Maskinvare og lyd> Strømalternativer for å finne disse innstillingene.
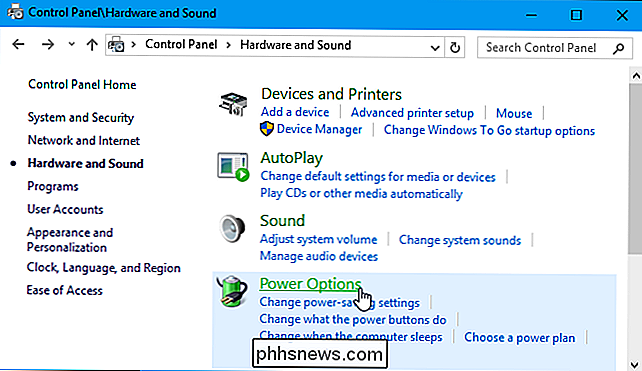
RELATERT: Skal du bruke strømforsyningsplanen Balanced, Power Saver eller High Performance? Windows
Klikk på "Endre planinnstillinger" til høyre for strømplanen du bruker. Windows bruker den balansert planen som standard, og du trenger sannsynligvis ikke å endre kraftplaner. Men hvis du regelmessig endrer kraftplaner, må du endre denne innstillingen for hver kraftplan du bruker.
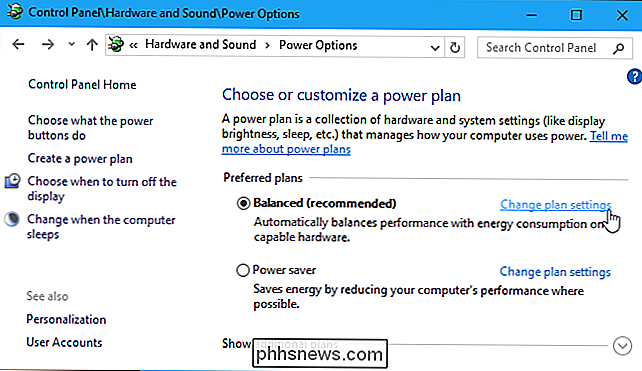
Klikk på koblingen "Endre avanserte strøminnstillinger" her for å åpne vinduet for avanserte innstillinger.
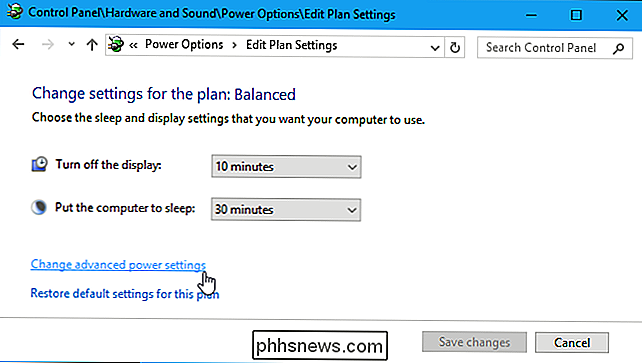
Rull ned og finn alternativet "USB-innstillinger" i listen over avanserte strøminnstillinger. Utvid denne delen og sett "USB-selektiv suspenderingsinnstilling" til "Deaktivert".
Klikk på "OK" for å lagre innstillingene dine. Fra nå av vil ikke Windows automatisk suspendere noen tilkoblede USB-enheter.
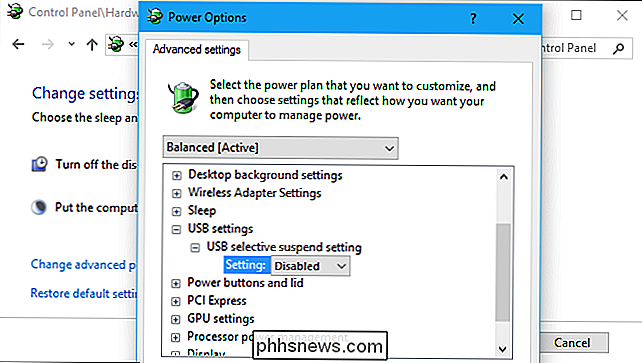
Hvis du vil bytte tilbake til standardinnstillingene og ha Windows-suspendere USB-enheter for å spare strøm i fremtiden, bare gå tilbake til dette vinduet og sett " USB-selektiv suspenderingsinnstilling "alternativet tilbake til" Enabled ".

Høyskolefotball er en Gordian Knot av konferanseavtaler, kringkastingsrettigheter, planlegging og generelt store mengder penger blir gjort. Og her er den triste sannheten i saken: Hvis du vil se så mye høyskolefotball som mulig, er kabel eller satellitt-tv fortsatt den beste løsningen . Det er dyrt, men kabelen inneholder vanligvis alle de lokale kanalene, konferansespesifikke sportskanaler, ESPN og regionale sportsnett, selv om de billigere pakkene.

Slik bytter du Chromebook til "Mono" (slik at du kan bære ett ørebud)
På de fleste enheter er lyd skilt mellom de to høyttalere-dette kalles "stereo". Hvis du har høreapparat i ett øre, eller lytter i et miljø som ikke bidrar til å tette begge ører med lyd, kan du enkelt bytte Chromebook til "mono" -modus, slik at samme lyd kommer fra begge høyttalere. RELATERT: Slik bytter du Android-telefon til "Mono" (slik at du kan bære en ørepropp) Ved å gjøre denne bryteren kan du høre det samme i begge øreproppene i stedet for panneret lyd, hvor noen kommer fra den ene siden og hvile fra den andre for å skape et mer omsluttende miljø.



