Hva gjør en PCs BIOS, og når skal jeg bruke den?

Datamaskinens BIOS er det første som laster når du starter datamaskinen. Den initialiserer maskinvaren din før du starter et operativsystem fra harddisken eller en annen enhet. Mange systeminnstillinger på lavt nivå er bare tilgjengelige i BIOS.
Moderne datamaskiner leveres overveiende med UEFI-firmware, som er etterfølgeren til det tradisjonelle BIOS. Men UEFI-firmware og BIOS er ganske like. Vi har selv sett at moderne PCer refererer til deres UEFI-firmwareinnstillingsskjerm som "BIOS".
BIOS og UEFI Forklaret

BIOS står for "Basic Input / Output System", og er en type fastvare lagret på en chip på hovedkortet ditt. Når du starter datamaskinen, starter datamaskinene BIOS, som konfigurerer maskinvaren din før du avleverer til en oppstartsenhet (vanligvis harddisken).
UEFI står for "Unified Extensible Firmware Interface". Det er etterfølgeren til det tradisjonelle BIOS. UEFI tilbyr støtte for oppstartsvolumer over 2 TB i størrelse, støtte for mer enn fire partisjoner på en stasjon, raskere oppstart og muliggjør mer moderne funksjoner. For eksempel, bare systemer med UEFI-firmware-støtte Secure Boot for å sikre oppstartsprosessen mot rootkits.
Om datamaskinen har en BIOS eller UEFI-firmware, spiller ingen rolle i de fleste situasjoner. Begge er lavnivå programvare som starter når du starter datamaskinen og setter opp ting. Begge tilbyr grensesnitt du kan få tilgang til for å endre en rekke systeminnstillinger. For eksempel kan du endre oppstartsrekkefølgen, justere overklokkingsalternativer, låse datamaskinen ned med et oppstartspassord, aktivere støtte for virtualiserings maskinvare og justere andre lavnivåfunksjoner.
Slik får du tilgang til BIOS- eller UEFI-firmwareinnstillingene
Det er en annen prosess for å få tilgang til BIOS- eller UEFI-firmwareinnstillingsskjermbildet på hver PC. Uansett må du starte datamaskinen på nytt.
For å få tilgang til BIOS, må du trykke på en tast under oppstartsprosessen. Denne nøkkelen vises ofte under oppstartsprosessen med en melding "Trykk F2 for å få tilgang til BIOS", "Trykk for å gå inn i oppsettet" eller noe lignende. Vanlige nøkler du må trykke på, inkluderer Slett, F1, F2 og Escape.
Noen PCer med UEFI-firmware krever også at du trykker på en av disse tastene under oppstartsprosessen for å få tilgang til UEFI-firmwareinnstillingsskjermbildet. For å finne den nøyaktige nøkkelen du trenger å trykke på, se PC-håndboken. Hvis du har bygget din egen PC, kan du se hovedkortets manual.
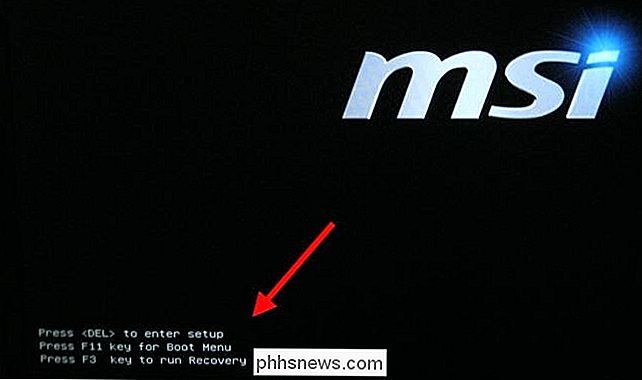
PCer som leveres med Windows 8 eller 10, krever at du får tilgang til UEFI-innstillingsskjermbildet via Windows 8 eller 10-menyen for oppstartsalternativer. For å få tilgang til den, hold nede Skift-tasten mens du klikker på "Restart" -alternativet for å starte datamaskinen på nytt.
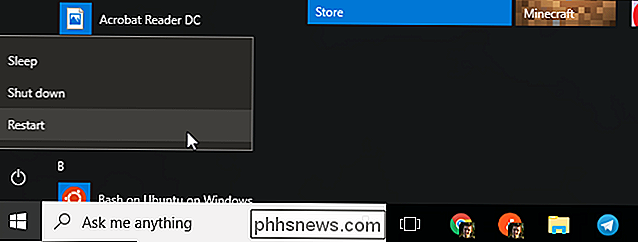
Datamaskinen vil starte på nytt i en spesiell oppstartsalternativer-meny. Velg Feilsøking> Avanserte alternativer> UEFI Firmware-innstillinger for å få tilgang til UEFI-firmwareinnstillingsskjermbildet.
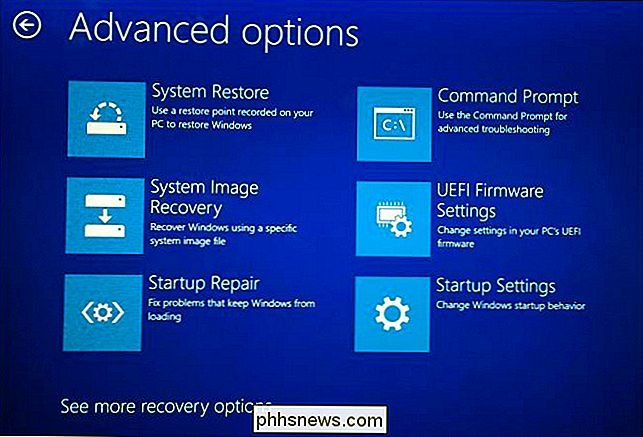
Endre BIOS- eller UEFI-firmwareinnstillinger
Den faktiske BIOS- eller UEFI-innstillingsskjermen ser annerledes ut på forskjellige PC-modeller. PCer med en BIOS vil ha et tekstmodusgrensesnitt du kan navigere med piltastene dine, ved hjelp av Enter-tasten for å velge alternativer. Du ser nøklene du kan bruke, stavet ut nederst på skjermen.
Noen moderne UEFI-PCer har grafiske grensesnitt du kan navigere med mus og tastatur, men mange PCer fortsetter å bruke tekstmodusgrensesnitt, selv med UEFI.
Uansett hvordan skjermen ser ut, kan du bruke tastaturet eller musen til å navigere gjennom den. Men vær forsiktig på skjermbildet BIOS eller UEFI-innstillinger ! Du bør bare endre innstillinger hvis du vet hva de gjør. Det er mulig å gjøre systemet ustabilt eller til og med forårsake maskinvarebeskadigelse ved å endre bestemte innstillinger, spesielt de som er relatert til overklokking.
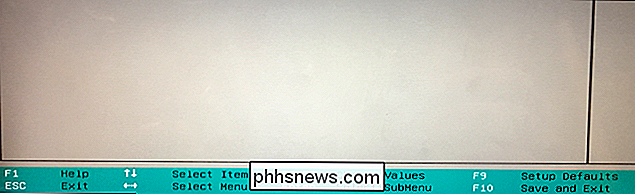
RELATED: Slik starter du datamaskinen fra en plate eller USB-stasjon
Noen innstillinger er mindre farlige enn andre. Endre oppstartsrekkefølgen din er mindre risikabel, men du kan til og med komme i vanskeligheter der. Hvis du endrer oppstartsrekkefølgen din og fjerner harddisken fra listen over oppstartsenheter, starter ikke datamaskinen Windows (eller hvilket annet operativsystem du har installert) til du løser oppstartsordren din.
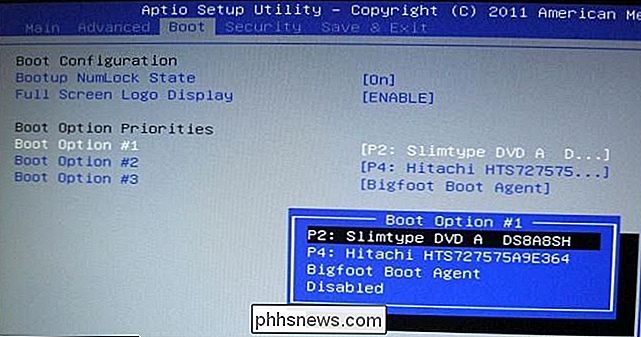
Poke rundt og finn hvilken innstilling du leter etter. Selv om du vet hva du leter etter, vil det ligge på et annet sted på forskjellige datamaskinens innstillingsskjermbilder. Du ser vanligvis hjelpinformasjon som vises et sted på skjermen, og gir mer informasjon om hva hvert alternativ egentlig gjør.
RELATED: Slik aktiverer du Intel VT-x i datamaskinens BIOS eller UEFI-firmware
For eksempel , muligheten til å aktivere Intels VT-x virtualiseringsteknologi er ofte et sted under en "Chipset" -meny, men det er på "System Configuration" -panelet i skjermbildet nedenfor. Alternativet heter "Virtualiseringsteknologi" på denne PCen, men heter i stedet "Intel Virtualization Technology", "Intel VT-x", "Virtualization Extensions" eller "Vanderpool".
Hvis du ikke finner alternativet du leter etter i BIOS, se manualen eller hjelpesiden for din PC. Hvis du bygget PCen selv, kan du se på håndboken eller hjelpesiden for hovedkortet ditt.
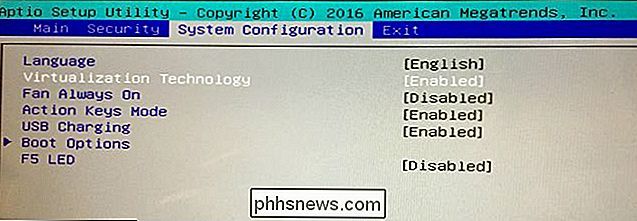
Når du er ferdig, velg alternativet "Lagre endringer" for å lagre endringene og start datamaskinen på nytt. Du kan også velge alternativet "Kast bort endringer" for å starte PCen uten å lagre noen av endringene du har gjort.
Hvis du har et problem etter endring, kan du gå tilbake til BIOS eller UEFI-firmwareinnstillingsskjermbildet og bruke en alternativet heter noe som "Tilbakestill til standardinnstillinger" eller "Last inn standardinnstillinger". Dette alternativet tilbakestiller datamaskinens BIOS- eller UEFI-innstillinger til standardene sine, og angir alle endringene dine.
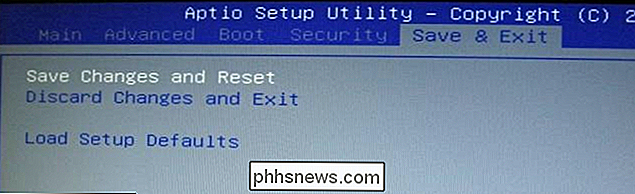
Bilde Kreditt: ryuuji.y på Flickr og Thomas Bresson på Flickr

Hvordan tilby eller be om hjelp under en nødsituasjon med Facebook
Facebooks sikkerhetskontroll er mest kjent for å la folk få vite at du er trygg i en nødsituasjon. Men hvis du er i det berørte området av en katastrofe, og du trenger hjelp eller ønsker å tilby for å hjelpe andre, kan du også finne folk som bruker det. Her finner du hjelp eller frivillig. Gå til Safety Check-delen på Facebook her, og klikk på arrangementet i ditt område hvor du trenger eller ønsker å tilby hjelp.

Dessverre er prosessen ikke så åpenbar som Kwikset kunne har gjort det, siden ingen av knappene på låsen sier "reset", og det er ingen måte å tilbakestille låsen fra appen. Heldigvis er vi her for å hjelpe (og det tar bare bokstavelig talt 10 sekunder). Begynn med å fjerne den svarte monteringsdekselet ved å skyve det opp og skyve det ut.



