Slik setter du opp Oculus Rift og begynner å spille spill

Oculus Rift tilbyr en polert virtual reality-opplevelse, selv om den ikke har romskala virtuell virkelighet eller berøringsregulatorer som HTC Vive-ennå. Slik konfigurerer du Oculus Rift, og hva du må vite på forhånd.
Hele oppsettsprosessen bør ta deg mellom 30 minutter og en time. Det er mye enklere enn å forberede og sette opp HTC Vive, siden du ikke trenger å planlegge en stor plass og arrangere basestasjoner. Riftet er ment som en sittende og stående opplevelse, ikke en hvor du går rundt, så det er færre "bevegelige deler", så å si.
Hva du trenger
RELATERT: Slik sjekker du Hvis din PC er klar for Oculus Rift eller HTC Vive
Her er det du trenger for å komme i gang:
- En Oculus Rift : Oculus Rift-pakken leveres med et antall tilbehør du trenger. I tillegg til Rift-headsettet leveres det med en enkelt sensorkamera som overvåker hodet ditt, en grunnleggende trådløs fjernkontroll, en trådløs Xbox One-kontroller, 2 AA-batterier for kontrolleren, en USB-dongle for tilkobling av den trådløse kontrolleren til din PC, og en USB-forlengelseskabel hvis du trenger den til dongelen. Oculus Rift-headsettet inneholder innebygde hodetelefoner som fungerer bra.
- En kraftig spill PC : Oculus Rift krever en kraftig spill-PC som gir jevn ytelse. Det er mer krevende enn det du trenger for vanlig PC-spill. Slik kontrollerer du om PCen er klar for virtuell virkelighet.
- Ekstra kabler og skjøteledninger (for enkelte personer): Avhengig av hvor langt datamaskinen er fra stedet du planlegger å bruke Rift, kan du trenger en HDMI-forlengelseskabel og to USB 3.0-forlengelseskabler for å komme videre. HDMI- og USB-kablene som er koblet til Rift-hodesettet når 4 meter, mens kamerasensorens USB-kabel når 2,5 meter.
- En DisplayPort-til-HDMI- eller DVI-til-HDMI-adapter (for noen personer): Jeg har opplevd et problem her - NVIDIA GTX 980 TI-grafikkortet inneholder bare en enkelt HDMI-port, og jeg hadde allerede min TV koblet til HDMI-porten. Imidlertid inneholder også NVIDIA-grafikkortet tre DisplayPort-porter. Jeg trengte en DisplayPort-to-HDMI-adapter for å koble min TV til grafikkortet og frigjøre HDMI-porten til Oculus Rift. Pass på å sjekke om du har en ekstra HDMI-port tilgjengelig på GPU!
Det er en god ide å bekrefte at du har all nødvendig maskinvare på forhånd. Det er ikke gøy å ta tid ut av prosessen for å kjøre til Best Buy og kjøpe en liten adapter.
Start Oculus Setup Tool
Når du har all maskinvare og er klar til å sette opp ting, kan du besøke Oculus Rift Oppsett side i nettleseren din, last ned verktøyet Oculus Rift Setup, og kjør det på datamaskinen. Dette verktøyet vil automatisk laste ned den nødvendige programvaren og gå gjennom hele oppsettprosessen.
Oculus Setup Tool gjør i stor grad en utmerket jobb med å gå gjennom utpakning av maskinvaren, riktig tilkobling, justering av headsettet, opprettelse av en Oculus-konto for du, og sette opp programvaren.
Pass på at du tar den beskyttende plastfilmen av alt - du finner den både på hodetelefonens linser og på kamerasensoren.
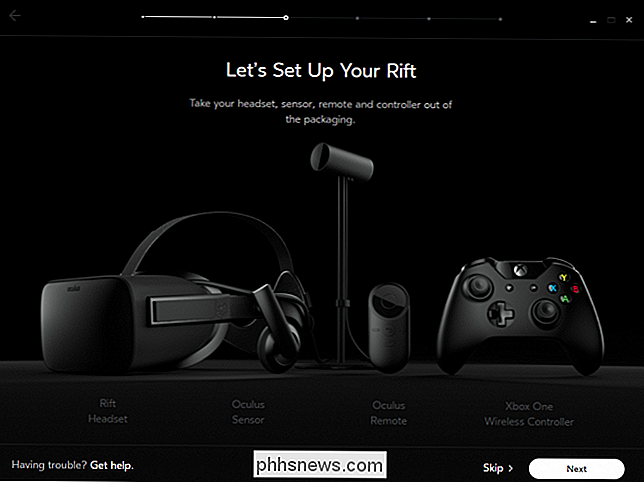
Koble kablene til datamaskinen din når du blir bedt om det. Begge USB-kablene skal kobles til USB 3.0-porter på datamaskinen. Disse er vanligvis blå inne (men ikke alltid). Hvis du ser USB-porter uten blått inne, kan de bare være USB 2.0-porter.
Når du kobler HDMI-porten, må du koble den til HDMI-porten på grafikkortet. Datamaskinen din kan ha en HDMI-port som kobles til hovedkortets integrerte grafikk, men du vil ikke bruke den for Rift.
Hvis du gjør noe galt, vil installasjonsveiviseren ikke la deg fortsette. Så lenge det står tilkoblingsstatus er "OK", vet du at du har konfigurert det riktig.
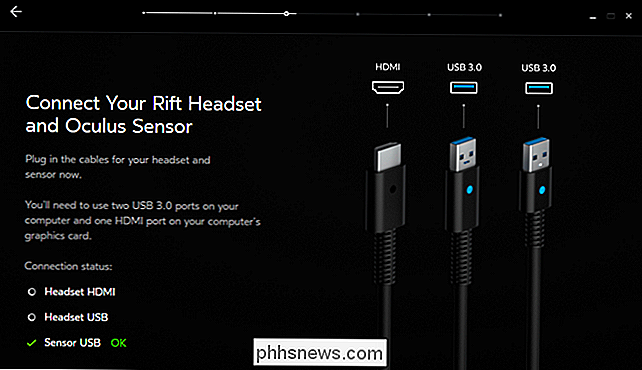
Resten av prosessen skal være veldig tydelig. Når du er ferdig, vil veiviseren instruere deg om å bære headsettet, og vil spille noen demoer for deg. Etter at det er gjort, kommer det inn i "Oculus Home" -miljøet, et virtuelt rom hvor du kan starte spill.
Når du bruker fjernkontrollen, er det nyttig å bære lanyardet rundt håndleddet ditt, slik at du ikke mister det eller slipper det.
Slik konfigurerer du Oculus Rift for å redusere blurriness

Det er en god sjanse for at Oculus Rift fortsatt vil se ut litt sløret, selv etter at du er ferdig med å gå gjennom veiviseren. Husk at det er flere måter du kan justere hodetelefonen på:
- Det finnes tre velcro stropper, en på hver side av headsettet og en på toppen. Løsne stroppene, bruk hodesettet, og juster stroppene til det føles behagelig og trygt. Det skal være sikkert og ikke bevege deg rundt, men du bør ikke gjøre det ubehagelig stramt. Du trenger ikke å løsne stroppene for å slå headsettet på og av, slik at du kan justere det en gang og la det være igjen, med mindre andre også bruker headsettet.
- Visiret kan vinkles uavhengig av stroppene . Du vil også flytte den opp og ned i ansiktet ditt til du finner det søte stedet. Ikke bruk hodesettet som et par briller som hviler på nesen din. Flytt visiret ned til skumstykket på toppen av hodesettet er rundt midten av pannen. Forskjellen i klarhet vil umiddelbart vises hvis du ser på noe i Rift mens du justerer dette.
- IPD eller "interpupillary distance" kan justeres ved å flytte bryteren på bunnen av headsettet til venstre av eller rett. Dette justerer hvor langt fra hverandre linsene er. Juster dette mens du har på hodesettet til det ser best ut.
Mens du har på hodesettet, kan du trykke på "Oculus" -knappen nederst på fjernkontrollen eller "Xbox" -knappen midt på Xbox One-kontrolleren. På universellmenyen som vises, velg ikonet "Juster linsene" på høyre side av skjermen. Du får se en "Juster linsene" -skjermen som vil lede deg gjennom å flytte hodesettet opp og ned og justere IPD'en med skyvebryteren til den ser best ut.
Slik bruker du Oculus Home og Universal Menu
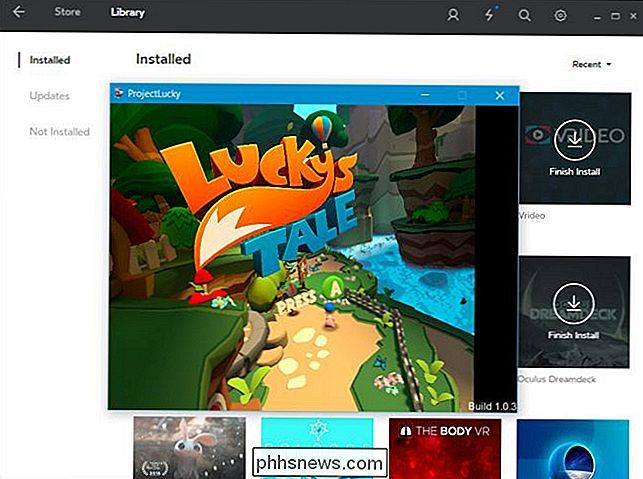
For å gå inn i Oculus-hjemmemiljøet, sett bare på hodesettet mens Oculus-programmet kjører på PCen. Du kommer automatisk inn i "Oculus Home" -miljøet, et virtuelt rom som du kan starte spill og programmer fra, samt bla gjennom butikken. Midtpunktet av visningen vises som en markør, så bare se på noe, og trykk deretter på "Velg" -knappen på fjernkontrollen eller "A" -knappen på kontrolleren for å aktivere den.
Du kan bla gjennom tilgjengelig programvare og installere den fra i Oculus-hjemmemiljøet på hodetelefonen, eller bruk Oculus-programmet på Windows-skrivebordet.
Hvis du leter etter noe å spille, kan du få "Lucky's Tale" fra butikken - det er inkludert gratis med alle Oculus Rift . Det er en morsom liten 3D-plattformspiller som vil lette deg i Riften veldig pent.
Hvis du vil se demoen du så på når du først setter på hodesettet - eller du vil vise dem til noen andre - kan du laste ned gratis "Oculus Dreamdeck" -applikasjon fra Oculus-butikken. Det inkluderer disse demoer og mer.
For å få tilgang til universellmenyen, trykk Oculus-knappen nederst på fjernkontrollen eller trykk "Xbox" -knappen midt på Xbox One-kontrolleren din mens du har på hodetelefonen. Du får se en meny med en rekke alternativer, inkludert volumkontroll, tid og indikatorer som forteller om fjernkontrollen og kontrolleren er koblet til eller ikke.
Det er mange andre gratis virtuelle virkelighetsopplevelser og demonstrasjoner på Oculus Store, samt større betalte spill. Bla gjennom butikken for å finne mer VR innhold.

Aktiver privat surfing i IE 11 og Microsoft Edge
Hvis du vil surfe på Internett og ikke har søkelogg eller nettlesingshistorikk som er registrert lokalt på datamaskinen din, er privat søkemodus (kalt InPrivate) i IE 11 og Microsoft Edge et godt alternativ å vurdere.Vær oppmerksom på at slå på privat surfing i nettleseren, forhindrer nettleseren i å lagre historikken din og forhindrer at nettsteder lagrer informasjonskapsler. Det gjør

Hvordan legger du trygt på usikre enheter til et hjemmenettverk?
Enten vi liker det eller ikke, det er bare noen enheter i våre hjem som er og vil alltid være usikre. Er det en trygg måte å legge til de enhetene på et hjemmenettverk uten å svekke sikkerheten til andre enheter? Dagens SuperUser Q & A-post har svaret på et sikkerhetsbevisst leserspørsmål. Dagens Spørsmål & Svar-sesjon kommer til oss med høflighet av SuperUser-en underavdeling av Stack Exchange, en fellesskapsdrevet gruppe av Q & A-nettsteder.


