IPhone snarveien som hjelper deg med å nå noe med en hånd

Når Apple først debuterte iPhone 6 og 6 Plus med sine større skjermer, introduserte de også en funksjon som heter Reachability som gjør det lettere å nå toppen av skjermen når du bruker enheten med en hånd. Det er overraskende, men mange mennesker vet ikke at funksjonen eksisterer, eller tror det er en slags feil når de møter den. Slik bruker du den og hvordan du slår den av hvis du ikke liker den.
Tabletter dreper ikke bærbare datamaskiner, men smarttelefoner dreper tabletter De fleste synes å favorisere telefoner med større skjermer, selv i den utstrekning at disse større telefonene noen ganger presser ut salg for tabletter. Likevel kommer de større telefonene ikke uten sine ulemper, hvorav en er at de er litt vanskeligere å bruke enhånds. Skriv inn funksjonen Reachability.
Slik bruker du Reachability
Bruk av Reachability kan ikke være enklere. Du kan bruke den uansett hvilken skjerm du ser på, enten det er en app, innstillingsskjerm eller bare startskjermbildet.
Alt du trenger å gjøre er å dobbeltklikke på Hjem-knappen. Ikke trykk på knappen - bare to raske, lette berøringer vil gjøre. Skjermen glir ned omtrent halvveis, og setter det som er øverst innen lett tommel rekkevidde. Du kan til og med dra ned ditt varslingssenter eller i dag se mens skjermen er i denne posisjonen.
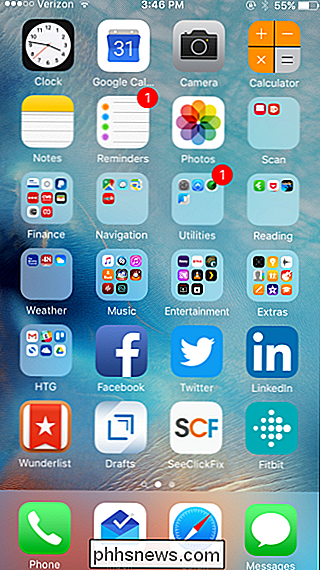
Når du velger en handling (trykk på et ikon, gjør et menyvalg eller hva som helst), går skjermen tilbake til sin opprinnelige posisjon. Du kan også dobbeltklikke på Hjem-knappen igjen for å sende skjermen tilbake til posisjon.
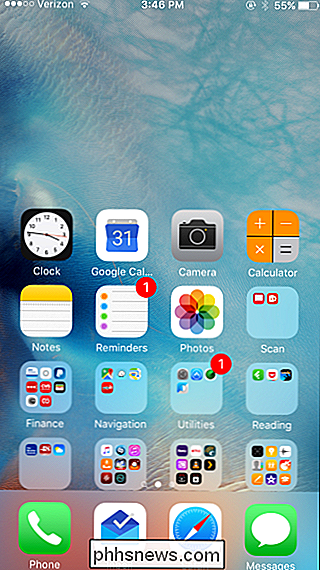
Slik deaktiverer du tilgjengelighet
Hvis du ikke bruker Reachability og finner ut at det kommer i veien, er det enkelt nok å deaktivere. Slå opp Innstillinger-appen din og klikk på Generelt.
På siden Generelle innstillinger klikker du på Tilgjengelighet.
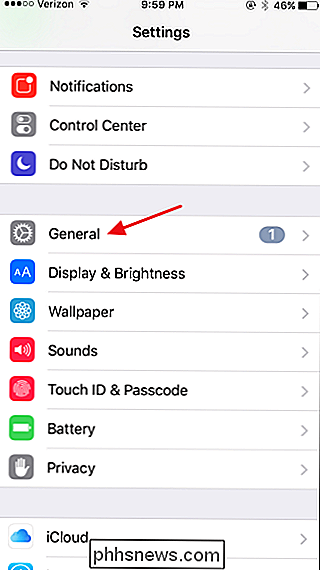
Og på siden Tilgjengelighetsalternativer, bla ned litt og slå av Reachability-bryteren.
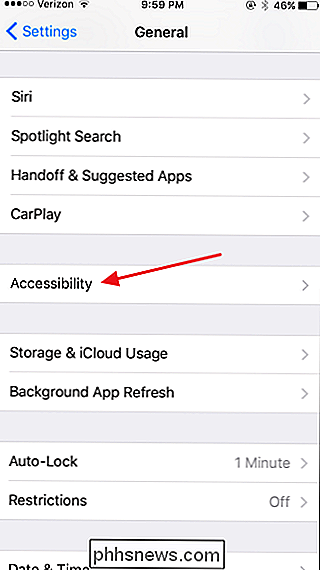
Det er en praktisk funksjon en gang du blir vant til det (og når du vet hvorfor skjermen din glir ned sånn), men hvis du har store hender eller bare ikke liker det, er Reachability enkelt å deaktivere.
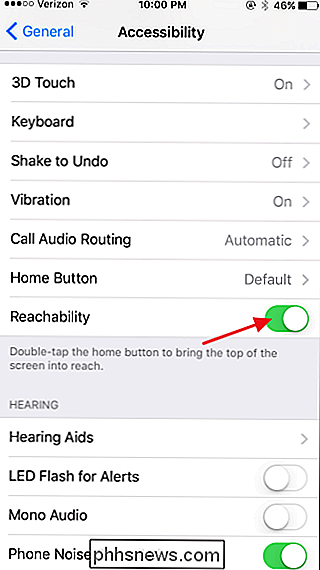

Slik viser du Google Maps Location History
Hvis du er noen som bruker Google Maps på en smarttelefon som sin primære GPS-enhet, har du sannsynligvis posisjonsloggen aktivert i Google-kontoen din. Om dette er en nyttig funksjon eller en annen over-the-top sporingsfunksjon, avhenger av ditt beskyttelsesnivå.Jeg har ikke noe imot Google som sporer plasseringen min fordi jeg finner fordelene oppveier negativene. I

Hva er Windows Event Viewer, og hvordan kan jeg bruke det?
Windows Event Viewer viser en logg over applikasjons- og systemmeldinger, inkludert feil, informasjonsmeldinger og advarsler. Det er et nyttig verktøy for å feilsøke alle slags Windows-problemer. Merk at selv et riktig fungerende system vil vise ulike advarsler og feil i loggene du kan kombinere med Event Viewer.



