Slik batch Endre navn på flere filer i Windows

Har du en masse filer du vil endre navn på, men vil ikke gå gjennom dem hver for seg? Windows gir flere måter å gjøre dette på enn du kanskje skjønner.
Du kan enkelt endre navn på en eller flere filer bare med Windows Utforsker, men du kan gjøre enda mer med kommandoprompt eller PowerShell. Legg til i tredjeparts navn på nytt, og mulighetene er uendelige. La oss se på hvert alternativ og hvordan det fungerer.
Gi nytt navn til flere filer i Windows Utforsker
Windows Utforsker (kjent som File Explorer i Windows 10) er overraskende kraftig. Du vet sikkert hvordan du endrer navn på en enkelt fil, men la oss starte med det grunnleggende, siden de avanserte triksene bygger dem.
Hvis du bruker musen, har du ikke mindre enn tre måter å velge en fils navn på og gi nytt navn til den. Du kan:
- Klikk for å velge filen og klikk deretter på "Rename" -knappen på Hjem-menyen.
- Klikk for å velge fil og klikk deretter navnet på den valgte filen.
- Høyreklikk filen og velg deretter "Rename" på kontekstmenyen.
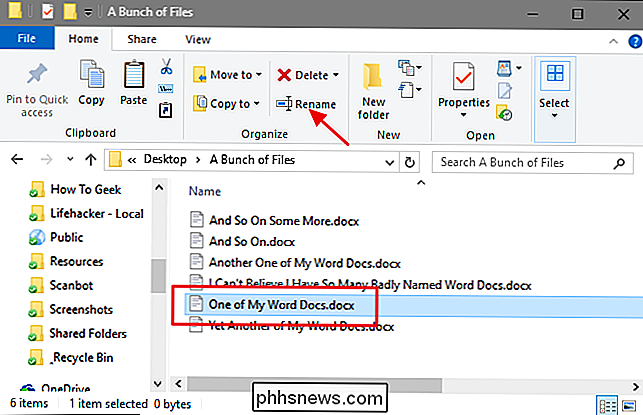
Og hvis du foretrekker å stikke med tastaturet, kan du bare bruke piltastene dine (eller begynne å skrive filnavnet) for å velge en fil og deretter trykke F2 for å velge filnavnet .
Når du har valgt filnavnet, og du vil merke at bare filnavnet selv er valgt, ikke utvidelsen - du kan skrive inn et nytt filnavn.
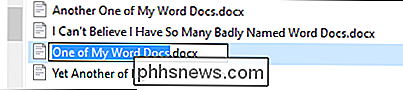
Når du er ferdig, skriver du filen navn, du kan trykke Enter (eller bare klikke et annet sted) for å lagre det nye navnet.
Her kan ting bli interessant: Du kan også trykke på Tab-tasten for automatisk å velge neste filnavn i mappen slik at du umiddelbart kan begynn å skrive et nytt navn for det. Hold hitting Tab og skriv navn på denne måten, og du kan enkelt endre navn på alle filene i en mappe hvis du er så tilbøyelig.
Hvis du omdøper en masse filer i samme mappe, og disse filene trenger ikke fullstendig forskjellige navn fra hverandre, gir Windows en enklere måte å omdøpe disse filene i batch. Begynn med å velge en haug med filer - du kan holde nede Ctrl-tasten for å velge flere filer samtidig, eller Skift for å velge en rekke filer. Når du har valgt filene, bruk en av omdøpe kommandoer-knappen på Hjem-menyen, kommandoen på kontekstmenyen, eller bare trykk F2. Du ser at alle filene forblir valgt, men den første i gruppen får navnet sitt uthevet, slik at du kan skrive et nytt navn.
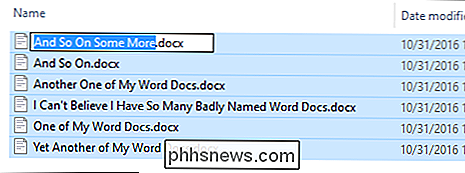
Skriv inn et nytt navn for filen, og trykk deretter på Enter eller klikk et annet sted i vindu. Alle de valgte filene blir omdøpt med navnet du nettopp har skrevet, og er vedlagt et tall i parentes for å skille dem fra.
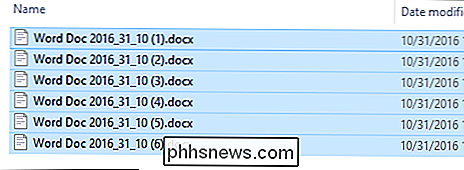
Gi nytt navn til flere filer fra kommandoprompt
Hvis du trenger mer strøm enn det, kan du brukeendre navn påellerreni et kommandopromptvindu til en eller flere filer. Kommandoen aksepterer jokertegn som * og? for å matche flere filer, noe som kan være nyttig hvis du bare vil gi nytt navn til et bestemt utvalg av filer i en mappe som er full av mange.
Den raskeste måten å åpne et kommandopromptvindu på ønsket sted, er å først åpne mappen i Filutforsker. Fra "Fil" -menyen, pek på "Åpne ledetekst", og velg deretter "Åpne kommandoprompt."
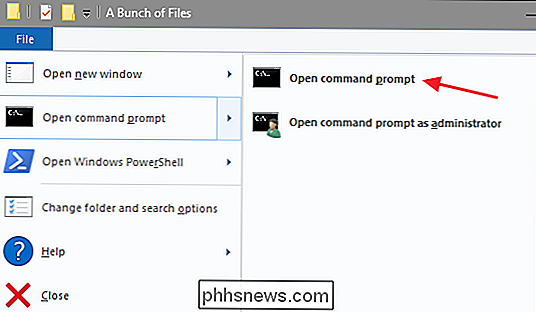
For å gi nytt navn til en enkelt fil, kan du bruke følgende kommandosyntaks:
ren " nåværende filnavn .ext " new_filename.ext "
Sitatene er viktige hvis filnavnene inneholder mellomrom. Hvis de ikke gjør det, trenger du ikke anførselstegnene. Så for eksempel å omdøpe en fil fra "wordfile (1) .docx" til "mitt ordfil (01) .docx" ville du bruke følgende kommando:
ren "wordfile (1) .docx" "min Word-fil (01) .docx "
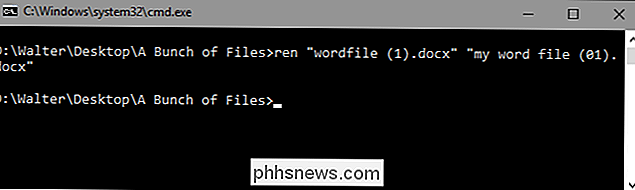
Siden kommandoenrenkan adressere utvidelser, kan du også bruke den til å endre utvidelsene av flere filer samtidig. Si for eksempel at du hadde et utvalg av .txt-filer som du ønsket å konvertere til .html-filer. Du kan bruke følgende kommando sammen med * wildcard (som i utgangspunktet forteller Windows at teksten av en hvilken som helst lengde skal betraktes som en kamp):
ren * .txt * .html
Og mens vi er på temaet jokertegn, kan du også gjøre noen interessante ting med? wildcard, som brukes til å stå inn for en enkelt karakter. Si for eksempel at du hadde en haug med .html-filer som du ønsket å konvertere til .htm-filer i stedet. Du kan bruke følgende kommando for å gjøre endringen:
ren * .html *. ???
Dette forteller at Windows skal omdøpe alle filer med .html-utvidelsen for å bruke samme filnavn og bare de samme tre første bokstaver av filtypen, som ender opp med å kutte "l" av alle utvidelsene i mappen.
RELATERT: Slik skriver du et batch script på Windows
Og dette begynner bare å adressere typer kommandolinje wizardy du kan komme inn hvis du vil bygge mer kompliserte kommandoer - eller til og med batch skript - ved å veving andre kommandoer og conditionals i ting. Hvis du er interessert, har folk over på Lagmonster-fora en utmerket skriveoppgave om emnet.
Gi nytt navn til flere filer med PowerShell
PowerShell gir enda mer fleksibilitet for å omdøpe filer i et kommandolinjemiljø. Ved hjelp av PowerShell kan du pipe utgangen fra en kommando som kalles "kommandoen" i PowerShell-vilkårene - til en annen kommando, akkurat som du kan på Linux og andre UNIX-lignende systemer. De to viktige kommandoene du trenger erDir, som viser filene i den nåværende katalogen, ogRename-Item, som omdanner et element (en fil, i dette tilfellet). Rør utgangen fra Dir til Rename-Item, og du er i virksomhet.
Den raskeste måten å åpne et PowerShell-vindu på ønsket sted, er å først åpne mappen i File Explorer. Fra "Fil" -menyen, pek på "Åpne Windows PowerShell," og velg deretter "Åpne Windows Powershell."
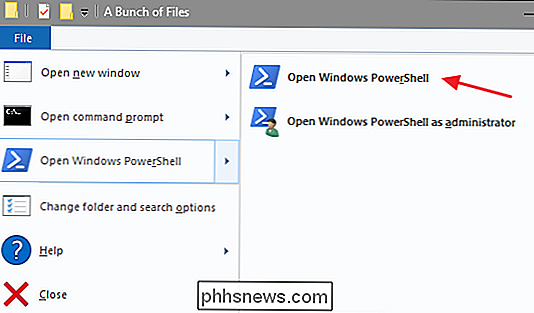
Først, la oss se på å omdøpe en enkelt fil. For det vil du bruke følgende syntaks:
rename-item " current_filename.ext" "new_filename.ext"
Så for eksempel å endre navn på en fil fra "wordfile.docx" til "My Word File.docx "du vil bruke følgende kommando:
rename-item" wordfile.docx " My Word File.docx "

Enkel nok. Men den virkelige kraften i PowerShell kommer fra muligheten til å lede kommandoer sammen og noen av de betingede bryterne støttes avrename-itemkommandoen. Si for eksempel at vi hadde en masse filer med navnet "wordfile (1) .docx", "wordfile (2) .docx" og så videre.
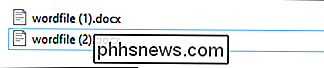
Si at vi ønsket å erstatte plassen i disse filnavnene med en understreke slik at filnavnene ikke inneholder mellomrom. Vi kunne bruke følgende kommando:
dir | navnet på den nye navne-navnet -NewName {$ _. name -replace "," _ "}
Dendir-delen av denne kommandoen viser alle filene i mappen og piper dem (det er|symbol) til kommandoenrename-item.$ _ .navn-delen står for hver fil får piping.-replace-bryteren indikerer at en erstatning skal skje. Resten av kommandoen betyr bare at et mellomrom (") skal erstattes av et understreke ("_").
Og nå ser filene ut som vi

RELEKT: Geek School: Lær hvordan du automatiserer Windows med PowerShell
Som du kanskje forventer, tilbyr PowerShell enorm kraft når det gjelder å navngi filene dine og vi skraper bare overflaten her. Eksempelvis inneholder kommandoenrename-itemfunksjoner som en-recursebryter som kan bruke kommandoen til filer i en mappe og alle mapper nestet i den mappen, en-forcebryter som kan tvinge omdøping av filer som er låst eller ellers utilgjengelige, og til og med en-whatifbryter som beskriver hva som ville skje hvis kommandoen ble utført (uten å faktisk utføre den). Og selvfølgelig kan du også bygge mer kompliserte kommandostrukturer som til og med inkludererIF / THENlogikk. Du kan lære mer om PowerShell generelt fra vår guide til Geek School, og lære mer om kommandoenrename-itemfra Microsofts TechNet-bibliotek.
Gi nytt navn til flere filer ved hjelp av en tredjepartsapp
RELATERT: Bulk Rename Tool er et lett, men kraftig filnavn.
Hvis du trenger en kraftig måte å omdøpe flere filer samtidig, og du bare ikke er klar for å mestre kommandoprompt eller PowerShell-kommandoer, kan du alltid Slå på et tredjepartsverktøy. Det finnes utallige omdøperingsapplikasjoner der, og mange av dem er gode, men vi har to klare favoritter: Bulk Rename Utility og AdvancedRenamer.
Slik bruker du Bulk Rename Utility
Bulk Rename Utility har et rotete og noe skremmende grensesnitt , men det avslører det store antallet alternativer du vanligvis bare vil få med vanlige uttrykk og kompliserte kommandolinjealternativer.
Etter installasjonen av verktøyet, start det, naviger til filene du vil endre navn på, og velg dem.
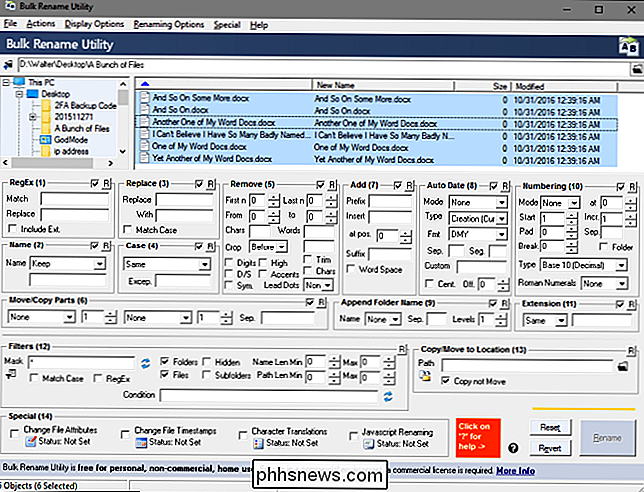
Endre alternativer i en eller flere av de mange tilgjengelige panelene, og du får se en forhåndsvisning av endringene dine i kolonnen "Nytt navn" der filene dine er oppført. I dette eksemplet har jeg gjort endringer i fire paneler, som nå er markert i oransje, så det er lettere å fortelle hva jeg har endret. Jeg har fortalt verktøyet for å endre navnet på alle filene til "Word File" og å bruke tittel saken. Jeg har lagt til datoen filen ble opprettet i YMD-formatet. Og jeg har også lagt til et automatisk filnummer som vises på slutten av filnavnet, starter på ett, trinn for ett, og er skilt fra filnavnet med en underskrift. Og det er bare en liten bit av hva du kan gjøre med Bulk Rename Utility. Når du er fornøyd med hvordan dine nye filnavn vil se ut, er du bare nødt til å klikke på "Rename" -knappen.
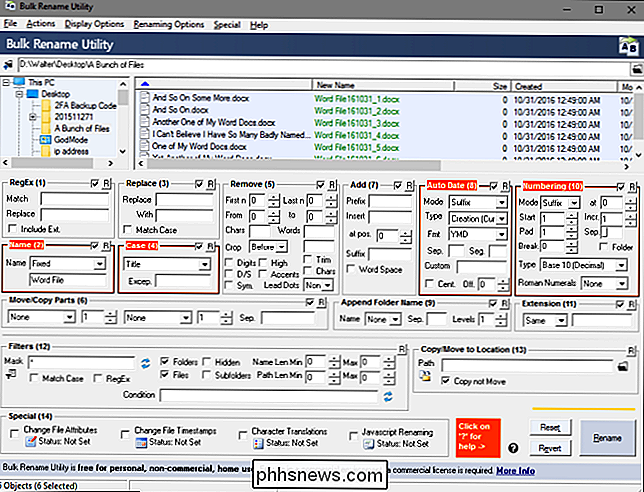
Og som du kan se, håndterte verktøyet mine enkle forespørsler med letthet. Bruk AdvancedRenamer
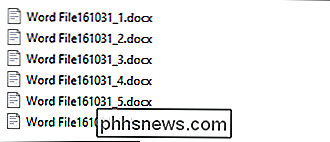
Vårt andre favorittnavn, AdvancedRenamer, viser også et stort antall omdøperingsmetoder, men i stedet for å presentere dem alle som paneler i grensesnittet, spør det om at du bruker en ganske enkel men kraftig syntaks for å opprette omdanneringsmetoder. Det er ikke vanskelig å lære, og de har god støtte, sammen med eksempler. Verktøyet har et mye vennligere grensesnitt og støtter å sette opp avanserte batchjobber, slik at du kan kombinere flere omdøperingsmetoder og bruke dem til et stort antall filer. Du kan også lagre omdøperingsmetoder du lager for senere bruk.
I eksemplet nedenfor har jeg opprettet en omdøperingsmetode ved hjelp av følgende syntaks:
Word File_
__ _ ( ) Dette forteller AdvancedRenamer å navngi alle mine filer "Word File" og å legge til opprettelsesdatoen i YMD-formatet (skille hver del med et understreke). Det legger også til et inkrementalt filnummer i parentes og er skilt av en ytterligere understreking.
Og som du kan se, har filene mine blitt omdøpt akkurat slik jeg vil. AdvancedRenamer har litt brattere læringskurve enn Bulk File Renamer, men belønningen for det er at du får mye finere kontroll over filnavnene dine.
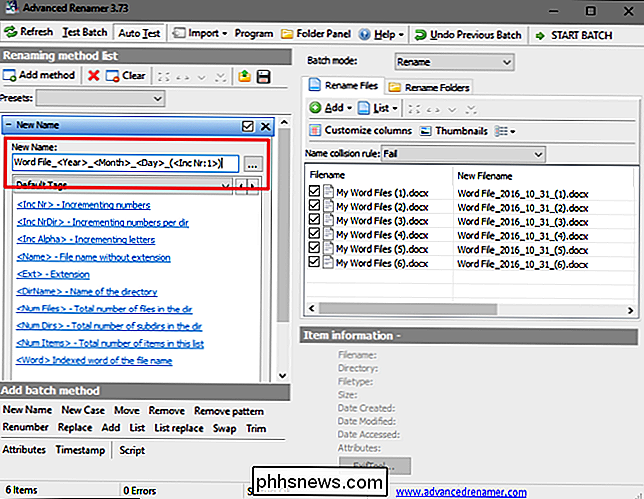
Har andre måter å omdøpe filer i Windows vi ikke har dekket? Pass på å gi oss en kommentar og gi oss beskjed om det.
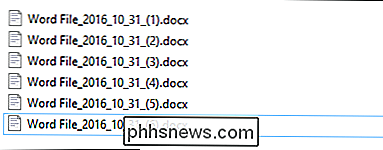

Slik oppretter du Plex (og ser på filmene dine på en hvilken som helst enhet)
Plex Media Server er en brukervennlig måte å lagre alle dine filmer, show og andre medier på ett sted- og gjør det tilgjengelig fra enhver enhet, enten du er hjemme eller på farten. Hva er Plex Media Server? Her er en vanlig situasjon som alt for mange mennesker befinner seg i. Du har mediefiler -musikk, filmer, TV-programmer og til og med bilder, men du har ikke en enkel måte å få tilgang til dem på dine mange og varierte enheter.

Hvorfor får jeg forskjellig CPU-spesifikasjonsinformasjon på Windows og Linux?
Hvis du liker testing eller bare sjekker maskinens spesifikasjoner på datamaskinen, kan du bli overrasket over at forskjellige operativsystemer gir motstridende Informasjon om maskinvaren din. Hvorfor det? Dagens SuperUser Q & A-innlegg hjelper med å rydde opp forvirringen for en bekymret leser. Dagens spørsmål og svar-sesjon kommer til oss med høflighet av SuperUser-en underavdeling av Stack Exchange, en fellesskapsdrevet gruppe av Q & A-nettsteder.



