Den beste måten å streame fra Android til PS4
Hvis du har en Android-enhet og en PlayStation 4, lurer du kanskje på hva som er den beste måten å streame bildene og videoene dine fra telefonen eller nettbrettet til PS4 på? Hvis du gjør et Google-søk, får du alle slags resultater med en hel rekke forskjellige mulige løsninger.
Jeg prøvde de fleste av dem og var overrasket over å finne ut at ingenting virkelig virket! Hovedløsningen var å laste ned en app som ville gjøre Android-enheten til en medieserver, men en app var ikke lenger tilgjengelig (Skifta), og den andre fungerte, men det ville ikke la meg spille noen av mine videoer (iMediaShare)!
I stedet for å bruke programmer jeg aldri hadde hørt om bestemte jeg meg for å prøve ut noen kjente navn i medieservervirksomheten: Kodi, Plex, Tversity. Mens jeg gjorde undersøkelsen, innså jeg at Kodi ikke har en app til PlayStation 4, og Tversity har ikke en Android-app. Dette forlot meg bare med Plex, som har en app i begge butikkene.
I denne artikkelen viser jeg deg hvordan du bruker Plex til å streame dine lokale bilder og videoer fra Android-enheten din til PlayStation 4 gratis. Plex har abonnementsplaner og en liten engangsavgift for å aktivere mobilappen din, men du trenger ikke noe av det hvis du bare vil streame lokale videoer fra enheten til PS4.
Før vi kommer i gang, må du opprette en gratis Plex-konto. Besøk nettsiden her og klikk på Registrer deg . Når du har ditt brukernavn og passord, la oss få Plex installert på PS4.
Installer Plex App på PlayStation 4
For å installere appen på PS4-en din, må du gå til PlayStation Store og deretter bla ned til du ser delen som heter Apps . Velg til høyre ved å velge Populært .

Rull ned til du ser Plex miniatyrbildet. Det kommer flere rader ned før du ser det.
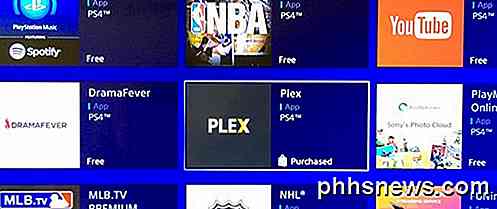
Velg Last ned og vent på at appen skal installeres. Når du er ferdig, kan du enten velge Start eller du kan gå tilbake til startskjermbildet, velge TV og video og deretter bla ned til du ser ikonet Plex.
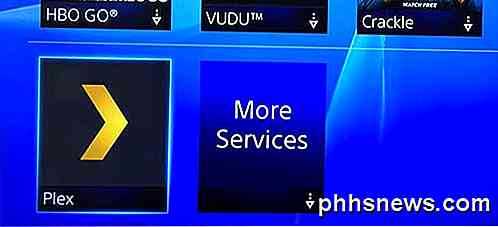
Når du åpner appen på PS4, må du velge Logg inn- knappen nederst til høyre. Hvis du ikke har opprettet en konto med Plex, bør du gjøre det nå.

Neste skjermbilde viser deg en kode og forteller deg at du besøker https://plex.tv/link for å legge til PlayStation på din Plex-konto.

Besøk nettsiden, og du må først logge på din Plex-konto. Du må da angi koden som vises på TVen din i tekstboksen.
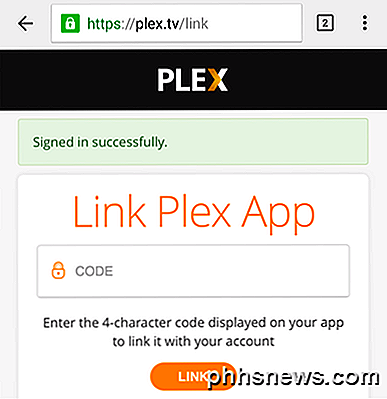
Til slutt klikker du på Link, og hvis alt gikk bra, bør du se en App Linked- melding.
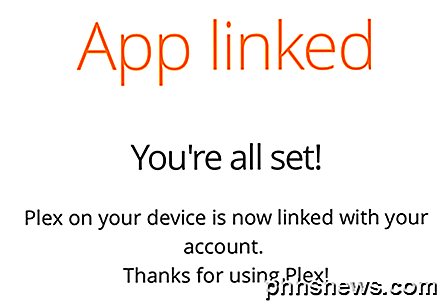
På din TV ser du at Plex har blitt koblet sammen og at den vil begynne å lete etter en Plex-server umiddelbart. Deretter får du en skjerm med en stor feilmelding.
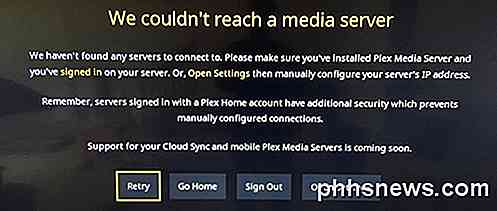
Ikke bekymre deg for dette akkurat nå! Vi må installere appen på vår Android-enhet, konfigurere den og deretter komme tilbake til denne skjermen. Bare så du vet, når appen på telefonen eller nettbrettet er satt opp, skal vi velge Gå hjem, ikke prøv igjen .
Installer Plex App på Android Device
Åpne Google Play butikken din på Android-enheten din, og søk etter Plex. Gå videre og installer appen.
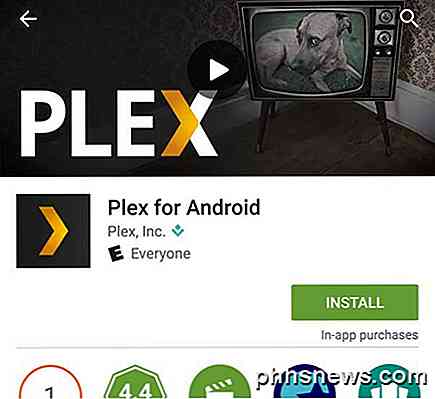
Åpne appen, og du blir bedt om å logge på eller registrere deg. Gå videre og logg inn på appen ved hjelp av Plex-kontoens legitimasjon. Neste skjermbilde vil da prøve å få deg til å kjøpe et abonnement eller aktivere enheten, og ikke noe du trenger å gjøre. Bare trykk på opphold i prøvemodus helt nederst.
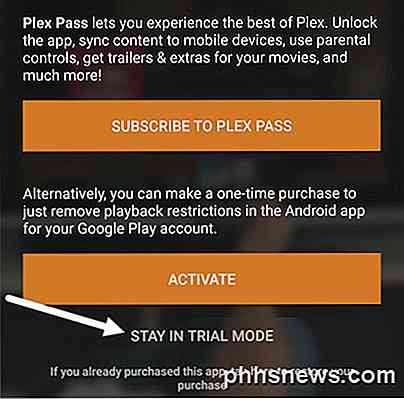
Dette fører deg til Plex-startskjermbildet, hvor du vil se en melding om at ingen servere er funnet. Dette er greit igjen, fordi vi ikke trenger å sette opp en fullverdig Plex-server. Alt vi skal gjøre er at appen fungerer som en server, og innholdet blir bildene og videoene lagret på telefonen eller nettbrettet.
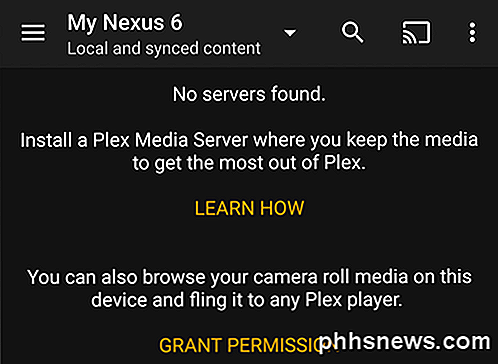
For å sette opp appen riktig må du først trykke på Grant Tillatelse, slik at andre Plex-apper kan få tilgang til kamerarullmediet. Når du har gjort det, må du trykke på de tre horisontale linjene øverst til venstre og deretter trykke på Innstillinger .
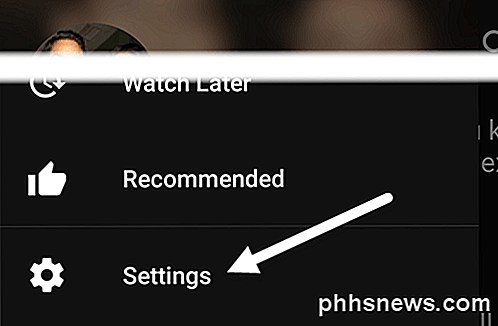
Du får se en annen meny med flere alternativer. Her må du trykke på System .
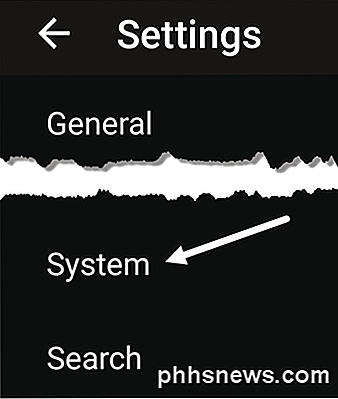
Til slutt, på skjermbildet Systeminnstillinger må vi kontrollere at alle elementene er merket. Viktigst av alt, vi må sjekke Annonser som server, Vis kamera roll media og Network discovery .
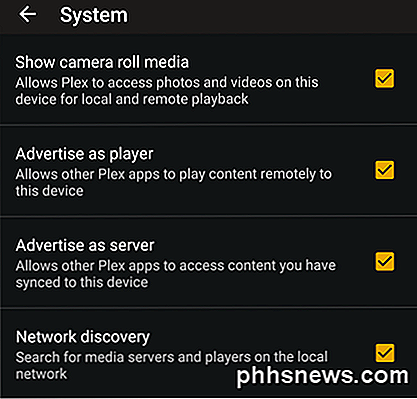
Tilgang media på PS4
Nå kan vi gå tilbake til PS4 og velge Gå hjem. Hvis alt er riktig konfigurert, og begge enhetene dine er koblet til samme nettverk, bør du se at Android-enheten din vises øverst til høyre sammen med Lokale bilder og lokale videoer .
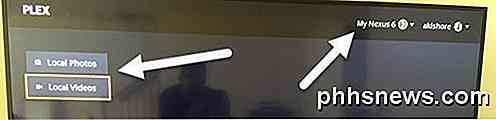
Hvis du velger Lokale videoer, bør du for eksempel få en liste over alle videoene som er lagret på Android-enheten din.

I testene mine spilte videoene umiddelbart fra Nexus 6, og videostrømmen var jevn. Tydeligvis fungerer dette bare for videoer som er lagret direkte på Android-enheten din. Som nevnt var dette den beste og mest pålitelige måten jeg kunne finne for å få bilder og videoer på PS4 gratis. Hvis du vet om en bedre måte, er du velkommen til å gi oss beskjed i kommentarene. Nyt!

Slik fjerner du historikk, cache og informasjonskapsler i Safari på iPhone eller iPad
Vi antar at de fleste How-To Geek-forfattere vet hvordan du sletter historien, informasjonskapslene og cache i Mobile Safari, men bare hvis du ikke vet, gjør du det her. Åpne Oppsett-appen og finn Safari i venstre liste, og rul deretter ned til høyre for å finne knappen "Fjern historie og nettsteddata".

Slik sparer du plass på Mac eller iPhone ved å begrense podcast nedlastinger
Podcaster er en fin måte å passere tiden på lange stasjoner, eller i lange runder med kjedelig arbeid. Men podcaster kan ofte forbruke mye plass ganske fort, så det er godt å vite hvordan de skal håndtere dem. Du forstår nok ikke engang at dette skjer. Du abonnerer bare på flere og flere podcaster uten å innse at de automatisk laster ned episoder.



