Slik synkroniserer du Android-varslene til PCen eller Macen

Hvis du jobber på datamaskinen din og telefonen går av, kan du hente den, låse den opp og sjekke varselet, sannsynligvis kaster av arbeidsflyten din. Eller du kan bare synkronisere dine varsler til datamaskinen din, så de vises akkurat der - noe som virkelig gir mye mer mening.
RELATED: Slik bruker du Pushbullet til å synkronisere alle slags ting mellom din PC og Android Telefon
Heldigvis er dette en ganske enkel oppgave takket være et verktøy som heter Pushbullet. Nå forteller jeg deg nå: Pushbullet gjør mye mer enn bare synkroniser varsler fra telefonen til datamaskinen. Heldigvis har vi et stykke som dekker Pushbullet i detalj. Men for nå, la oss grave inn synkronisering av meldinger i litt mer detalj.
Trinn 1: Installer Pushbullet App og Extension
Det første du må gjøre er å få Pushbullet på både telefonen og datamaskinen din . Det er en gratis installasjon fra Google Play Butikk på telefonen din, så gå videre og ta den nå.
På datasiden av ting har du imidlertid et par alternativer. Uansett hvilken plattform du bruker (Windows, Linux, Mac, Chrome OS, etc.) kan du bruke Chrome, Firefox eller Opera-utvidelsene for nettleseren din. Dette bør dekke alt for de fleste.
Hvis du er en Windows-bruker, kan du også bruke Windows-appen, som er et frittstående program i stedet for en nettleserutvidelse. Virkelig, det bare inkorporerer seg i operativsystemet litt mer.
Uansett er det din beslutning om hva du gjør. For denne opplæringen bruker jeg imidlertid Chrome-utvidelsen, siden den er den mest universelle løsningen.
Trinn to: Sett opp pushbullet på telefonen
Når du har installert det, må du få alt satt opp. Fortsett og brann den opp på telefonen din.
Når du starter den, må du først logge på, som du kan gjøre med enten Google eller Facebook-kontoen din. Uansett hvilken du velger her, må du bruke samme innlogging på datamaskinen din (når vi kommer til den delen).
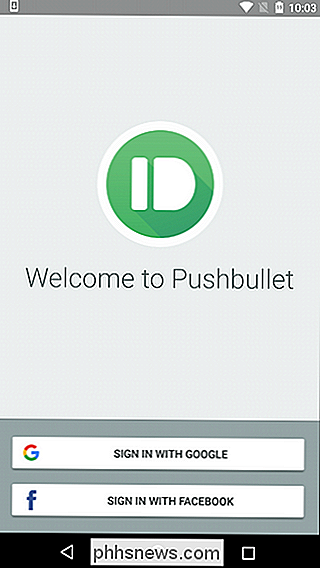
Når du har logget på, må du gi Pushbullet tilgang til varslene dine . Klikk på "Aktiver" på denne første skjermen, som omdirigerer deg til siden for meldingsadgangsinnstillinger.
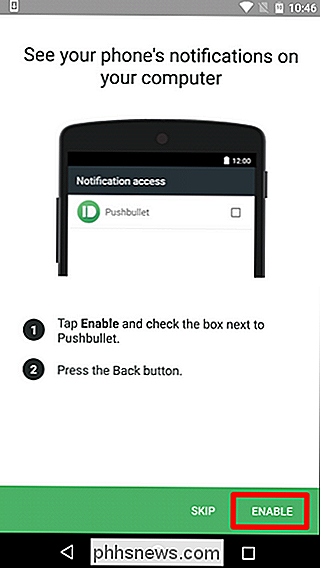
Her går du frem og skyver vekselen (det kan være en avkrysningsrute i stedet) for å tillate Pushbullet tilgang til alle varsler. En advarsel vil dukke opp, slik at du vet at dette vil gi Pushbullet muligheten til å lese alle dine meldinger. Det er en del av avtalen her, så hvis du vil vise varsler på PCen din, klikker du på "Tillat."
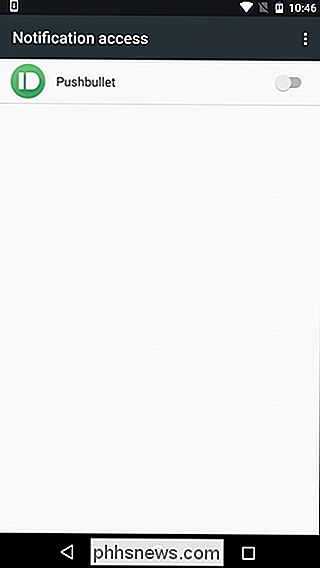
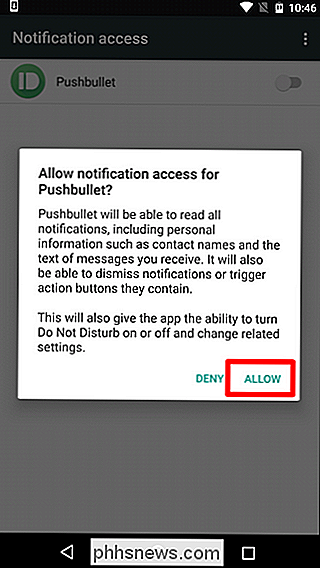
Dette bør kaste deg tilbake til Pushbullet-oppsettet, der du vil tillate det å speilre innkommende telefonsamtaleopplysninger bare trykk "OK" og godkjenn deretter følgende tillatelser (Telefon og kontakter). Ferdig.
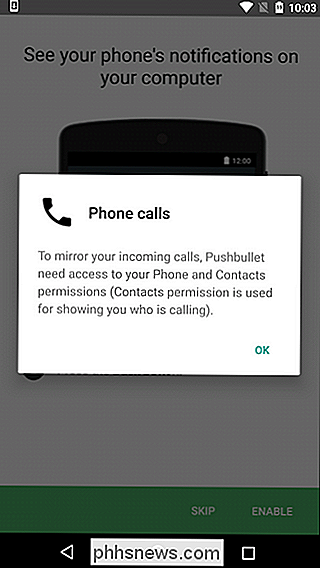
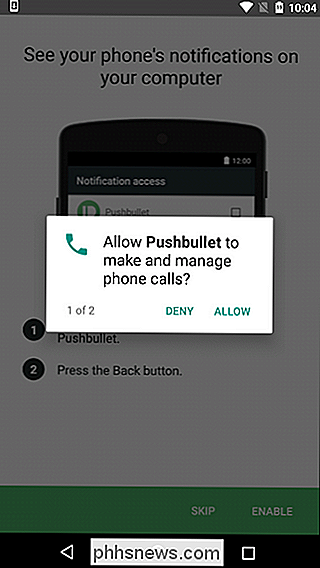
Det neste trinnet lar deg ikke bare se tekstmeldingene dine, men svarer også på dem. Hvis du er i det, trykker du på "Aktiver", og tillater deretter SMS-tillatelsen.
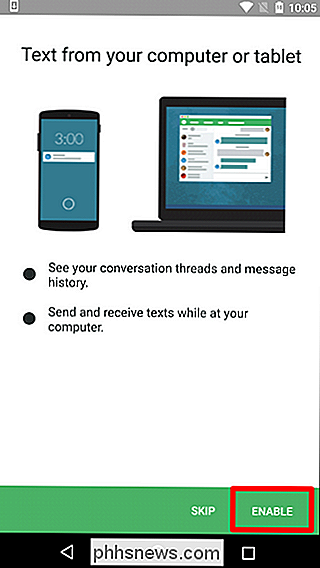
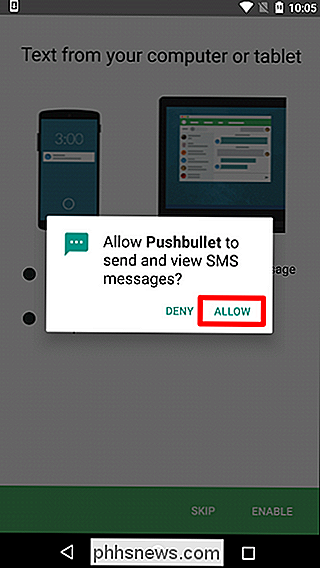
Når du er ferdig med den første oppsettet, må du faktisk aktivere fullstendig varslingsspeiling. For å gjøre det, åpne menyen ved å skyve inn fra venstre eller trykke på de tre linjene øverst til venstre. Derfra velger du "Notisjonsspegling."
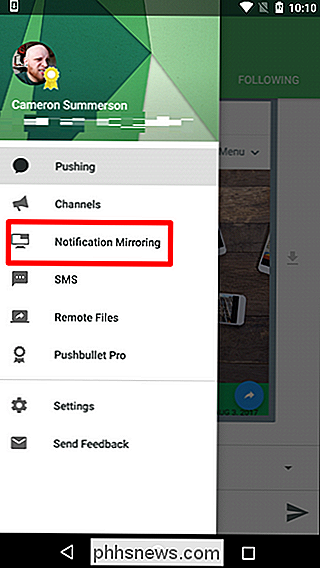
For å aktivere speiling, skyv den første vekselen til på-stillingen. Hvis du bare vil at varsler skal speile når du er på Wi-Fi, fortsett og skift den andre også. Til slutt, hvis du ikke vil se stille varsler på datamaskinen din, kan du slå av det.
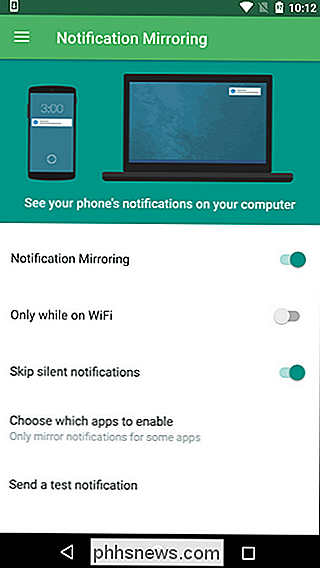
For mer granulær kontroll, kan du trykke på alternativet Velg hvilke apper som skal aktiveres og velg hvilke apper du vil Se faktisk synkroniserte meldinger fra. Det er kult.
Trinn to: Sett opp pushbullet på datamaskinen
På dette tidspunktet bør du allerede ha Pushbullet Chrome-utvidelsen installert, noe som synes jeg er den enkleste måten å bruke programmet på. Igjen, hvis du bruker noe annet, som Firefox-utvidelsen eller Windows-appen, kan det for eksempel se litt annerledes ut. Men for det meste, oppsettprosessen bør være det samme.
Utvidelsen skal vises som et lite ikon i Chromes verktøylinje. Det er en grønn sirkel med en lunefull liten kule i den. Klikk det. Det vil be deg om å logge på Pushbullet.com (som du også kan bruke til å samhandle med Pushbullets ulike alternativer på telefonen). Bare husk å logge inn med samme konto som du brukte på telefonen!
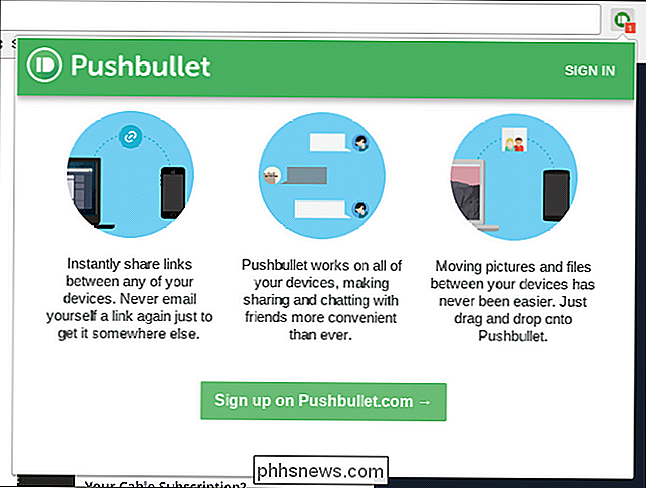
Når det er gjort, er du inne. Det bør ikke være noen ekstra oppsett på datamaskinen. Dine varsler skal dukke opp som et varslingstiltak på datamaskinen din fremover.
Trinn tre: Send en testmelding og få tilgang til tidligere varsler
Bare for å sikre at alt fungerer som det skal, gå videre og hoppe tilbake til Varsling Speilingsinnstillinger på telefonen. Det nederste alternativet bør lese "Send en testmelding." Gå videre og trykk på.
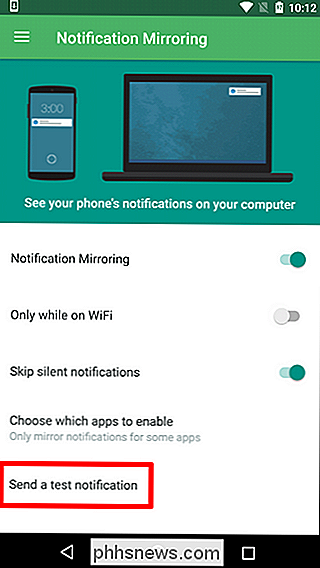
Et varsel skal vises på datamaskinen. Boom, du er ferdig der.
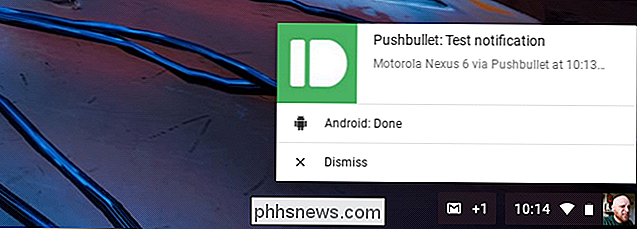
Med alt i gang, kan du få tilgang til de ikke-avviste varslene i Pushbullet-utvidelsen ved å klikke på fanen "Varsler".
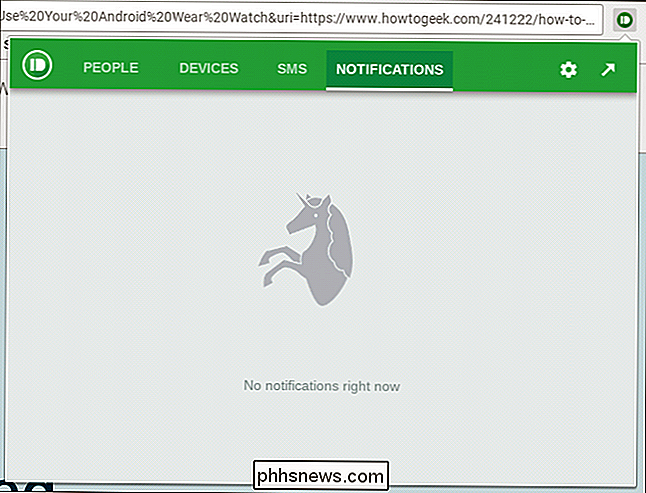
Og det er stort sett alt som er til det.

Den billigste måten å streame baseball på (selv om du ikke har kabel)
Bare fordi du sluttet med kabel betyr det ikke at du ikke trenger å gå uten baseball for hele sesongen. Her er noen måter du kan se MLB-spillene leve uten å betale for kabel. Kutting av ledningen legger mye vekt på sportsfans generelt, siden de fleste spill er aired på kabelnett, med svært få kanaler på kanaler du kan plukke opp med en antenne gratis.

Slik setter du opp Mac-en din til å fungere som en nettverksmaskin
Vi vet alle at det er viktig å sikkerhetskopiere Mac med Time Machine, men husk å koble til ekstern harddisk kan være et problem, spesielt hvis du er MacBook-bruker. Så nettverksbaserte sikkerhetskopier kommer til nytte: Du trenger ikke å huske å gjøre noe. Men det er ikke mange enkle måter å sikkerhetskopiere Mac-en din over nettverket.



