Hvordan setter du opp og optimaliserer dampkoblingen for hjemme-spillstrømmen

Valves Steam Link er en elegant og enkel måte å streame spill fra PCen til en TV andre steder i hjemmet ditt. Du kobler Steam Link til PCen via HDMI, kobler til en kontroller og spiller. Den bruker Steam In-Home Streaming, som du kan bruke med hvilken som helst PC, men Steam Link tilbyr en billig, optimalisert streaming mottaker du kan koble til din TV.
Slik setter du opp dampkilden din
Steam Link er lett å sette opp. Først installerer du damp på en av PCene, starter den, og logger deg på med kontoen din. Hvis du allerede bruker Steam, har du allerede gjort dette - bare vær sikker på at Steam kjører.
For det andre, koble Steam Link til en strømkilde med den medfølgende strømadapteren, og koble den deretter til din TV med den medfølgende HDMI kabel.
For det tredje, koble en dampkontroller, et USB-tastatur og en mus, en kablet eller trådløs Xbox 360-kontroller, en kablet Xbox One-kontroller eller en Logitech F710 trådløs gamepad til en USB-port på dampkoblingen for å kontrollere den. Steam Link har tre USB-porter, slik at du kan koble til opptil tre enheter. Du kan også koble til trådløse enheter til Steam Link via Bluetooth senere.
Når du er ferdig med det grunnleggende, slår du på TVen og bytter den til HDMI-inngangen som Steam Link er koblet til.
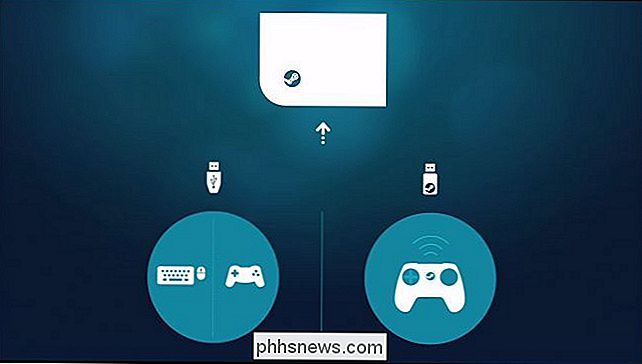
Bruk instruksjonene på skjermen for å sette opp Steam Link og koble til PCen som kjører Steam. Prosessen rask og enkel, og involverer å bli med i et Wi-Fi-nettverk (hvis du ikke bruker Ethernet), sette opp noen grunnleggende bildeinnstillinger og velge PCen på nettverket ditt som kjører Steam. Du blir bedt om å legge inn en kode som er vist på TVen din, til Steam på PCen for å bekrefte parringsprosessen.
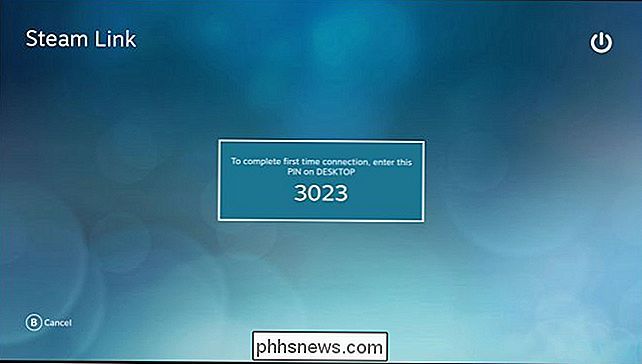
Du kan deretter velge PCen som kjører Steam på hoveddampen for Steam Link og enten trykke på "A" -knappen på en kontroller, klikk "Start Playing" med en mus, eller trykk Enter på et tastatur. Steam Big Picture Mode-grensesnittet vises, og du kan bruke det til å starte og spille spill som om du satt foran PCen.
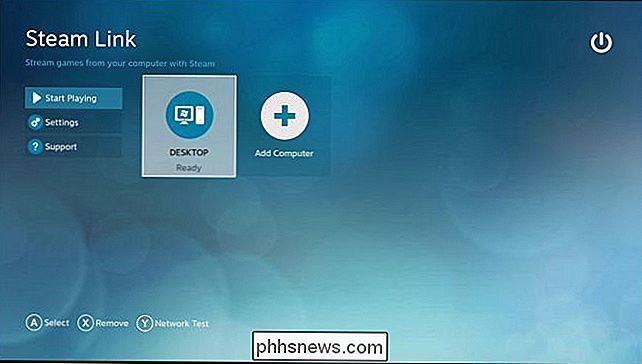
Hvis du vil tilpasse Steam Link-innstillingene, må du velge "Settings" på hovedskjermbildet her. Når du velger en PC, vil du være i Big Picture Mode, streamet fra selve PCen. Mange innstillinger for å tilpasse dampkilden er bare tilgjengelige på hovedskjermbildet her.
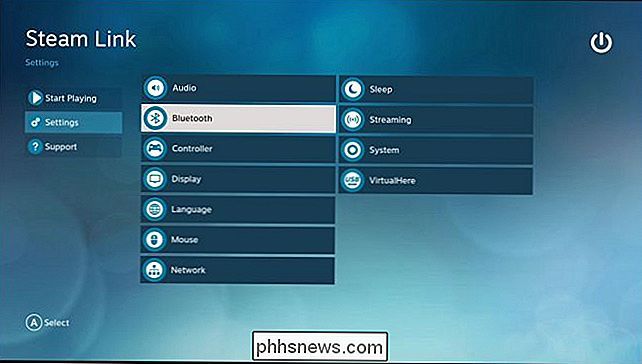
Slik forbedrer du ytelsesevnen din
RELATERT: Slik får du bedre ytelse fra dampstrømmen i hjemmet
Det vil alltid være Vær litt latent (eller "lag") med Steam Link, fordi spillene du spiller faktisk kjører på datamaskinen. Det er imidlertid måter å minimere latency og gjøre strømmen bedre.
Først bør du bruke en kablet Ethernet-tilkobling for Steam Link, hvis mulig. Koble Steam Link til ruteren din ved hjelp av en Ethernet-kabel. Du bør ideelt koble spill-PCen du vil streame fra til samme router via et kablet Ethernet-kabel, også. Dette er det viktigste som du kan gjøre for å få god ytelse fra spillstrømmen din. Powerline-nettverk kan fungere bedre enn trådløst nettverk i noen situasjoner, men standard Ethernet-kabler er best. Hvis du har en veldig gammel ruteren og ser dårlig ytelse med Ethernet, kan du oppgradere ruteren til noe nyere og raskere.
Hvis du ikke kan bruke kablede Ethernet-kabler, anbefaler du at du bruker minst 5 GHz Wi- Fi. Dette betyr at du bør koble både spill-PC og dampkobling til et 5 GHz Wi-Fi-nettverk i stedet for en 2,4 GHz en. Hvis ruteren din ikke støtter 5 GHz Wi-Fi, bør du vurdere å oppgradere. En trådløs tilkobling vil være litt flakier og laggier enn en kablet tilkobling, men det kan fortsatt fungere. Det avhenger virkelig av det generelle oppsettet og spillene du spiller.
Steam Link støtter 802.11ac trådløs, selv om 802.11n fungerer også. Bruk av et 5 GHz 802.11ac trådløst nettverk er imidlertid ideelt, hvis du må gå trådløst.
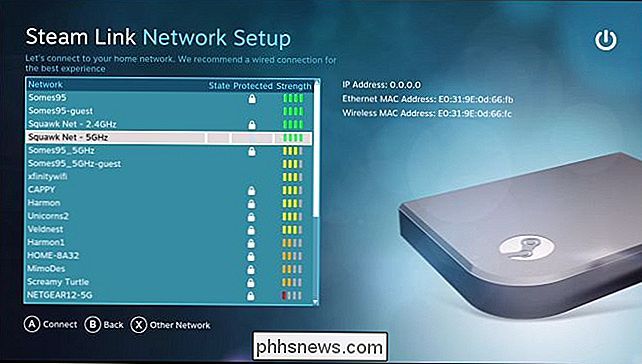
Du kan også finjustere streamingalternativer på PCen. For å gjøre det, åpner du damp på PCen du streamer fra, og leder til damp> Innstillinger. Velg "In-Home Streaming" -alternativet, og klikk deretter på "Advanced Host Options" -knappen.
Kontroller at de forskjellige "Aktiver maskinvarekoding" -bokser er merket her for maksimal ytelse. De skal være som standard.
Du kan spille med de andre alternativene her for å se hvordan de påvirker oppsettet ditt. For eksempel kan du sjekke "Bruk NVFBC-fange på NVIDIA GPU" alternativet for å velge en alternativ fangstmetode. I vår erfaring er standard NVENC-fangstmetoden ideell, så du bør holde denne avkryssningsboksen deaktivert, med mindre NVFBC ser ut til å fungere bedre for deg. NVENC er den samme fangstteknologien NVIDIAs egen ShadowPlay- og GameStream-teknologibruk. Denne tråden på Steam-forumene forklarer forskjellen mer detaljert.
RELATED: Slik bruker du servicekvalitet (QoS) for å få raskere Internett når du virkelig trenger det.
Hvis du har en ruter med kvalitet på Service, også kjent som nettverkstrafikkprioritering, bør prioritere trafikk til og fra Steam Link på ruteren. Dette vil sikre at Steam Link kan fungere optimalt. Navigeringsboksen Prioriter nettverkstrafikk i vinduet Avanserte vertsalternativer ovenfor hjelper også med disse rutene.
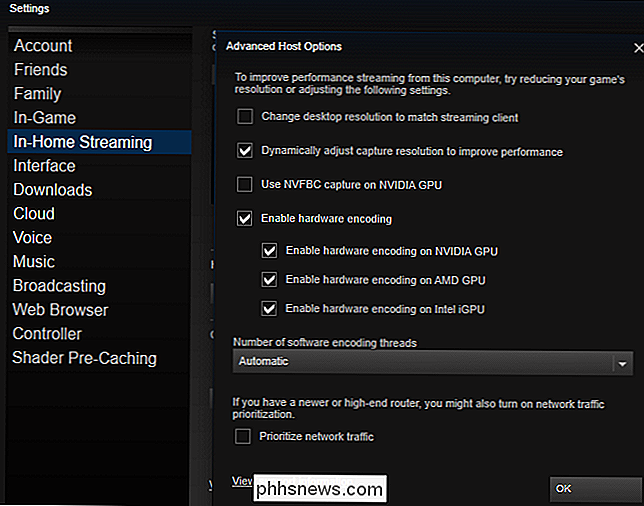
På Steam Link selv kan du endre kvalitetsinnstillingene ved å gå til hovedskjermen og velge Innstillinger> Streaming Setup. Det er tre alternativer tilgjengelig her: Rask, Balansert og Vakker. Standard er Balansert. Hvis du opplever dårlig ytelse, kan du prøve å velge Fast i stedet. Hvis du har god ytelse, kan du prøve å velge Beautiful og se om du får bedre bildekvalitet uten en merkbar nedgang.
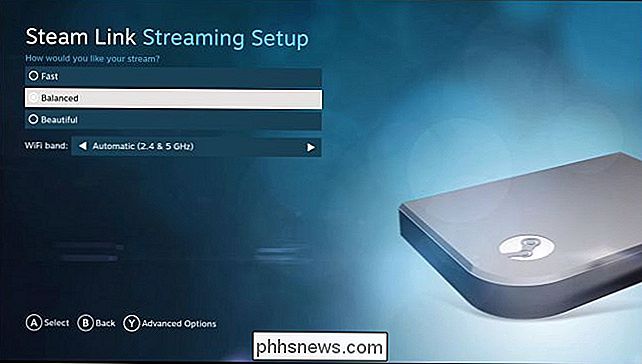
RELATED: Hvordan få best mulig bildekvalitet fra HDTV
De vanlige tipsene for å forbedre ytelsen og bildekvaliteten hjelper også. For eksempel, hvis spillet krever på maskinens maskinvare, kan det reduseres at de grafiske innstillingene gjør det bedre og bedre. Og på TV-en din, kan du aktivere "spillmodus" i TV-bildens innstillinger for å redusere ventetiden din kan forårsake.
Du bør også unngå å bruke PCen til krevende programmer mens du streamer fra det, da det vil redusere streaming opptreden. Med andre ord kan du ikke spille et spill på PCen din mens du streamer et annet spill fra PCen din, med mindre du har veldig kraftig maskinvare.
Slik ser du resultatstatistikker
Steamlinken har en ytelsesstatistikkoverlegg du kan se . Dette hjelper til med å gi rånumre som viser hvordan Steam Link utfører, slik at du kan måle effekten av ulike tweaks og innstillinger endringer for å se hvor mye de hjelper eller gjør vondt på din generelle ytelse. For å aktivere det, gå til hovedskjermbildet, deretter til Innstillinger> Streaming Setup> Avanserte alternativer (trykk Y), og sett deretter alternativet "Performance Overlay" til "Enabled" -innstillingen.
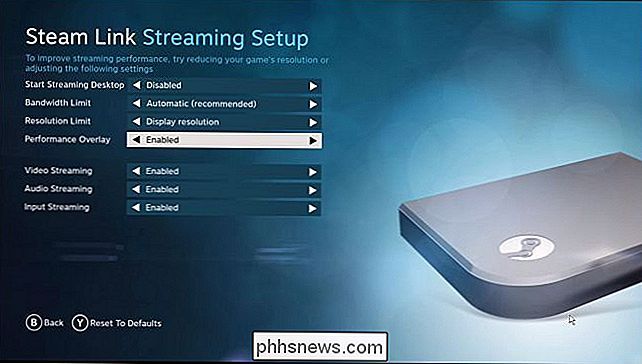
Du kan også bytte denne innstillingen på eller av i Big Picture Mode mens du streamer ved å gå til Innstillinger> Streaming for hjemmet> Avanserte klientalternativer, og deretter bytte inn "Innstillinger for visning av ytelsesinformasjon".
Når du har slått denne funksjonen på, vil du se detaljert resultatstatistikk vises nederst på skjermen mens du streamer. For eksempel er det en "Streaming latency" -linje som viser hvor mye inntasting og visningstid du opplever for øyeblikket.
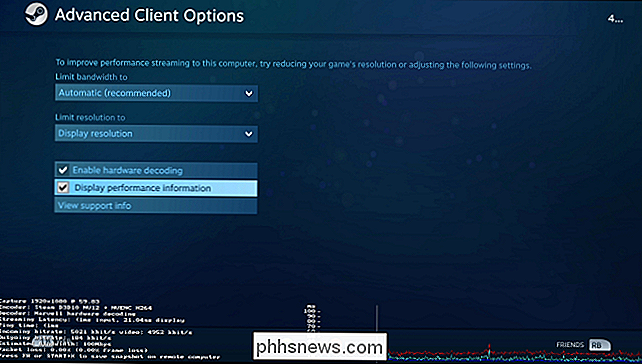
Du kan deretter gjøre tweaks til oppsettet ditt og se direkte hvordan ytelsen endres.
Slik spiller du en Ikke-dampspill på dampkilden
Steamlink kan bare starte spill som er i Steam-biblioteket ditt. Det støtter ikke-dampspill, men du må legge dem til Steam-biblioteket ditt først.
For å legge til et ikke-damp spill i Steam-biblioteket ditt, må du være på PCen som kjører Steam. Klikk på alternativet "Legg til et spill" nederst på biblioteket ditt, og klikk deretter på alternativet "Legg til ikke-dampspill" i popup-vinduet som vises. Point Steam til spillets .exe-fil, og Steam vil behandle det akkurat som alle andre spill i Steam-grensesnittet. Du kan da starte det spillet fra Steam Link.
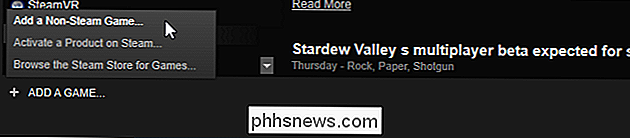
Mens streaming til TV-en din aldri vil gi like jevn opplevelse som du vil bli sittende på PCen, vil du bli overrasket hvor nært du kan få med godt PC-maskinvare og en solid kablet nettverksforbindelse. Spesielt for mer casual spill, kan du ikke engang merke forskjellen.

Slik tilbakestiller du MacBook-berøringslinjen når den kommer seg fast
Det er sjeldent, men hver gang og en gang kan MacBook's Touch Bar sitte fast, og viser deg bare ett sett med knapper og svarer ikke å røre. For meg var det å vise meldingen "Lås opp med TouchID" lenge etter at jeg logget på, men det er hypotetisk mulig at dette skjer når du kjører et program. Den raske løsningen er å tvinge til å avslutte programmet som sitter fast på berøringslinjen, men hvis det ikke gjør trikset, kan du tvinge berøringslinjen til å "starte på nytt".

Den komplette veiledningen for å gi bedre familieteknisk støtte
Det er den ferien tiden på året igjen, og det betyr at det er over elven og gjennom skogen til ... vel, reparer familiens Wi-Fi og andre tekniske problemer. Hvis du leser dette, er det en god sjanse for at du er "teknisk person" i familien din. Det betyr at familien din hele tiden ber deg om hjelp, så skylder du deg når noe går galt.



