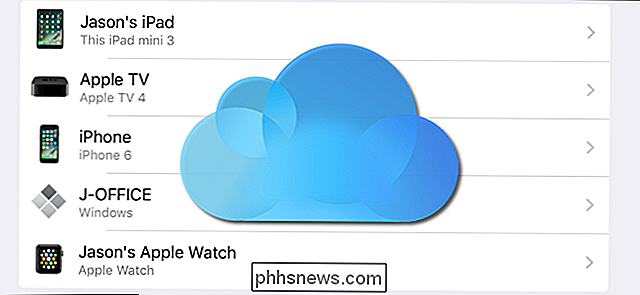Slik styrer du Mac med stemmen din

Rykter er i overflod at Apple vil legge Siri til OS X i nær fremtid, men det du kanskje ikke skjønner er at du allerede kan kontrollere Macen din ganske litt med den innebygde forsterkede dikteringsfunksjonen.
Forbedret diktering er ikke ment å virke som Siri. Det vil for eksempel ikke sjekke sportspoeng eller e-post, men det gir ganske mange kommandoer du kan bruke til å kontrollere datamaskinen din. I dag viser vi deg hvordan du aktiverer, konfigurerer og bruker forbedret diktat for å kontrollere Macen din bare ved hjelp av stemmen din.
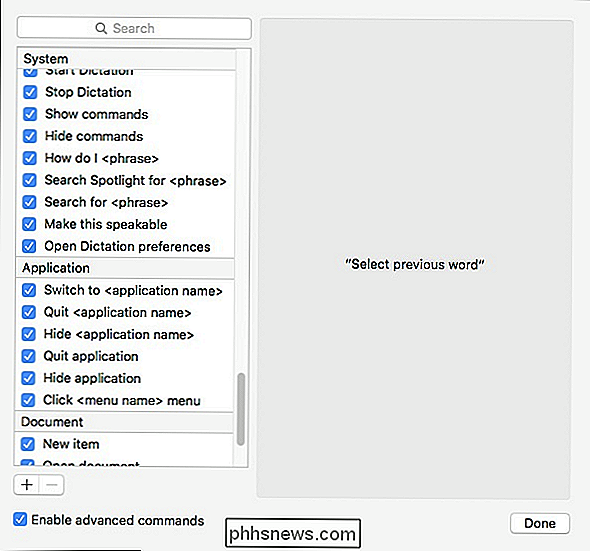
For at dette skal fungere, må det først aktiveres. For å gjøre dette, åpne Systemvalg og klikk på "Diktat og tale".
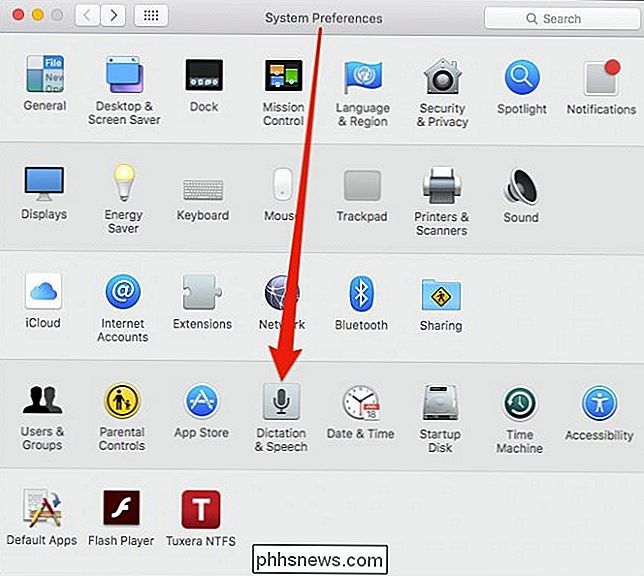
Kontroller at diktat og bruk forbedret diktering begge er aktivert. Du kan også velge en annen snarvei for å starte dikteringsverktøyet.
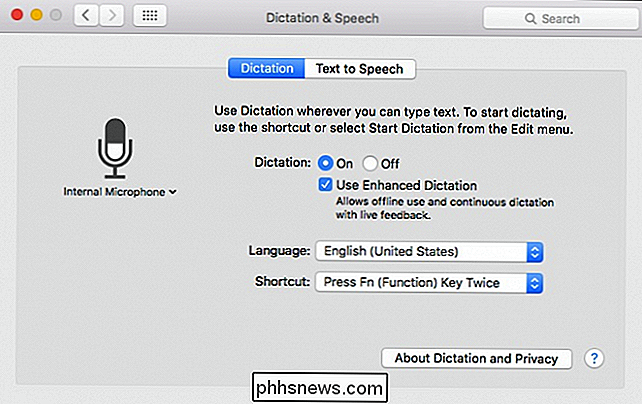
For å starte dikteringsfunksjonen, trykk to ganger på "Fn" -knappen (med mindre du valgte en ny snarvei), som åpner en liten mikrofonprompte nederst til høyre hjørne for å fortelle deg at dikteringen er på og avventer kommandoene dine.
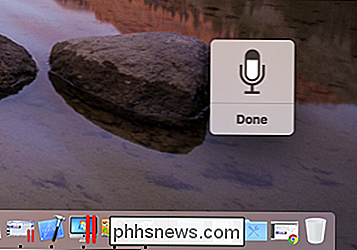
Diktat fungerer generelt ganske bra. Faktisk klarte vi å diktere hele setningen uten feil. Når det er sagt, vil du sannsynligvis fortsatt bruke tastaturet til det meste av din tunge skriving.
Når det gjelder kommandoer, kan det hende du vil følge de følgende retningslinjene:
- Når du bruker en kommando, er det best å pause noen sekunder før du sier kommandoen, eller det vil bli tolket som muntlig tekst.
- Hvis du vil se en liste over kommandoer, si "Vis kommandoer" og skjul dem, si "Skjul kommandoer".
- Hvis du vil vite hvordan du utfører en bestemt handling, sier "Hvordan gjør jeg ..." for eksempel, "Hvordan avslutter jeg et program?"
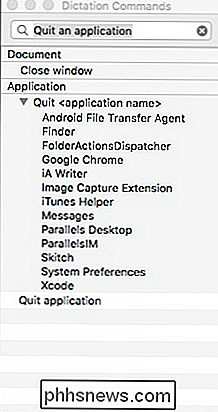
Hvis du vil ha større kontroll over hvilke kommandoer du kan bruke eller til og med opprette nye, gå til Accessibility -> Dictation panel og klikk på "Dictation Commands ...".
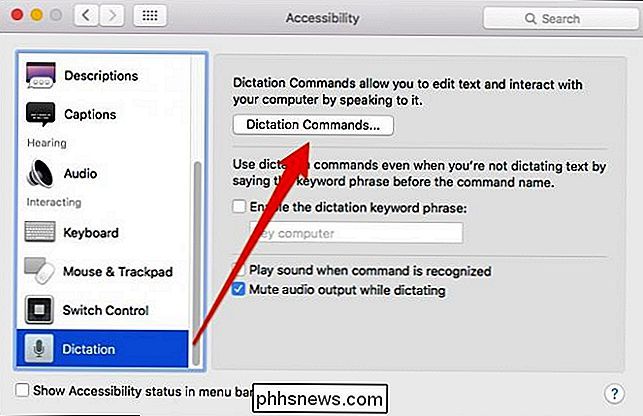
Hvis du vil deaktivere en kommando, fjerner du merket i boksen ved siden av det. Hvis du vil fjerne en kommando, klikker du på "-" signere.
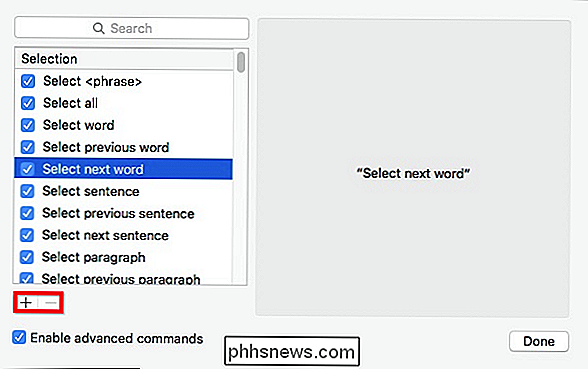
For å legge til en egendefinert kommando, klikk på "+" og deretter vil du kunne legge til et uttrykk, velge et program og en handling som skal utføres.
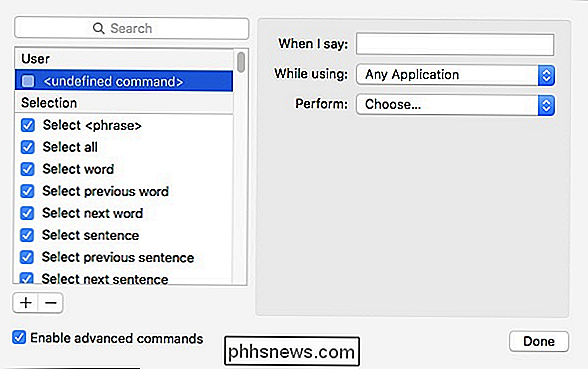
For å oppnå et godt resultat s når du oppretter kommandoer, bruk følgende retningslinjer:
- Bruk minst to ord eller mer; unngå å bruke navn som består av ett ord.
- Ikke bruk egne substantiver eller ord som ligner på andre ord.
- Ikke bruk ord som brukes av andre kommandoer, ellers vil et advarselsikon vises ved siden av duplisere i listen over kommandoer.
Når du er ferdig, klikker du på "Ferdig" -knappen og dine egendefinerte kommandoer vises øverst i "Bruker" -delen.
Hvis Siri går på OS X, vil du vil trolig være i stand til å utløse det ved å bruke stemmen din. Du kan utløse diktasjonsfunksjonen med stemmen din også, selv om den er litt flaky.
For å gjøre dette må du først åpne tilgjengelighetsalternativer som finnes i Systemvalg.
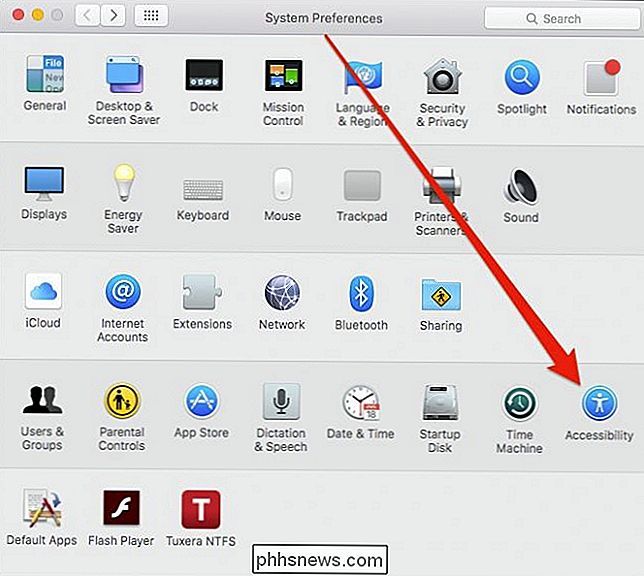
Bruk tilgjengelighetsinnstillingen, bruk venstre-
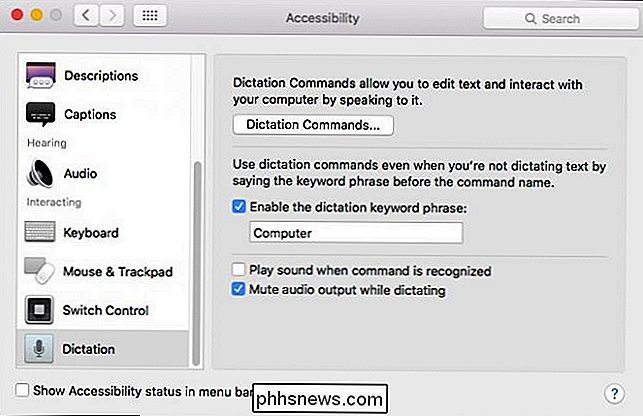
Aktiver nå og leverer en diktat søkeordsetning, noe som ganske enkelt betyr at når den lytter, kan vi be om diktatene til å starte med å bruke det nødvendige søkeordsetning. For å konfigurere datamaskinen for å lytte etter denne setningen, klikk på mikrofonikonet i menylinjen og velg deretter "Lytt med ønsket søkeordfras".
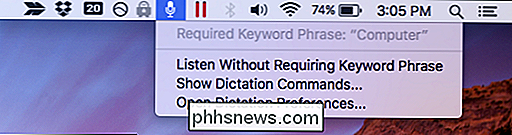
Datamaskinen vår er klar til å godta kommandoen når vi bruker den nødvendige søkeordsetningen "Computer".
De uheldige tingene med å bruke en søkeordsetning er at du ikke kan trene diktat til stemmen din. Vi hadde ikke lykke til å få datamaskinen til å svare når vi brukte denne metoden, og fant at tastetrykksmetoden virket mye mer pålitelig.
Bortsett fra å bruke diktatverktøyene for å faktisk diktere tekst, er det også en ganske kul måte å utføre ganske få kraftige kommandoer. Når du har aktivert det, sparer du tid og krefter, pluss det er morsomt.

Hva er NoScript, og bør du bruke den til å deaktivere JavaScript?
NoScript ble vurdert av mange Firefox-brukere, en må-utvidelse, og den er nå tilgjengelig for den nye Firefox Quantum. Men hva er NoScript, hvorfor sværger så mange mennesker ved det, og skal du bruke det? NoScript er i hovedsak en Firefox-tillegg som deaktiverer ting som JavaScript fra å kjøre på nettsteder du besøker.

Slik legger du til nettverksmapper i Windows Search Index
I Windows 10 indekserer standard søkefunksjonen din Internet Explorer-historie, Start-menyen og hele brukerens mappe på systempartisjonen. Hva om du vil legge til en nettverksmappe i søkeindeksen i Windows 10? For eksempel, la oss si at du har en NAS-enhet (nettverkstilkoblet lagringsenhet), og du har en masse videoer, bilder og filer der ute som bare ikke passer på PCen din?I d