Slik oppretter og administrerer du kontakter i Outlook 2013

Outlook bruker ikke mye hvis du ikke har kontakter. Jo, du kan skrive inn e-postadresser mens du går, men det er tidkrevende og feilaktig. Det er bedre å ha kontaktene dine allerede i Outlook, slik at du kan dash av en rask melding på bare noen få klikk.
I en nylig artikkel diskuterte vi hvordan du begynner å bruke Outlook, og i dag ønsker vi å utvide dette for å inkludere jobber med kontakter. Dine kontakter vil være sentrum for Outlook-opplevelsen din, de du svarer til og hvordan du bruker programmet.
Som du kanskje forventer, kan du gjøre mye kontaktadministrasjon med Outlook, og ha en adressebok satt opp før du begynner å bruke det gir mye mening.
Opprette en adressebok
For å begynne å administrere kontaktene dine, er det første du vil gjøre, å åpne folkemodus slik at du kan komme deg til jobb. Det er mange måter å legge til kontakter i adresseboken din. I begynnelsen vil du sannsynligvis importere adresseboken fra en annen kilde som din webmail eller et annet e-postprogram.
Merk, for hver e-postkonto du har, skal du ha en adressebok. I denne situasjonen har vi en lokal adressebok for vår lokale Outlook-datafil, og vi har en annen tilknyttet vår e-postkonto.
La oss i alle fall dekke grunnleggende slik at hvis du ikke har adresse bok for å importere, kan du begynne å legge til kontakter manuelt. I det følgende skjermbilde ser vi en del av vår nye adressebok, som er helt tom, for nå.
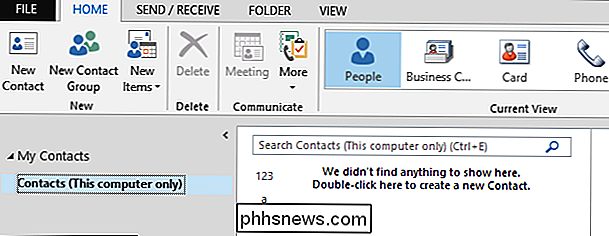
For å starte, klikker du bare på "Ny kontakt" -knappen, og det åpner et nytt kontaktvindu. Det første som kan hoppe ut på deg, er bare hvor opptatt det ser ut, men frykt ikke, hvis du ser forbi de mange funksjonene på båndet, vil du se at det er en ganske vanlig, run-of-the-mill kontakt form.
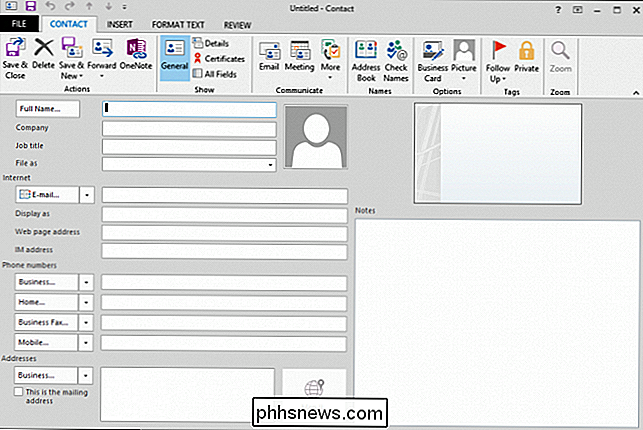
La oss kutte til jakten da og ta kontakt for How-To Geek ved å fylle ut de riktige verdiene. Du kan også legge til et bilde, som er unødvendig, men likevel en fin touch til den kjedelige, kjedelige adresseboken.
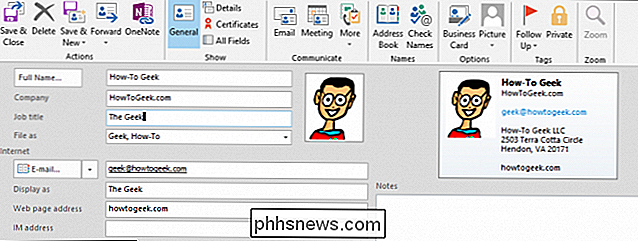
Når du er ferdig med å skrive inn din kontakt eller kontakter, vil du enten klikke på "Lagre og lukke" eller Du kan klikke "Lagre og Ny" for å generere en annen kontakt. La oss gjøre det. Vi har mulighet til å skape en helt ny kontakt eller en ny kontakt for samme firma.
I dette tilfellet velger vi sistnevnte for å spare tid på å skrive, og deretter klikker vi på "Lagre og lukk" for å avslør våre nye adressebokoppføringer.
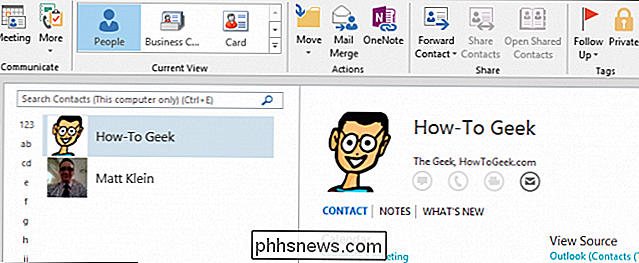
Ikke dårlig, vi har allerede to kontakter vi kan e-poste, men mannen er det tidkrevende. Det ville være mye enklere hvis vi kunne flytte kontaktinformasjon fra en annen kilde til Outlook.
Hvis du bruker en webposttjeneste eller en annen, er kontaktene dine mest sannsynlig der og må importeres til Outlook. Hvis du vil legge inn hver kontakt en for en, er du absolutt velkommen til å gjøre det, men vi anbefaler at du importerer hovedkontaktlisten, enten det er fra Thunderbird eller Gmail, eller en annen e-posttjeneste.
Importer og Eksportere kontaktoppføringer
Uansett om du bruker Gmail eller Yahoo Mail!, Eller hvis du har en e-postkonto fra 1997 som du har nøye bevart og vedlikeholdt, kontakter og alle, må du muligens sette kontakter i Outlook-kontaktene dine en masse.
For å gjøre dette kan du eksportere kontakter fra en annen kilde og deretter importere dem til Outlook. Normalt kan dette lett oppnås ved å bare få tilgang til innstillingene eller alternativene fra e-postkontoen din eller klienten, og deretter velge alternativet eksportkontakter.
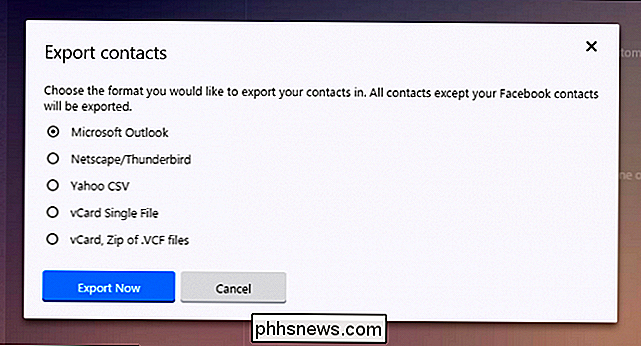
Vanligvis må alt du trenger å gjøre, da importeres dem til Outlook. Dette er en ganske enkel prosess, og det vil være lik i de fleste e-postprogrammer. Vi anbefaler at du leser artikkelen vår, som forklarer hvordan du eksporterer og importerer kontakter til Outlook, og omvendt.
vCard? Hva er et vCard?
Du har kanskje hørt vCards (Virtual Card File eller .VCF), kanskje du selv har mottatt en eller bruk en. vCards, er et vanlig elektronisk visittkortformat som du kan bytte ut med andre, for eksempel gjennom en e-post signatur eller vedlegg.
Uansett er det flere måter du kan håndtere vCards i Outlook. Det mest sannsynlige scenariet er hvor du kanskje må importere en kontakt fra eller eksportere til et vCard. How-To Geek har en fullstendig beskrivelse av denne prosessen, noe som raskt gir deg raskere om det.
Noen ganger kan du ha mange vCard lagret i en enkelt vCard-fil. Hvis du prøver å konvertere denne filen, vil bare den første vCard-filen bli importert. For å overvinne denne begrensningen må du først konvertere til en .CSV-fil og deretter importere den til Outlook. Vi anbefaler at du leser denne artikkelen for en fullstendig beskrivelse av denne prosessen.
Til slutt kan du eksportere alle dine kontakter til individuelle vCards eller en enkelt mester vCard, som beskrevet i forrige avsnitt. Igjen har vi en flott liten opplæring om hvordan du gjør dette, så du bør være raskere på hvordan du får deg vCards inn og ut av Outlook med relativt enkelt.
Opprett og administrer kontaktgrupper
La oss diskutere grupper nå, siden vi raskt kan slå av en melding til en valgt gruppe sjeler, forsikrer deg om at du ikke glemmer å inkludere noen og sparer deg fra å skrive hvert navn i feltet Til:
For å sette opp en kontaktgruppe , klikk på "Ny kontaktgruppe" på båndet.
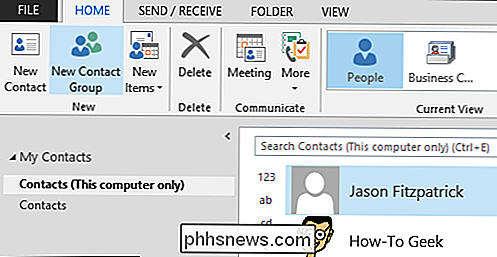
Når du er åpen, må du først bestemme hva du vil ringe til gruppen din (her heter vi vår "CES 2015"), og deretter klikker du på «Legg til medlemmer» og velg "Fra Outlook-kontakter." Du kan også opprette en ny kontakt i fly, eller velge en annen adressebok, for eksempel hvis du vil ta med folk fra firmaets katalog.
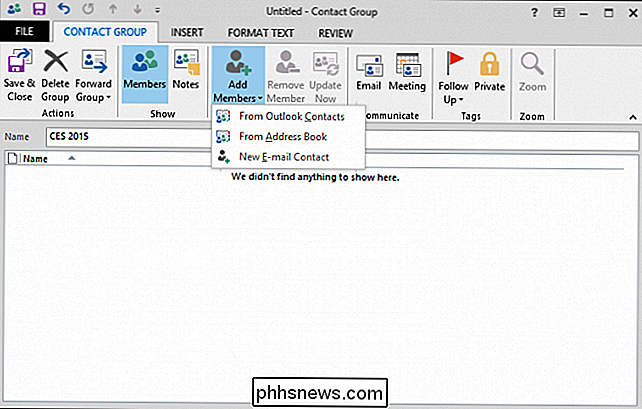
Fra listen velger vi gruppemedlemmene våre. Husk at du kan velge medlemmer ved å holde "CTRL" og venstre-klikke på hvert medlem. Uansett, når du vil legge til nye medlemmer, velger du navnet eller navnene og klikker på "Members ->" -knappen, som vil legge dem til i gruppen.
Når du er ferdig, klikker du på "OK".
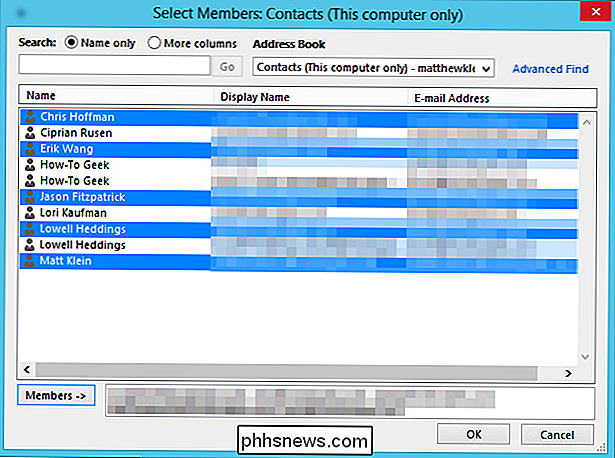
Du blir returnert til konsernledelsesskjermbildet, der du kan se gjennom medlemmer av den nye gruppen din og gjøre andre endringer. For eksempel kan du videresende gruppen som en Vcard- eller Outlook-kontakt, legge til notater om gruppen, sende e-post til hele gruppen eller opprette et møte med bare de gruppemedlemmene.
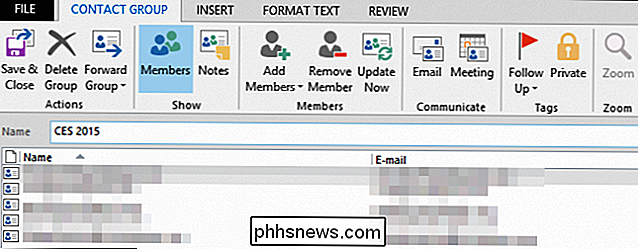
I vårt tilfelle skal vi bare klikke "Lagre og lukk" for å opprette gruppen og gå tilbake til hovedvinduet i Outlook. Vi ser nå vår nye gruppe i vår kontaktliste, betegnet med gruppeikon. Til høyre kan du se gruppemedlemmet og det er ikoner for å utføre handlinger. I dette eksemplet er det bare e-postikonet som er tilgjengelig, samt "Rediger" -knappen.
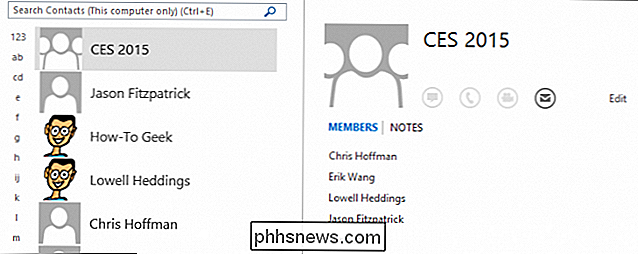
Du bør være oppmerksom på at den raskeste måten å sende e-post til en gruppe på, er å skrive navnet i feltet Til: så i dette tilfellet kan vi skrive "CES 2015" og Outlook vil vite om å sende meldingen til alle i den gruppen.
Alternativer for folk
Hvis du klikker på "File -> Options", kan du konfigurere Outlook i en rekke måter i flere forskjellige kategorier.
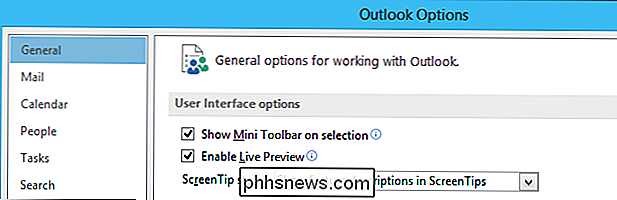
Her er dine folkemuligheter. I motsetning til andre kategorier i Outlook-alternativene, er Folk-alternativene få og ganske enkle å sortere ut.
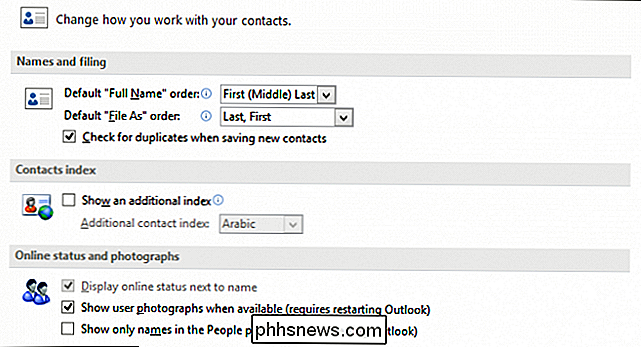
Alternativene du finner her, lar deg bestemme hvordan navn blir arkivert, om du vil vise en ekstra indeks og å vise online statuser og fotografier.
Administrering av Outlook-kontakter er ganske enkelt, men som du har sett, kan du gjøre mye mer for dem for å holde dem ordentlig vedlikeholdt. Det gir mye mer for å avrunde Outlook-opplevelsen din hvis du har mer informasjon i kontaktene dine enn bare et navn og en e-postadresse.
Når det er sagt, hvis du fortsatt er delvis i bruk av Gmail som den primære e-postleverandør, kan du fortsatt bruke Outlook til å hjelpe deg med å administrere kontaktene dine, samtidig som de blir synkronisert med Gmail-kontoen din.

Vil Glasses-Free 3D endelig sette 3D-TVer i hvert hjem?
3D-TVer er borte, ikke sant? Feil. På CES 2015 var det noen TV-produsenter som festet sine forhåpninger for fremtiden for 3D-TV på såkalt "glass-free" eller "glassless" 3D-TV-teknologi. Den store push for forbruker 3D-TV er for det meste over, og de fleste Produsenter driver andre teknologier som 4K, kvadratdot, og til og med tvilsom buede skjermer.

Slik installerer du Windows på en Chromebook
Chromebooks støtter ikke Windows offisielt. Du kan vanligvis ikke engang installere Windows-Chromebooks-skip med en spesiell type BIOS utviklet for Chrome OS. Men det er måter å installere Windows på mange Chromebook-modeller hvis du er villig til å få hendene dine skitne. Hva du trenger å vite om denne prosessen Vi sier det igjen: dette støttes ikke offisielt .



