Slik brenner du CDer, DVDer og Blu-ray-plater i Windows
Fra og med Windows 7 har Microsoft inkludert muligheten til å brenne CDer, DVDer og Blu-ray-plater direkte fra Windows Utforsker. Så hvis PC-en kommer med en CD-, DVD- eller Blu-ray-platebrenner, trenger du virkelig ikke noen programvare fra tredjepartsbrenner.
I dette innlegget går jeg gjennom trinnene for å brenne en plate og de forskjellige alternativene du har når du brenner. Hvis stasjonen din støtter det, kan Windows faktisk brenne en plate som virker som en USB-stasjon, noe som betyr at du kan legge til og slette ting fra platen.
Burning Discs i Windows 7, 8, 10
Den enkleste måten å starte prosessen med å brenne en plate i Windows, er å hoppe inn i en CD, DVD eller Blu-ray-plate i stasjonen. Windows skal automatisk popup en dialogboks spør hva du vil gjøre med platen.

Merk at hvis du legger inn en CD, ser du det ekstra alternativet for å brenne en lyd-CD også. Hvis du setter inn en DVD- eller Blu-ray-plate, ser du bare muligheten til å brenne filer til disk.
Brenn lyd-CD
Hvis du vil brenne en lyd-CD, velger du alternativet Brenn en lyd-CD, som bruker Windows Media Player til å få jobben gjort. Hvis popup-dialogen ikke vises, klikker du bare på Start, skriv inn Windows Media Player for å åpne den og klikk deretter på Blank Disc i menyen til venstre.
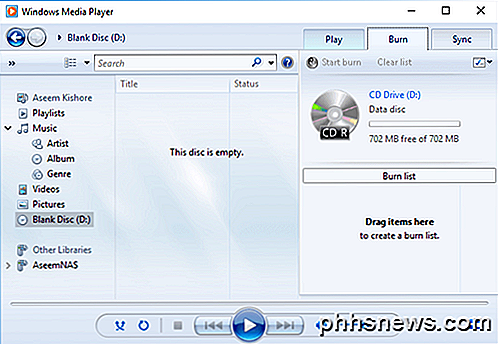
På høyre side klikker du på Burn- fanen og drar bare og slipper lydfilene dine i delen som sier Dra elementer her for å begynne å lage lyd-CDen. Vær oppmerksom på at det er svært viktig å kontrollere om du brenner en datafil eller en lydplate. En dataskive lar deg brenne hundrevis av lydfiler, men kan ikke spilles av vanlige CD-spillere.
En lydplate kan spilles av en hvilken som helst CD-spiller, men vil være begrenset til bare 80 minutter med lyd. Du kan endre innstillingen i Windows Media Player ved å klikke på rullegardinmenyen for brenningsalternativer som er til høyre for knappen Start brennstoff .
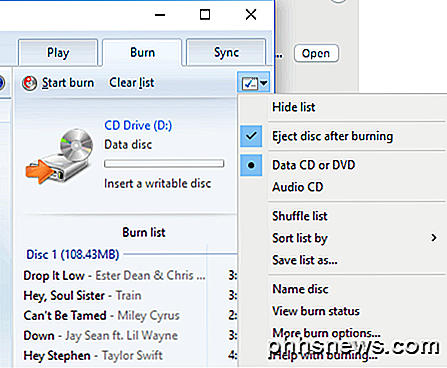
Når du har valgt innstillingen din og lagt til alle filene dine, fortsett og klikk Start brenn knappen og brenningsprosessen vil begynne.
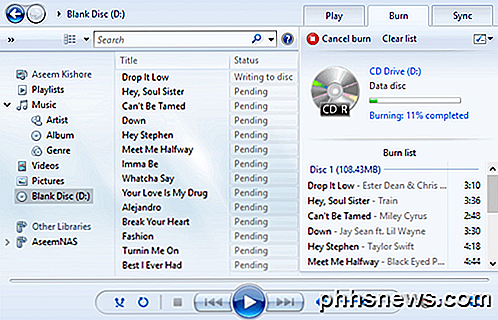
Det handler om å brenne lyd-CDer. Pass på å sjekke ut mitt forrige innlegg ved å rippe lyd-CDer med Windows Media Player også.
Brenne datafil
Hvis du valgte alternativet Brenne filer til plate i stedet for Brenn et lyd-CD- alternativ, får du et nytt popup-vindu som ber deg om å velge hvordan du vil bruke platen: Som en USB-flash-stasjon eller Med en CD / DVD-spiller .
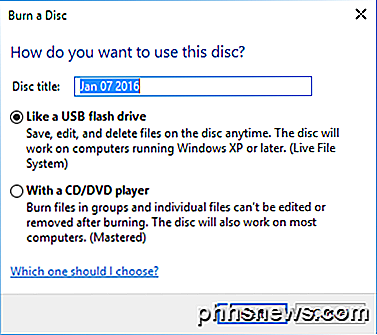
Hvis du velger det første alternativet, kan du legge til, redigere og slette filer fra platen, men du kan bare bruke platen på datamaskiner som kjører Windows XP og senere som støtter Live File System . Det avhenger også av om stasjonen din støtter funksjonen eller ikke. Til slutt må platen selv være en omskrivbar plate. Hvis du bare har en CD-R eller DVD-R-plate, vil du ikke kunne bruke dette alternativet.
Det ser ikke ut til å være noen tydelig indikasjon på om en stasjon vil støtte funksjonen eller ikke, slik at du i utgangspunktet bare må prøve den og se om den fungerer. Når du klikker på Neste, formaterer den platen, og du får en annen popup som viser at den nå er klar til bruk.
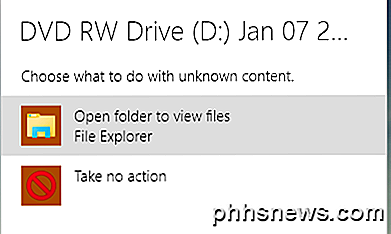
Nå bare dra og slipp filer og mapper på platen som du ville en vanlig USB-flash-stasjon. Den eneste forskjellen her er at du vil se at det tar litt tid når du legger til, sletter eller redigerer filer på platen.
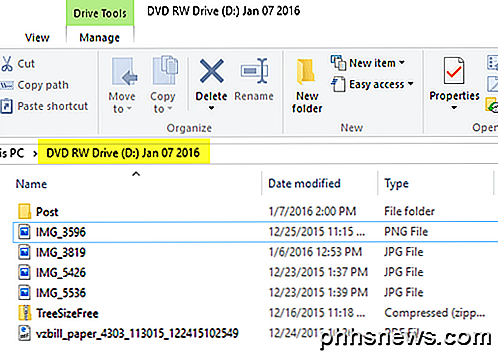
På dette tidspunktet er disken din ikke klar. Hvis du prøver å skille ut det, får du en melding som sier Forberedelse for å kaste ut - Vennligst vent mens denne økten er stengt, slik at platen kan brukes på andre datamaskiner .
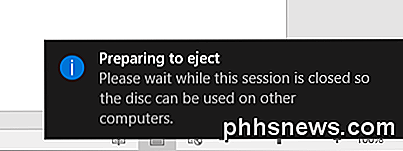
Hvis du avslutter sesjonen, må Windows brenne eventuelle filer og fjerne alt du slettet. For å unngå dette kan du også bare gå til Utforsker, klikke på denne PCen og deretter høyreklikke på CD / DVD / Blu-ray-stasjon og velg Lukk sesjon etter at du har gjort endringer i innholdet på platen.
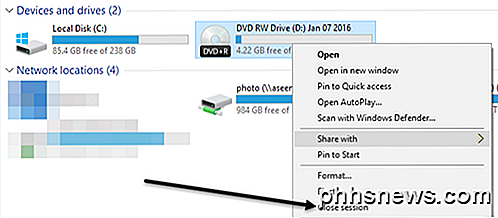
Hvis du skulle velge alternativet Med en CD / DVD-spiller når den Hvordan du vil bruke denne diskdialogboksen, kom opp, vil et nytt Explorer-vindu dukke opp der du kan begynne å dra og slippe filer til disken din.
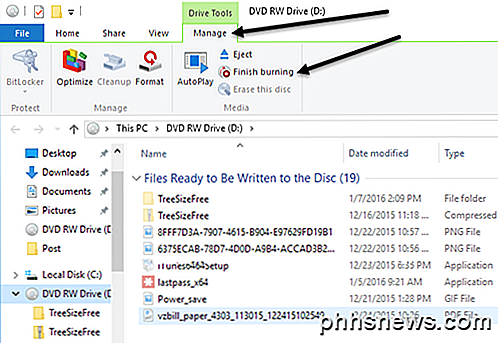
Når du har lagt til alle dataene du vil ha på platen, klikker du på Avslutt brenneknappen som ligger under Kjørverktøy - Administrer . Merk at dette vil brenne platen og fullføre den, noe som betyr at du ikke kan slette eller redigere dataene når den er brent til platen. Du kan imidlertid fortsatt legge til flere data på platen på et senere tidspunkt.
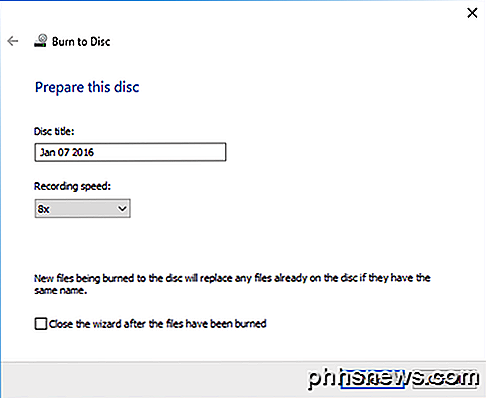
Veiviseren for brenning til plate vil komme opp der du kan gi platen en tittel og velge opptakshastighet. Klikk på Neste, og brenningsprosessen vil begynne. Tiden vil avhenge av hvor mye data du brenner og opptakshastigheten.
Når du popper på disken igjen, kan du legge til flere filer, og du får se to seksjoner i Utforsker: nåværende filer på disk og filer som skal skrives til disk. Klikk Fullfør brenn for å legge til de nye filene på platen.
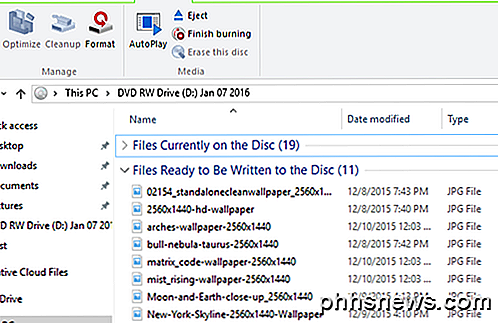
Brenn video DVD
Til slutt vil du kanskje brenne en video-DVD i Windows, som du kan gjøre, men det krever bruk av et annet verktøy. Hvis du bruker Windows 7, kan du bare bruke Windows DVD Maker-programmet til å brenne videoer til DVD. Windows 8 og Windows 10 fjernet Windows DVD Maker, så du må bruke et tredjepartsprogram som DVD Flick, som jeg også skrev om i den koblede artikkelen.
Du kan også lese min forrige artikkel om hvordan du brenner bildeserier til DVD ved hjelp av DVD Maker for Windows 7 og et annet verktøy for Windows 8/10. Også, hvis du er på en Mac, må du sjekke ut artikkelen min om hvordan du brenner DVDer i OS X. Hvis du har spørsmål, er du velkommen til å legge inn en kommentar. Nyt!

Slik flytter du Amazon S3-data til isbreer
Amazon S3 er en sky lagringsløsning fra Amazon som gir uendelig lagringskapasitet til relativt lave priser. Jeg bruker den for øyeblikket for å holde en sikkerhetskopi av min lokale NAS-enhet (nettverkstilkoblet lagringsenhet). Imidlertid er Amazon S3 ikke det beste alternativet for lagring av en stor mengde data som du ikke får tilgang til veldig ofte.Ama

Hva er et histogram, og hvordan kan jeg bruke det til å forbedre mine bilder?
Hva er den rare grafen med alle toppene og dalene? Du har sett det når du åpner Photoshop, eller går for å redigere en kamera-raw-fil. Men hva er den rare tingen som heter et histogram, og hva betyr det? Histogrammet er et av de viktigste og kraftigste verktøyene for digital imagemaker. Og med noen få øyeblikk leser, vil du forstå at noen enkle regler kan gjøre deg til en mye kraftigere bildeditor, samt å hjelpe deg med å skape bedre fotografier i utgangspunktet.



