Slik endrer du raskt filer Endre navn på filer på Windows, Mac OS X eller Linux

Windows, Mac OS X og de fleste Linux-skrivebord har innebygde verktøy for raskt å omdøpe flere filer. Bruk et batch-rename-verktøy i stedet for å fikse dem en etter en.
Mer kraftige batch-omdøpingsfunksjoner kan kreve et tredjepartsverktøy eller kommandolinjen.
Windows
RELATED: De beste alternative filbehandlerne for Windows, Mac og Linux
Vi har allerede dekket de mange måter å batch-omdøpe filer på Windows. For grunnleggende omdøpningsnavn, begynn med å velge flere filer i Windows Utforsker eller Filutforsker. Trykk Ctrl + A for å velge en mappe full av filer, bruk musepekeren til å velge en gruppe, eller hold Ctrl mens du klikker for å velge og avvelge filer.
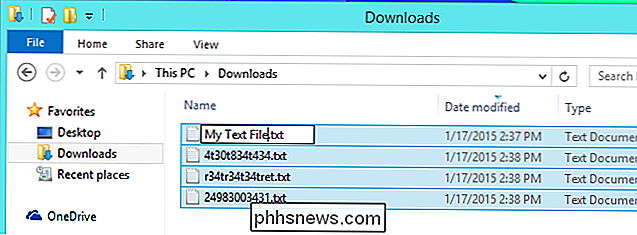
RELATED: Slik batch Endre navn på flere filer Windows
Når du er klar, høyreklikker du en fil i listen og velger Endre navn - eller bare trykk F2. Skriv inn et nytt "basenavn" for filene, for eksempel Min ferie, og trykk Enter. Filene blir omdøpt som Min ferie (1), Min ferie (2) og så videre. Dette vil gi alle disse filene et mye mer logisk navn, gruppere dem sammen.
Mer avanserte operasjoner vil kreve kommandoprompt kommandoer, PowerShell cmdlets eller tredjeparts bulk-omdøping verktøy. (Vær ekstremt forsiktig når du laster ned og kjører slik tredjeparts programvare, da det er en god sjanse for at du kan ende opp med adware eller skadelig programvare.)
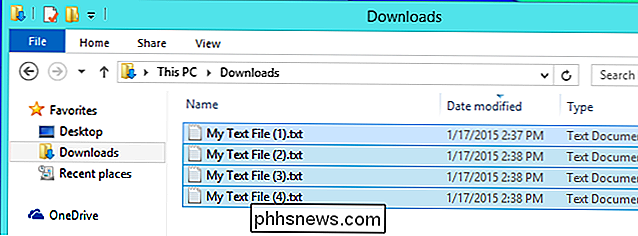
Mac OS X
Mac OS Xs Finder fikk sin egen batch-omdøpsfunksjon i versjon 10.10 Yosemite. Disse innebygde omstillingsfunksjonene er mye kraftigere enn de innebygde Windows-ene.
For å komme i gang, velg filene du vil endre navn på i Finder, Ctrl-klikk eller høyreklikk dem, og velg Endre navn på elementer . Du får se en omdøpa-dialogboks der du kan velge mellom tre alternativer. Her er hva de gjør:
- Erstatt tekst : Dette alternativet lar deg utføre et søk og erstatte i navnene til de valgte filene. Skriv inn tekst du vil finne og teksten du vil erstatte den med. Du kan for eksempel erstatte ordene "Min ferie" med "Paris Trip." Eller du kan søke etter litt tekst og erstatte det med ingenting i det hele tatt, og kutte den teksten ut av hvert filnavn.
- Legg til Tekst : Dette alternativet lar deg legge til tekst i hvert filnavn. Du kan legge til teksten enten før eller etter navnet.
- Format : Dette er det mest kompliserte alternativet. Du kan "formatere" filnavn, ved hjelp av et basenavn og et nummer. Dette fungerer i likhet med tilsvarende omdøperingsfunksjon på Windows. Du kan også bruke filens tilknyttede dato i stedet for et nummer. Nummeret eller datoen kan vises før eller etter basenavnet.
Dette kan høres litt komplisert, men det er ikke så dårlig. Du får se en forhåndsvisning av det resulterende filnavnet, vises under dialogboksen Rename, slik at du kan se nøyaktig hvordan filene skal navngis. Prøv å eksperimentere!
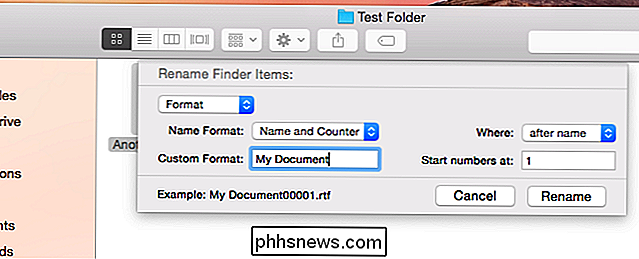
Linux
RELATERT: Linux-brukere har et valg: 8 Linux-skrivebordsmiljøer
Noen Linux-skrivebordsmiljøer kommer med et integrert batch-omdøpsverktøy, og noen gjør det ikke. Nautilus-filbehandleren som brukes av Ubuntu's Unity-skrivebord og GNOME, har ikke denne funksjonen innebygd.
Hvis du bruker et KDE-skrivebord, har standard Dolphin-filbehandling dette integrert. Det fungerer som batch rename-funksjonen på Windows. Velg flere filer, høyreklikk på dem, og velg Gi nytt navn eller trykk F2. Skriv inn et basenavn for filene, inkludert # symbolet et sted i det. Symbolet # blir erstattet av et sekvensielt nummer for hvert filnavn. Hvis du for eksempel skriver inn Photo # Fra My Vacation.jpg, får du filer med navnet "Photo 1 From My Vacation.jpg", "Photo 2 From My Vacation.jpg" og så videre.
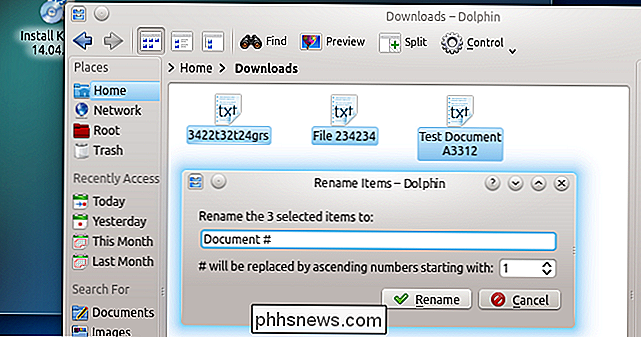
Xfce-skrivebordet og Thunar filbehandler har et brukervennlig, kraftig verktøy for masseomdøping som er innebygd i det. For å få tilgang til det, velg noen filer i Thunar, høyreklikk dem, og klikk Endre navn. Dette verktøyet kan gjøre alt fra å omdøpe filer basert på lydkodene, sette inn en dato og klokkeslett, nummerere filer, utføre et søk og erstatte, lage tekst store eller små bokstaver, sette inn eller slette tegn i en bestemt posisjon i filnavnet, og så på.
Thunar grensesnitt er kraftig, men det er også ganske enkelt å forstå. Forhåndsvisning av hvordan hver fils navn vil se etterpå hjelper deg å eksperimentere trygt, slik at du kan se nøyaktig hva dens funksjoner vil gjøre.
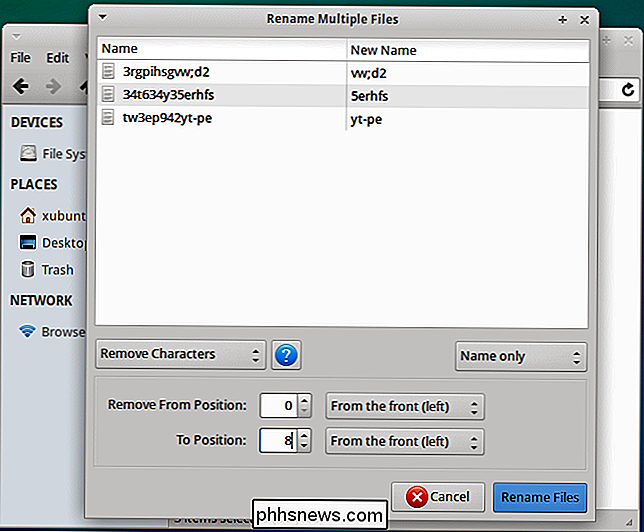
På andre skrivebordsmiljøer kan du gå til Linux-distribusjonens programvarehåndteringsprogram og installere et omdøpningsnavn verktøy. Vi liker Thunar Bulk Rename-verktøy, selv på GNOME og Unity-skrivebord. Installer Thunar på et annet skrivebordsmiljø for å få et "Bulk Rename" -verktøy som du kan starte direkte fra Linux-skrivebordets applikasjonsmeny. Dra-og-slipp-filer fra skrivebordet ditt filbehandling i vinduet for å endre navn på nytt for å begynne å gi nytt navn til dem.
Du kan til og med integrere Thunar Bulk Rename-verktøy i Nautilus-filbehandleren ved hjelp av Nautilus Actions-verktøyet.
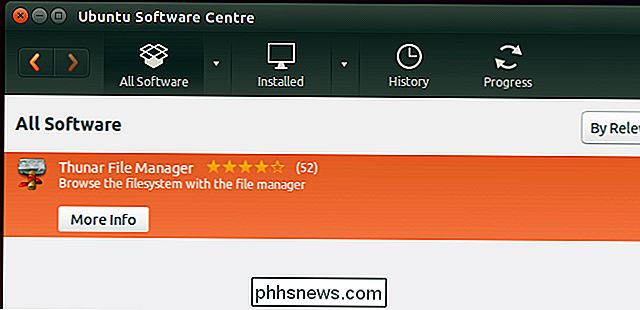
Som på andre operasjoner systemer, kan du også endre navn på filer fra terminalen. Linux-terminalen er så kraftig at du kan endre navn på filer på mange måter.
Batch-omdøping er ikke noe hver datamaskin bruker trenger å gjøre regelmessig, men det er ofte nyttig. Den batchen av merkelig navngitte bildefiler fra digitalkameraets DCIM-mappe er hovedmål for en god batch-omdøping når du importerer dem til datamaskinen.
Image Credit: Drew Stephens on Flickr

Slik kobler du en mus og et tastatur til PlayStation 4
Tro det eller ikke, Sony PlayStation 4 fungerer med mus og tastatur. Dette gjør det enklere å skrive inn, bruke nettleseren, og gå raskere rundt. Noen spill støtter selv mus og tastaturkontroller. Dessverre vil de fleste spill fortsatt ikke fungere med mus og tastatur. Utviklere vil ikke at du dominerer i Call of Duty fordi du kan presisere med musen mens motstanderne dine bruker kontroller.

ØYeblikkelig se hver tastaturgenvei på Chromebook med denne kombinasjonsboksen
Spør hvilken som helst datamaskinbruker hvor mye mer effektiv de er ved hjelp av hurtigtastene, og den generelle konsensus vil trolig være "mye. "Det er ikke annerledes for Chrome OS-brukere, og Google har bakt inn i slew av nyttige hurtigtaster, inkludert en som viser deg alle de andre. I utgangspunktet, hvis du noen gang har behov for En endelig liste over alle tastaturgenveier for Chrome OS tilgjengelig for deg, trykk bare Ctrl + Alt + / på tastaturet.



