Tilpass oppgavelinje, varslingsområde og handlingssenter i Windows 10
I Windows 10 er det et nytt ikon i varslingsområdet på oppgavelinjen heter Action Center, som i utgangspunktet løser problemene med varslinger i Windows 8. Action Center lagrer alle varslene fra operativsystemet og fra de installerte appene dine.
Den har også handlingsknapper som lar deg utføre bestemte oppgaver raskt, slik at du bytter til tablettmodus, lager et notat, kobler til et VPN, etc. I denne artikkelen vil jeg snakke om hvordan du kan tilpasse oppgavelinjen, varslingsområdet og handlingen senter i Windows 10. Hvis du bare er interessert i en seksjon, bare hoppe ned til riktig overskrift.
Windows 10 oppgavelinje
Startmeny
Så hva er nytt i oppgavelinjen i Windows 10? Ganske mange ting faktisk. For det første har vi en fungerende Start-knapp igjen med koblinger til apper, innstillinger, etc., som har gjort mange mennesker veldig glade.

Start-menyen er et helt annet dyr, så jeg skal skrive et eget innlegg om hvordan du tilpasser det. I utgangspunktet er det en kombinasjon av Windows 7 startmenyen og startskjermbildet for Windows 8. Det er faktisk ganske nyttig, og jeg liker det mer enn standard startmenyen i Windows 7.
Cortana & Søk
Rett ved siden av startknappen er en ny søkeboks som også integrerer Cortana, Microsofts virtuelle assistentprogramvare. Du vil se jeg er Cortana. Spør meg om hva som helst. melding hvis Cortana er aktivert.
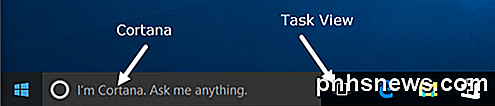
Når du klikker i søkefeltet, blir du spurt om du er interessert i å aktivere Cortana eller ikke. Hvis du klikker på Ikke interessert, blir Cortana deaktivert, men du kan fortsatt søke på datamaskinen og web.
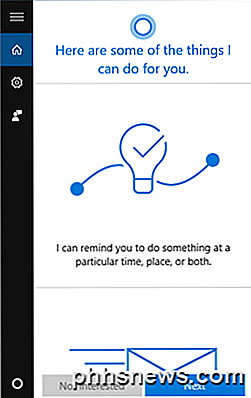
Hvis du vil bruke Cortana, klikk Neste og følg instruksjonene. Vær oppmerksom på at du gir opp mye privatliv når du aktiverer Cortana. Før du klikker på Bruk Cortana- knappen, ser du en liste over elementer som sendes til Microsoft fra datamaskinen din, inkludert plassering, søkehistorikk, kalenderdetaljer, taleinngang, nettlesingshistorikk fra kant og mye mer. Mange har klaget slik at for mye info blir sendt til Microsoft, og det er sannsynligvis sant.
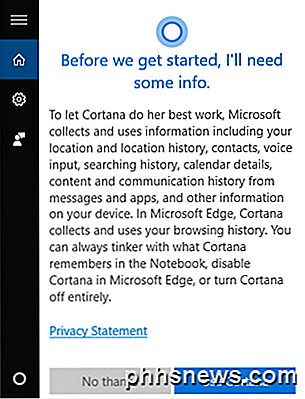
For å kunne bruke Cortana må du også logge på med en Microsoft-konto. Hvis du vil endre Cortana-innstillinger, klikker du bare på tannhjulikonet til venstre, og du kan slå den av eller på, aktivere eller deaktivere Bing-søk, etc.
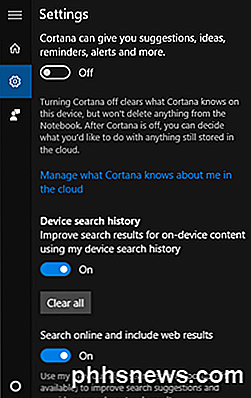
Hvis du ikke liker hvor mye plass søkefeltet i Cortana bruker, bare høyreklikk på oppgavelinjen, gå til Cortana og velg fra Skjult eller Vis Cortana- ikon.
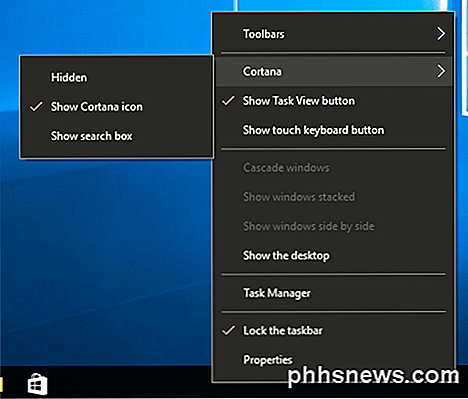
Det første alternativet vil fjerne det helt og den andre vil bare bruke et søkikon.
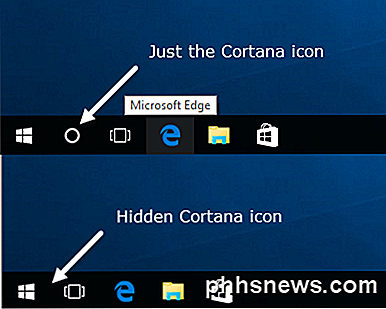
Oppgavevisning
Det neste nye elementet på oppgavelinjen i Windows 10 er Oppgavevisning-knappen. Det er i utgangspunktet som Mission Control på OS X hvis du noen gang har brukt en Mac. Hvis du klikker på den, vil den vise deg alle åpne appene på det nåværende skrivebordet, og det vil også vise deg andre skrivebord.
I Windows 10 er flere stasjonære datamaskiner endelig en innebygd funksjon. Du kan skjule eller vise oppgavevisningsknappen ved å høyreklikke på oppgavelinjen og klikke på Vis oppgavevisning-knappen.

Du kan også komme inn i oppgavevisningen ved hjelp av hurtigtast Windows-nøkkel + TAB . Jeg har allerede skrevet et detaljert innlegg om hvordan du kan bytte mellom programmer og skrivebord i Windows 10, så sørg for å sjekke det ut. Totalt sett er det en utmerket funksjon og fungerer veldig bra.
Aktivitetsfelt Egenskaper
Hvis du høyreklikker på oppgavelinjen og velger Egenskaper, kan du tilpasse noen flere innstillinger relatert til oppgavelinjen.
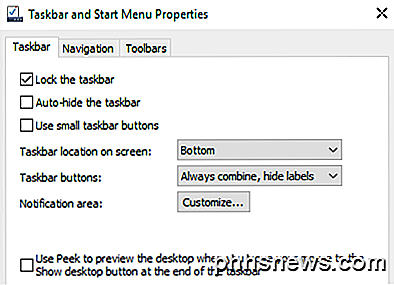
Denne skjermen ligner veldig eldre versjoner av Windows: Du kan låse oppgavelinjen, sette den til automatisk skjul og bruke små oppgavelinjer. Du kan også justere plasseringen av oppgavelinjen til venstre, høyre eller øverst. Til slutt kan du velge hvordan du vil kombinere ikoner i oppgavelinjen. Som standard blir flere vinduer fra samme app kombinert.
Helt nederst kan du også aktivere Peek for å forhåndsvise skrivebordet når du beveger musen over knappen Vis skrivebord . Vis skrivebordsknappen er fortsatt helt til høyre på oppgavelinjen, og er nå et lite stykke du nesten ikke kan se.
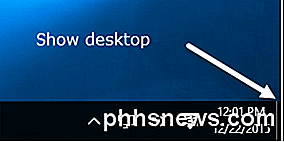
Windows 10 varslingsområde
La oss nå snakke om varslingsområdet i Windows 10. Det er ganske lik meldingsområdet i Windows 7, men det har også ikonet for Action Center, som er ikonet helt til høyre som ser ut som et stykke papir med tekst på det .
Hvis du vil konfigurere varslingsområdet, kan du enten høyreklikke på oppgavelinjen, velge Egenskaper og klikke på Tilpass- knappen ved siden av Varsling-området, eller du kan klikke Start, gå til Innstillinger, klikke System og deretter klikke på Varsler og handlinger .
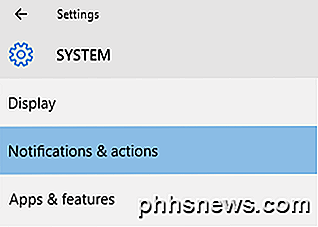
På denne skjermen kan du faktisk tilpasse både varslingsområdet og handlingssenteret. La oss først snakke om systemstatusfeltet og ikonene.
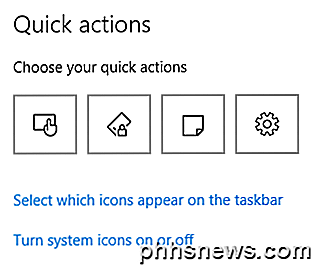
Klikk på Velg hvilke ikoner som vises på oppgavelinjen for å velge alle de forskjellige appikonene du vil ha vist i hovedområdet på oppgavelinjen.
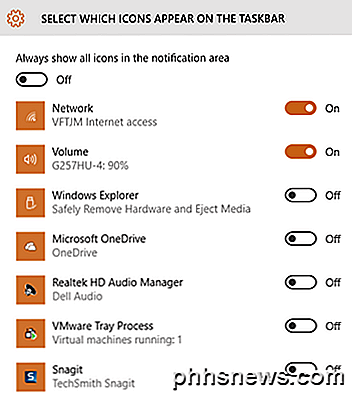
Merk at hvis verdien er satt til Av, vises ikonet i delen "Ekstra ikoner" som vises når du klikker på den lille pilen. Hvis du bytter den til På, flyttes ikonet fra ikonet ekstra ikoner til hovedaktivitetslinjen.
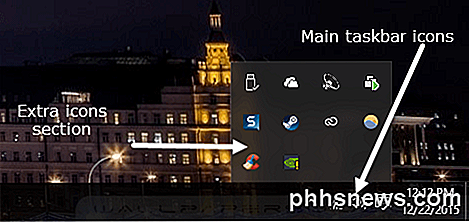
Det er verdt å merke seg at du også kan flytte ikoner selv ved å bare klikke og dra et ikon mellom oppgavelinjen og ikonet ekstra ikoner. Det er faktisk enklere enn å gå gjennom innstillingene.
Hvis du klikker på Slå systemikonene på eller av, kan du velge hvilke systemikoner som skal vises i oppgavelinjen. Du kan velge mellom klokke, volum, nettverk, strøm, inngangsindikator, plassering og handlingssenter.
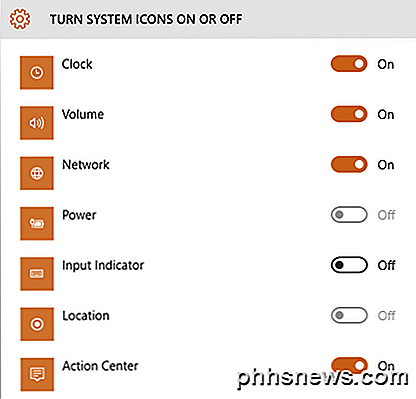
Så herfra kan du til og med slå av Action Center, hvis du ikke finner det nyttig. Hvis du går tilbake til hovedvarsler og handlinger- siden, vil du se delen Meldinger . Denne delen styrer hvilke meldinger du får, fra hvilke apper og hvor de vises.
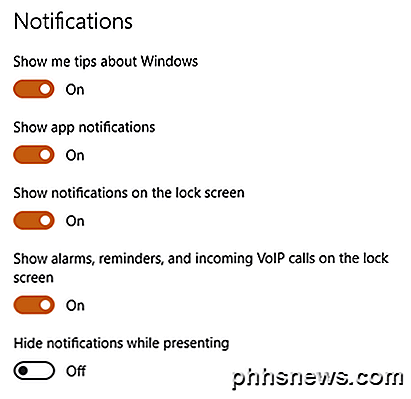
Hvis du deaktiverer de to første alternativene ( Vis meg tips om Windows og Vis app-varsler ), vil du ganske mye slutte å få meldinger fra Windows annet enn systemmeldinger. Appvarsler er de vanligste varslene du vil se i Windows.
Du kan også velge om du vil ha varsler på låseskjermen. For personvern skyldes det at enkelte brukere vil deaktivere varslinger på låseskjermbildet. Til slutt kan du aktivere skjuling av varsler mens du presenterer.
Direkte under denne delen er de enkelte varslingsinnstillingene for hver app. Hvis du får mange varsler fra en bestemt app, kan du slå den ene av og få meldinger fra andre apper.
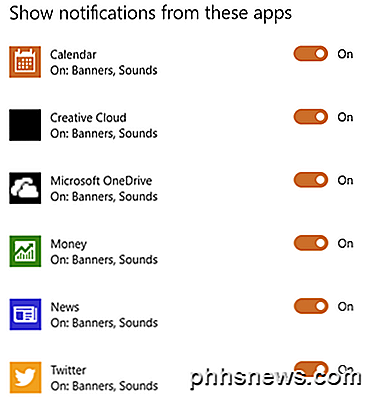
Windows 10 Action Center
Til slutt har vi Action Center. Hvis du klikker på det lille ikonet i oppgavelinjen, ser du en windows-glid inn fra høyre side av skjermen.
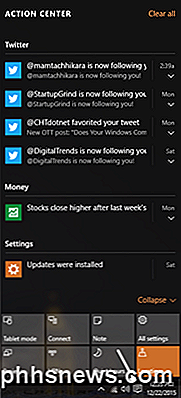
Her ser du en rulleliste over alle varsler fra systemet og fra apper. På bunnen av skjermen er de raske handlingene jeg snakket om tidligere i denne artikkelen. Du kan endre hvilke ikoner som vises her ved å klikke på ikonene øverst i Innstillinger og velge et annet ikon.
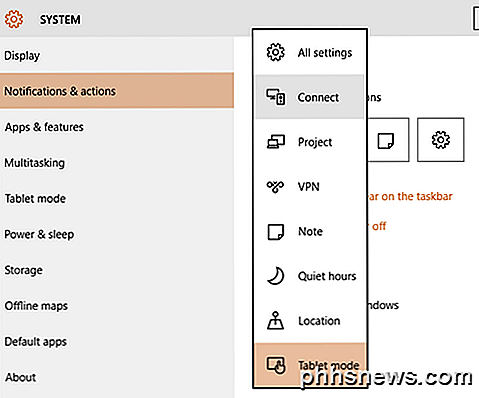
På stasjonære datamaskiner ser du stort sett alle mulige handlinger som er oppført, men på bærbare datamaskiner kan du bare se en rad med fire ikoner. For øyeblikket kan du velge mellom Alle innstillinger, Koble til, Prosjekt, VPN, Merk, Stille timer, Plassering og Tablet modus. Noen av disse gjelder bare for bærbare datamaskiner eller nettbrett og vil ikke gi mye mening for et skrivebord.
Så det er egentlig alt som er å tilpasse oppgavelinjen, varselområdet og handlingssenteret i Windows 10. Det er en stor forbedring over Windows 8 og har nok nye funksjoner for å gjøre bryteren fra Windows 7 virker fornuftig. Har du spørsmål, kan du spørre. Nyt!

Bli kjent med Windows 10-butikken
Windows Store har alltid hatt en god andel av økende smerter, og siden debuten i Windows 8 har den blitt dwarfed av Google og Apples tilbud. I Windows 10 ser det likevel ut som om Windows Store har slått hjørnet. RELATED: Windows Store er en Cesspool of Scams - Hvorfor er ikke Microsoft Care? Windows Store har hatt en steinete start.

Kan en USB-flashstasjon brukes pålitelig som en manuell sikkerhetskopieringsdisk?
Når det gjelder å sikkerhetskopiere filene dine, kan du finne deg selv å diskutere hvilken type "stasjon" som passer best til din behov. Hvilken er bedre, en vanlig ekstern harddisk, en SSD eller en USB-minnepinne? Dagens SuperUser Q & A-post hjelper en nysgjerrig leser til å gjøre det riktige valget for en backup-løsning.



